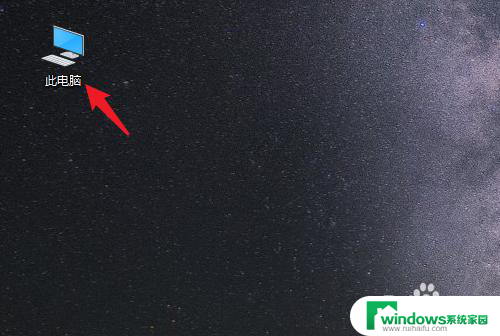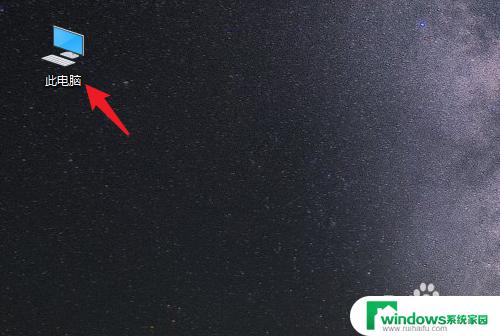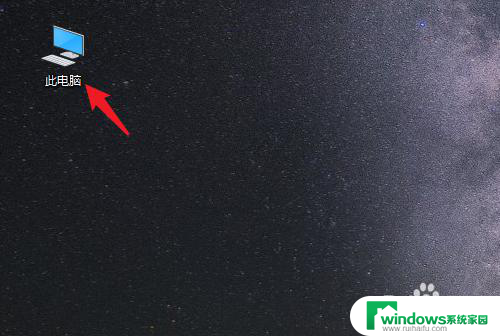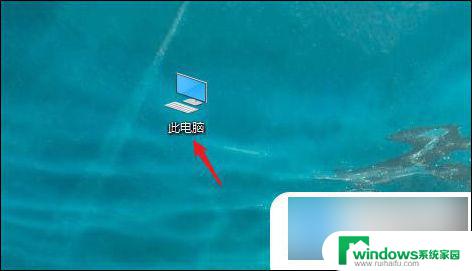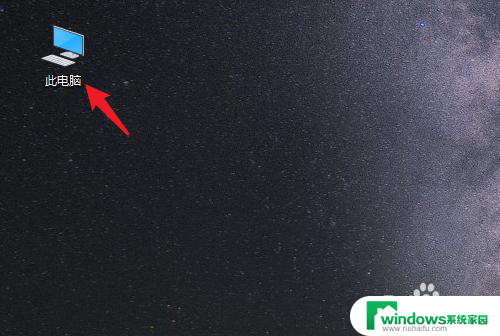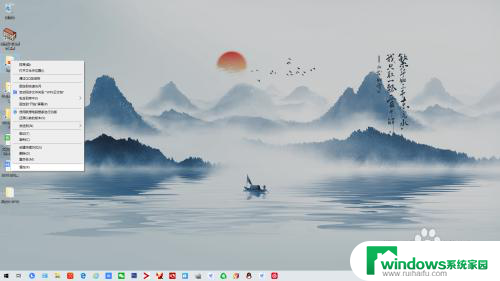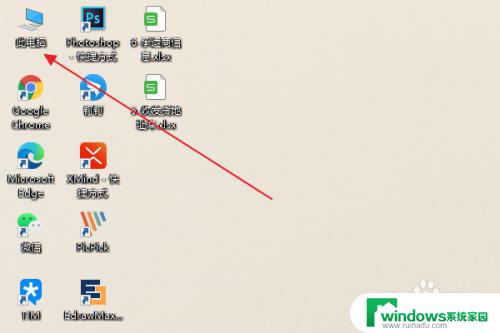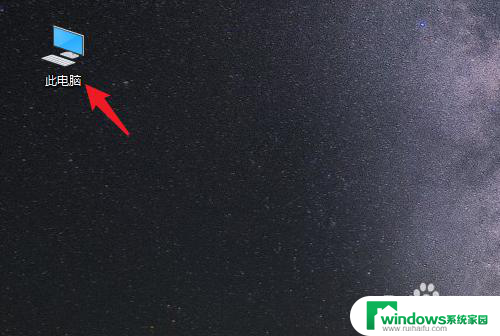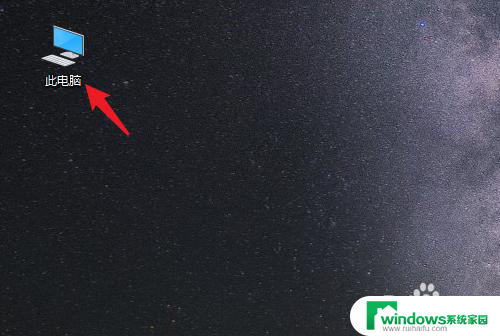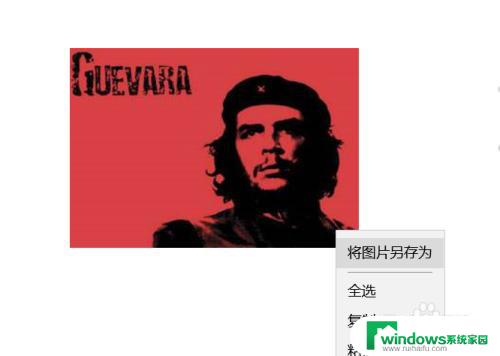如何把电脑桌面设置为d盘 win10电脑怎么把桌面文件存储到D盘
更新时间:2024-04-30 12:36:05作者:yang
在使用Win10电脑的过程中,我们经常会遇到需要调整桌面文件存储位置的情况,有时候C盘的空间不够用了,我们希望把桌面文件存储到D盘。如何把电脑桌面设置为D盘呢?接下来我们就来详细讲解一下。
操作方法:
1.打开电脑进入系统后,双击【此电脑】进入。
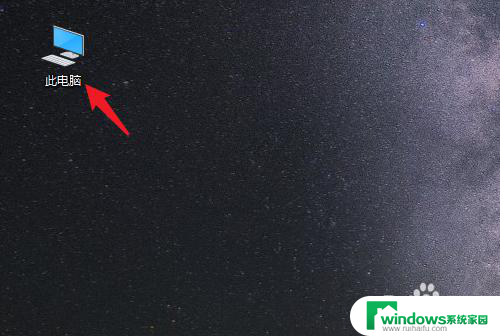
2.进入后,右键点击【桌面】。选择【属性】的选项。
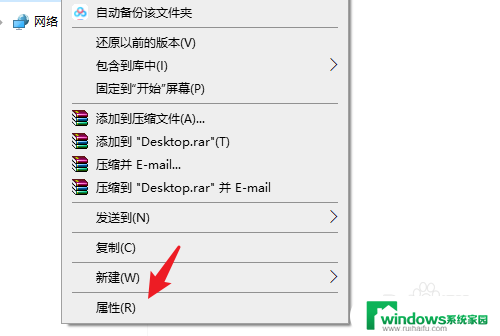
3.点击后,选择上方的【位置】选项。
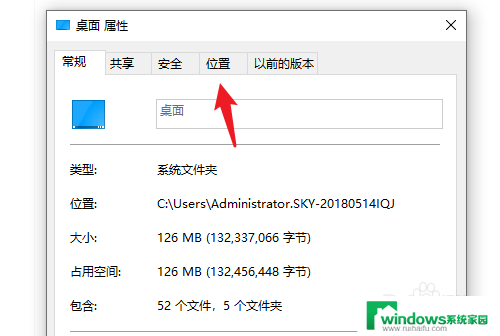
4.进入后,点击下方的【移动】选项。
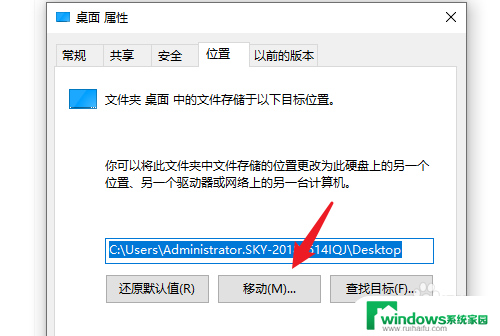
5.点击后,选择D盘的盘符。并新建一个文件夹,点击【选择文件夹】。
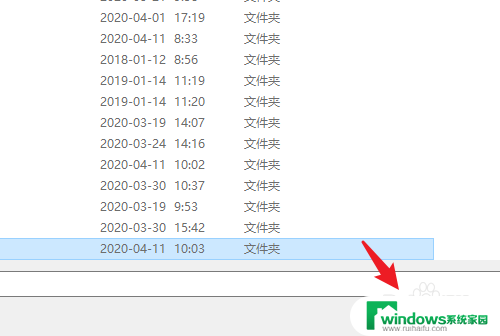
6.点击后,选择下方的【应用】选项。
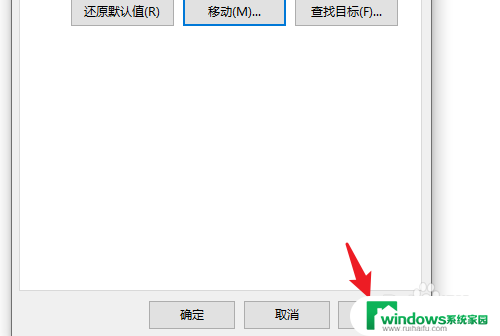
7.在弹出的提示内,点击【是】。即可将桌面文件保存到D盘。
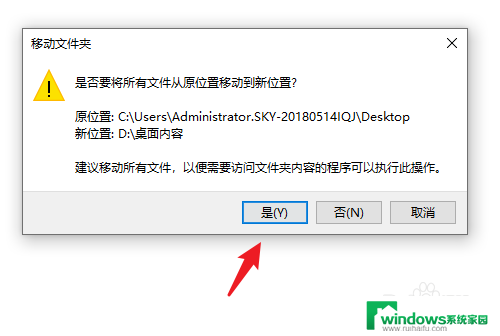
以上就是如何将电脑桌面设置为D盘的全部内容,如果您遇到相同问题,可以参考本文中介绍的步骤进行修复,希望对大家有所帮助。