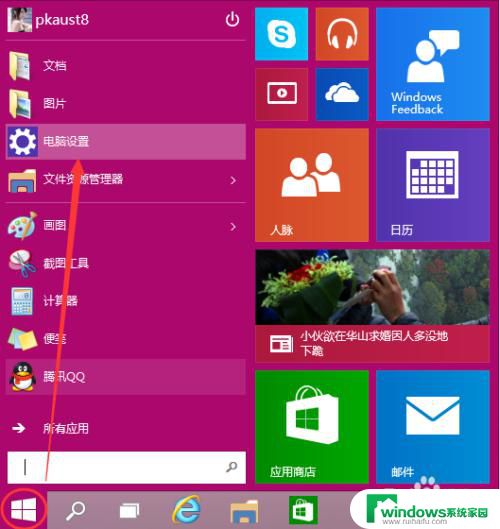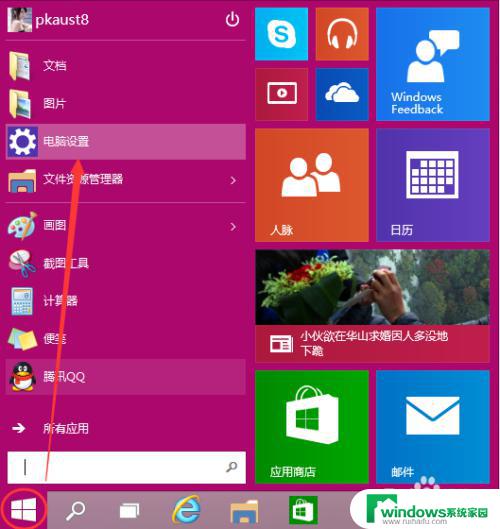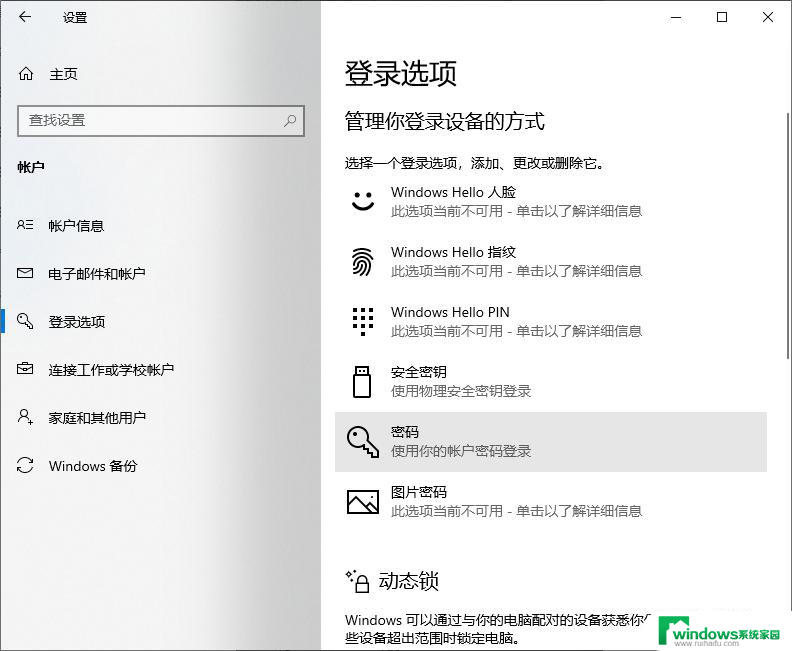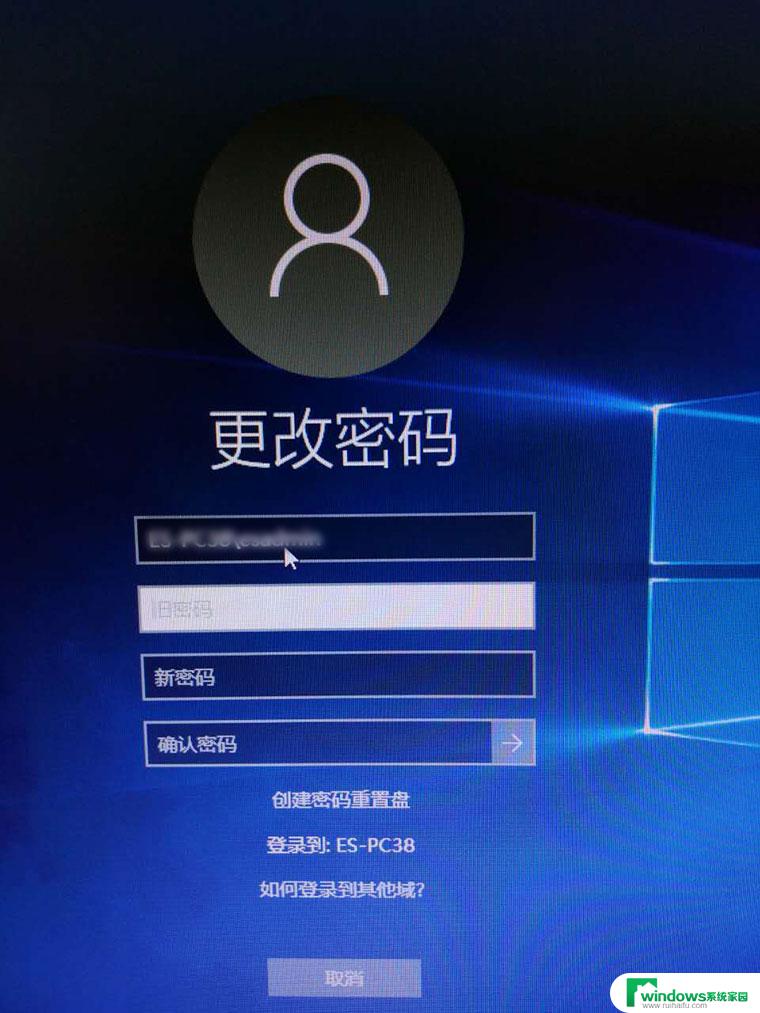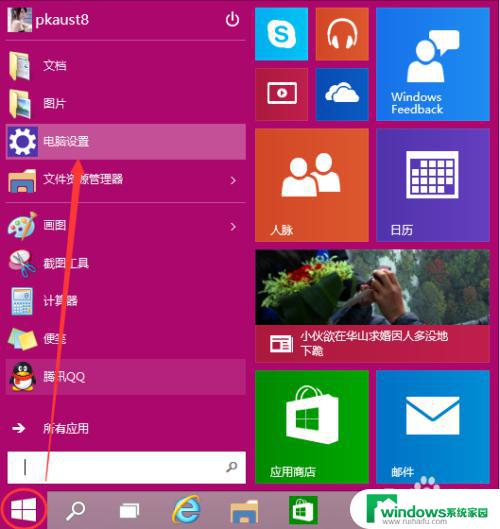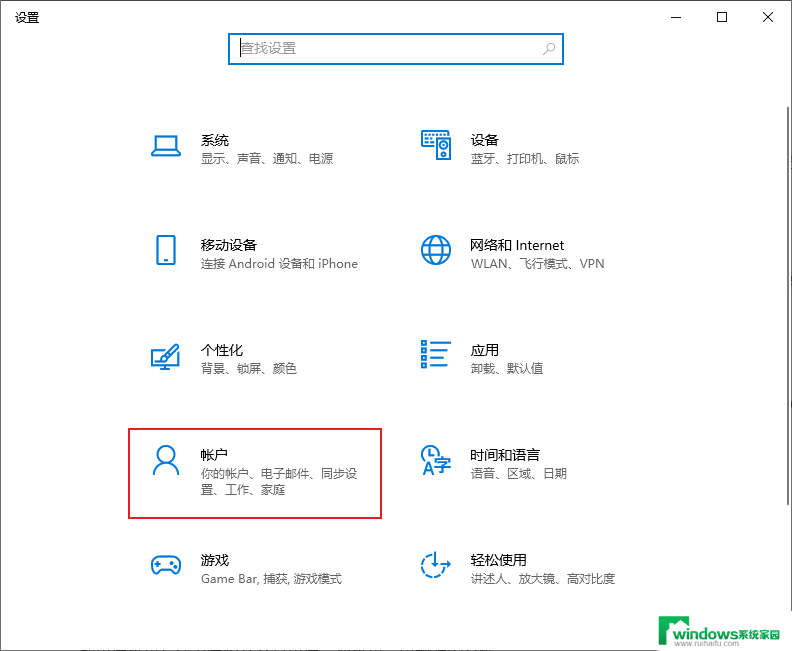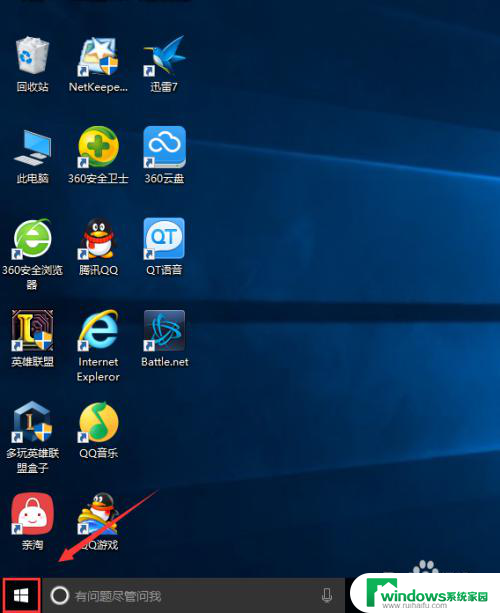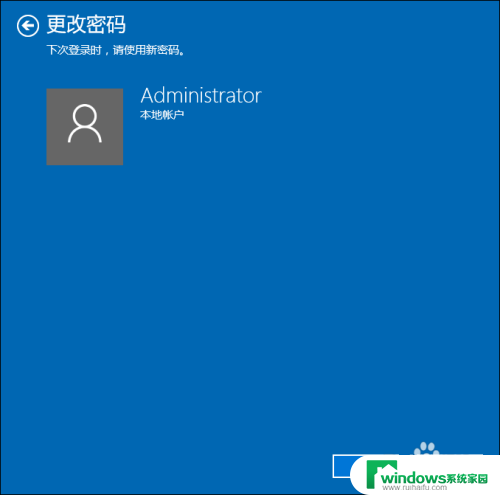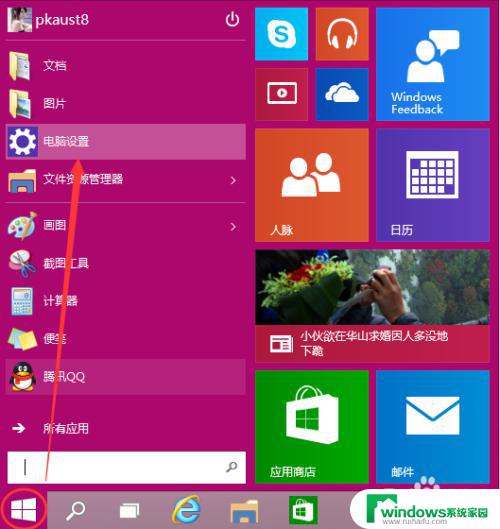win10系统怎么更换开机密码 Windows10开机密码怎么设置和更改
win10系统怎么更换开机密码,在日常使用电脑的过程中,我们经常需要设置和更改开机密码,以确保个人信息和文件的安全,而对于Windows10系统用户来说,更换开机密码是一项必要的操作。无论是为了增加密码的复杂度,还是为了更换容易被破解的初始密码,都需要我们掌握正确的方法和步骤。本文将介绍如何在Win10系统中更换开机密码,并提供详细的设置和更改方法,让您的电脑安全性得到更好的保障。
具体步骤:
1.首先我们点击桌面左下角的开机按钮,或者在键盘上按windows按键都可以进入开始界面。
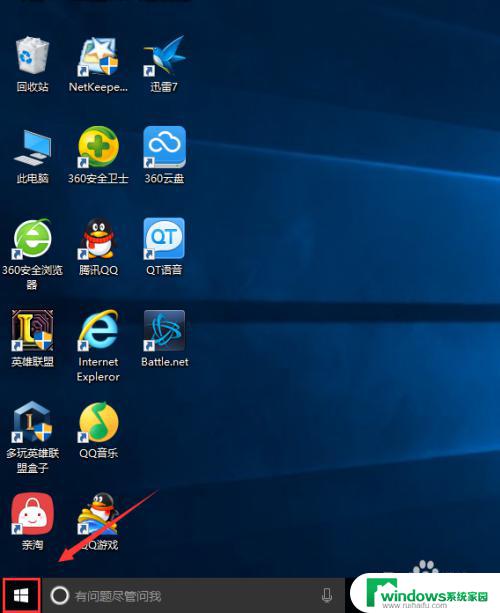
2.然后我们找到设置选项,就是电源上面的选项,我们点击它。
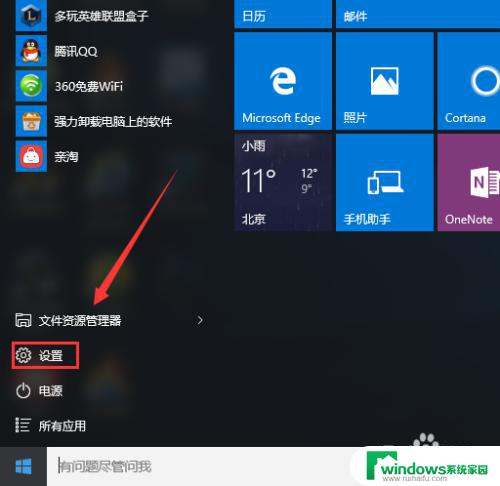
3.然后我们可以看到有一个账户的选择项,我们选择它。
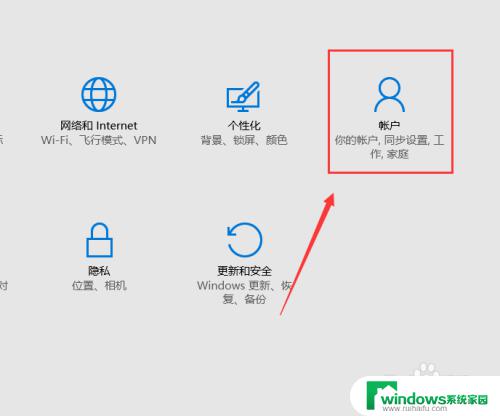
4.然后在窗口的最左边我们可以看到有个登陆选项的选择项,我们点击它。
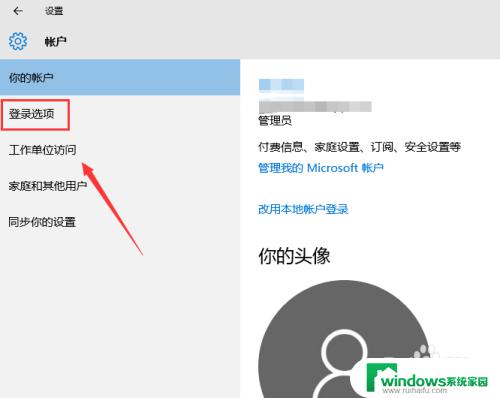
5.然后找到密码选择项,点击更改。
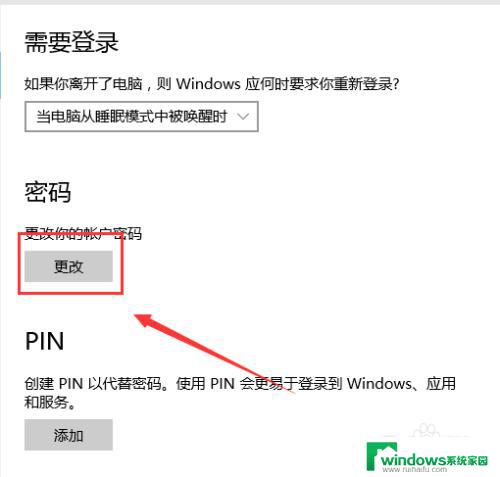
6.然后输入原来的开机密码。点击下一步。
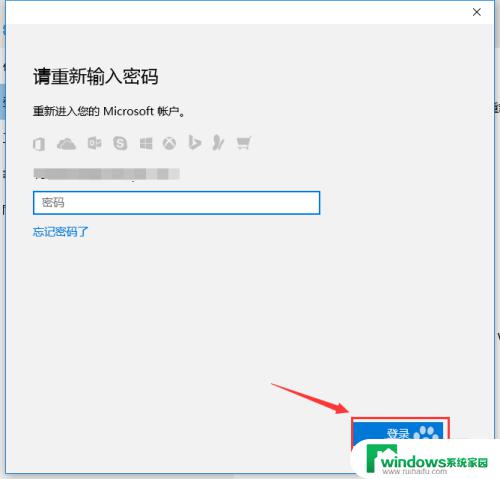
7.然后输入旧密码,然后输2次新密码,密码不可以太简单。然后点击下一步就可以了。
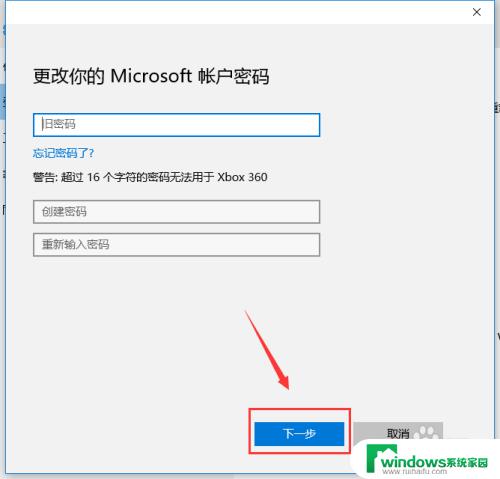
8.最后点击完成就可以了。
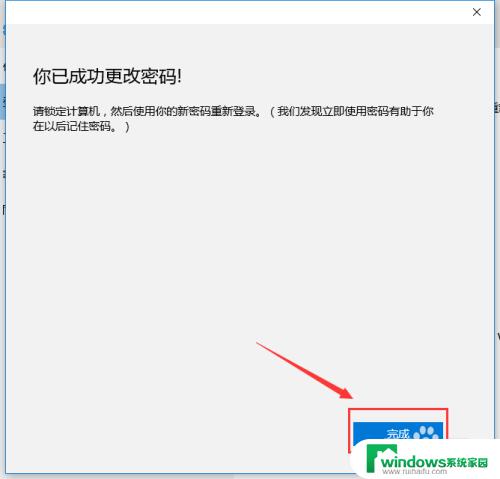
这就是Win10系统更改开机密码的步骤,如果您还有不清楚的地方,可以参考我们提供的步骤进行操作,希望这对您有所帮助。