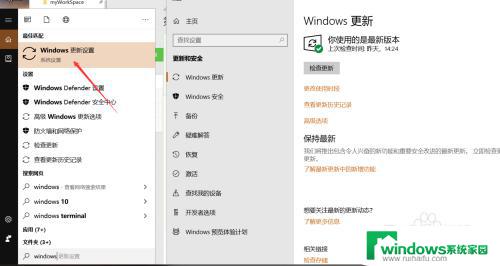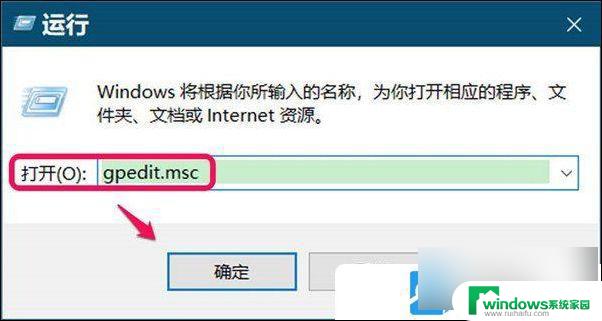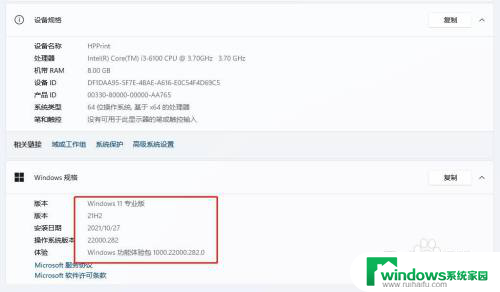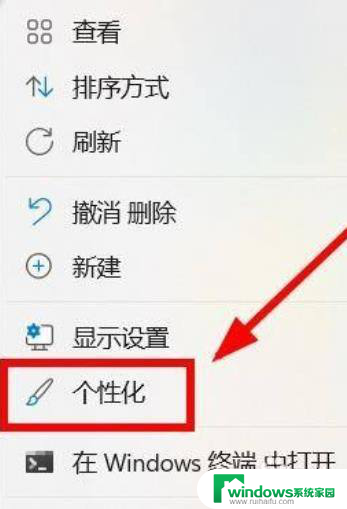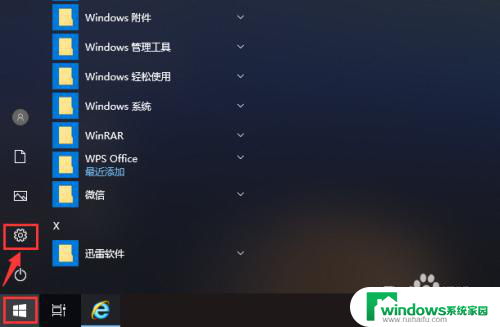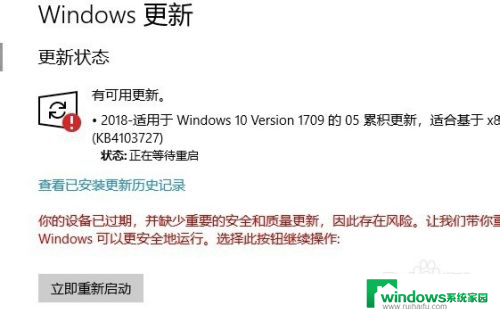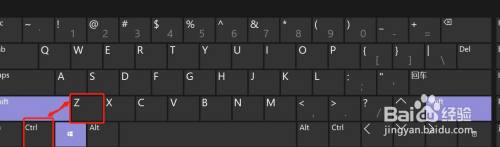win10电脑显示无法完成更新,正在撤销更改 Win10无法完成更新一直在撤销怎么办
最近使用Win10电脑时出现了更新失败的问题,显示无法完成更新并一直在撤销更改,这种情况让人感到困扰和焦虑,毕竟更新是保持系统正常运行的重要步骤。面对Win10无法完成更新一直在撤销的情况,我们应该如何处理呢?接下来我们就来一起探讨一下解决办法。
一、能开机的解决方法方法一:本地组策略编辑器
1、按键盘上的【 Win + R 】组合键,打开运行,输入【gpedit.msc】命令,按【确定或回车】;
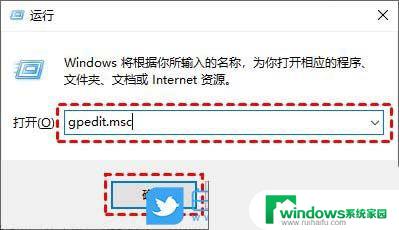
2、本地组策略编辑器窗口,依次展开到:计算机配置 >管理模板 >Windows 组件 >Windows 更新,然后找到【配置自动更新】,并双击打开它;
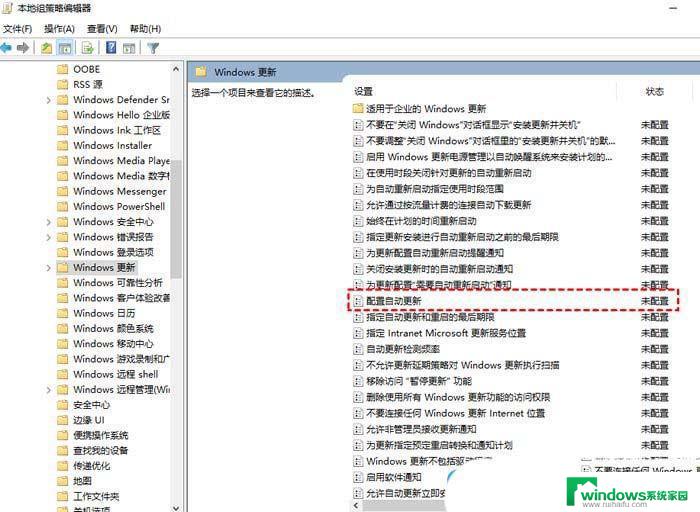
3、配置自动更新窗口中,选择【已禁用】,再点击【确定】;
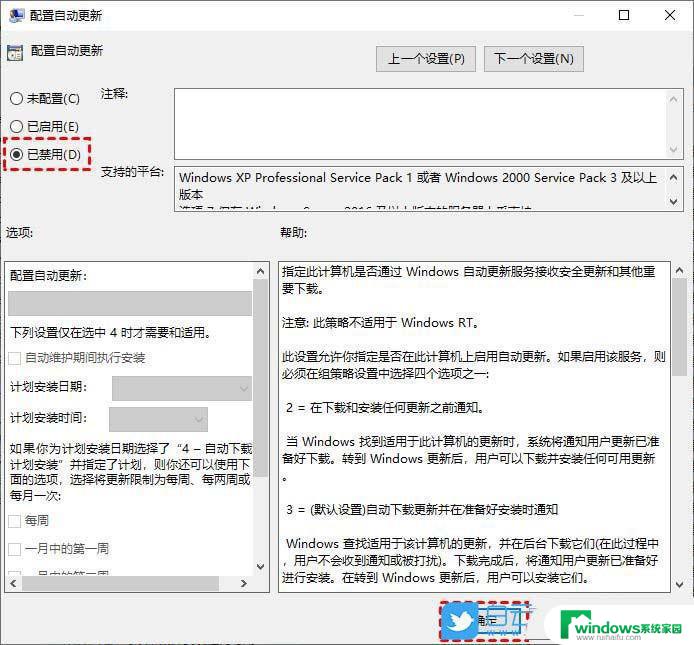
4、然后在Windows 更新页面,找到【删除使用所有 Windows 更新功能的访问权限】,并双击打开它;
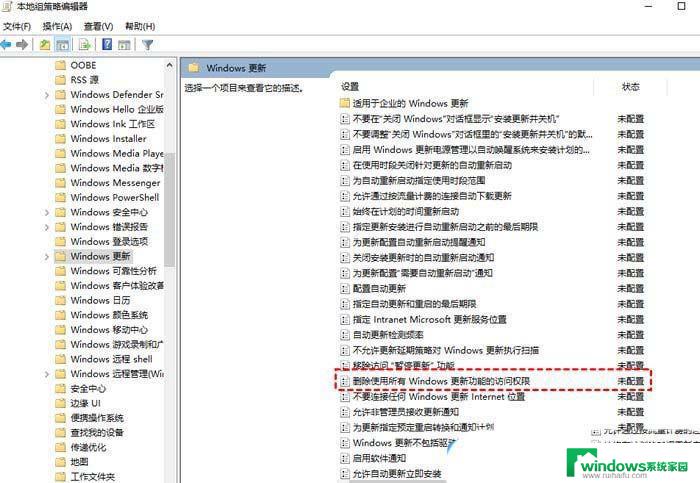
5、在弹出的窗口中,再勾选【已启用】,然后点击【确定】。
方法二:关闭Windows Update服务
1、按键盘上的【 Win + R 】组合键,打开运行,输入【services.msc】命令,按【确定或回车】;
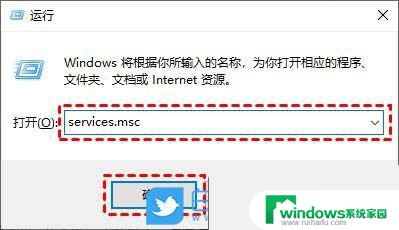
2、服务窗口打开后,找到【Windows Update】选项,并双击打开它;
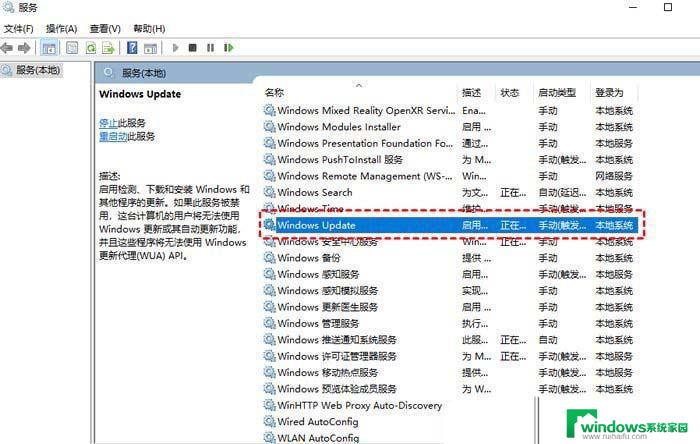
3、Windows Update 的属性(本地计算机)窗口,将启动类型,设置为【禁用】;
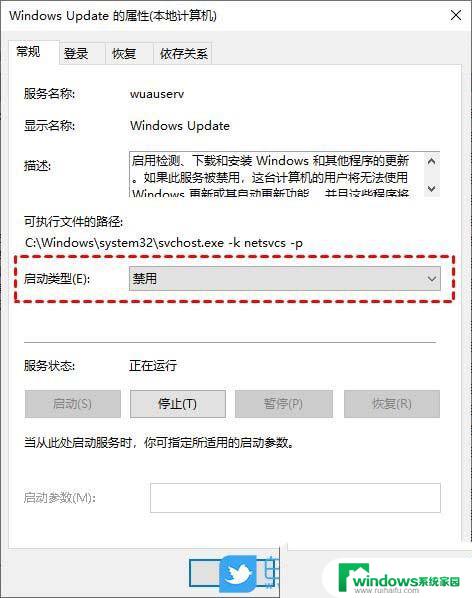
4、接着,切换到【恢复】选项卡,将图中框选部分设置为无操作,再点击【应用和确定】;
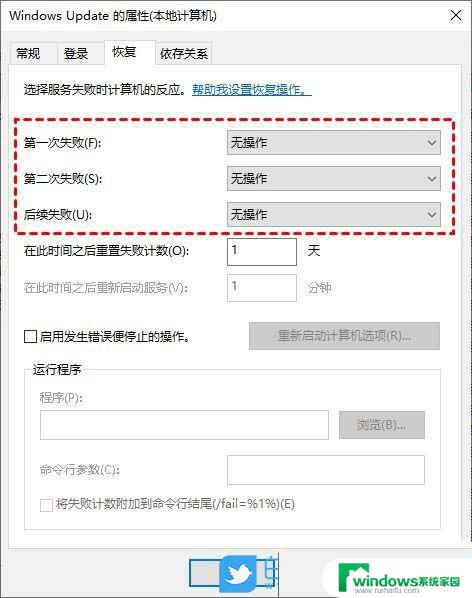
前提条件:有可以正常使用的电脑,或已经有制作好的启动U盘。
首先,需要准备
1)8G或以上大小的U盘,白云U盘启动盘制作工具 (PE特点:1、绝无捆绑任何软件的启动盘;2、支持LEGACY/UEFI双引导;3、支持PE自动修复UEFI+GPT引导;4、支持ESD、WIM、GHO等格式一键安装)
2)Windows系统文件[文章教程以安装ISO格式的Win10 22H2系统为例]
一、U盘启动盘制作步骤
1、首先,我们在白云一键重装系统官网,下载白云U盘启动制作工具;
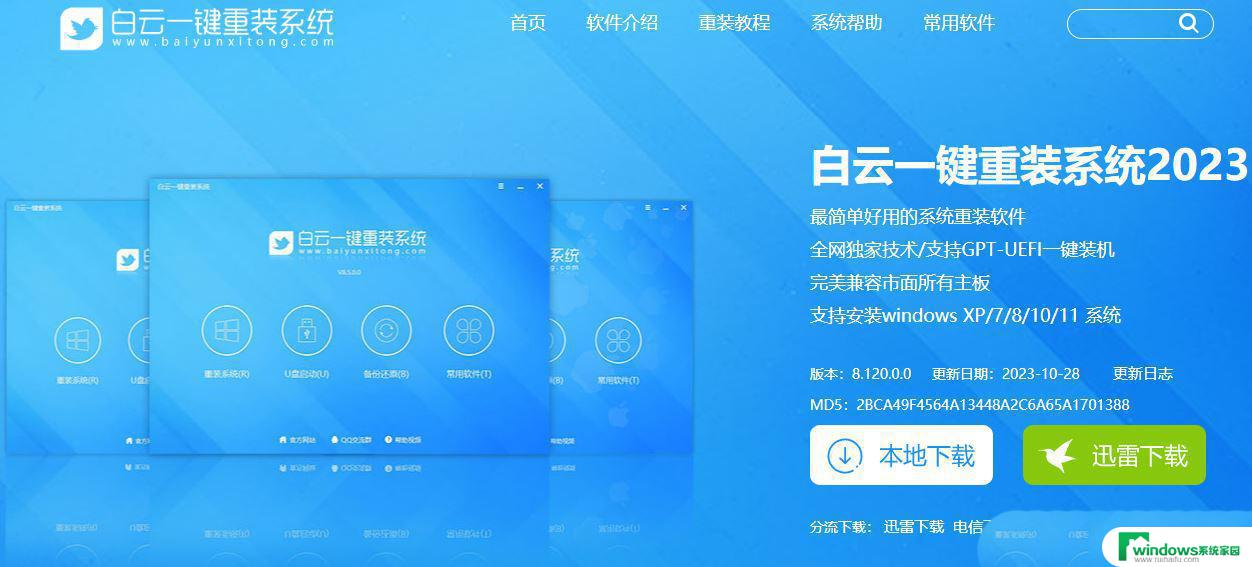
2、下载完成之后,打开【白云一键重装系统工具】;白云一键重装系统是款可以简单方便的安装Windows XP/7/8/10/11系统,同时完美兼容市面所有主板。并且支持GPT-UEFI一键装机的重装系统工具,这个软件主要有重装系统(纯净系统/原版系统),U盘启动(U盘模式/本地模式),备份还原(还原系统/备份系统)和常用软件功能。
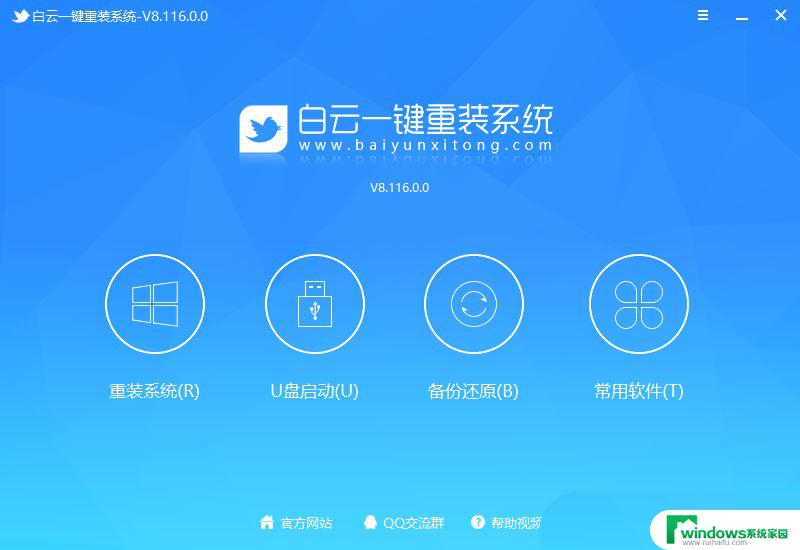
3、插入U盘后,点击【U盘启动】;
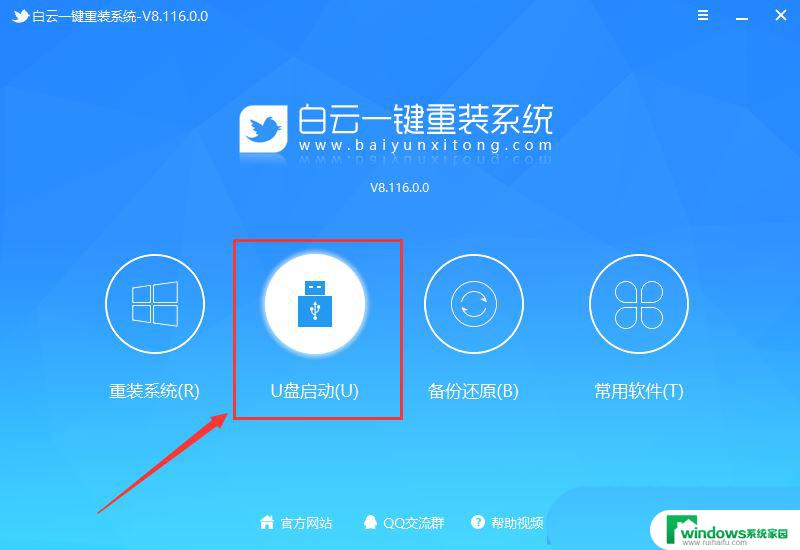
4、U盘模式:将普通U盘制作成可启动的U盘,制作成功后可以在电脑开机时使用启动快捷键或者设置BIOS进入U盘PE系统进行系统维护或重装。选择设备这里选择【U盘】,再点击【制作启动U盘】;
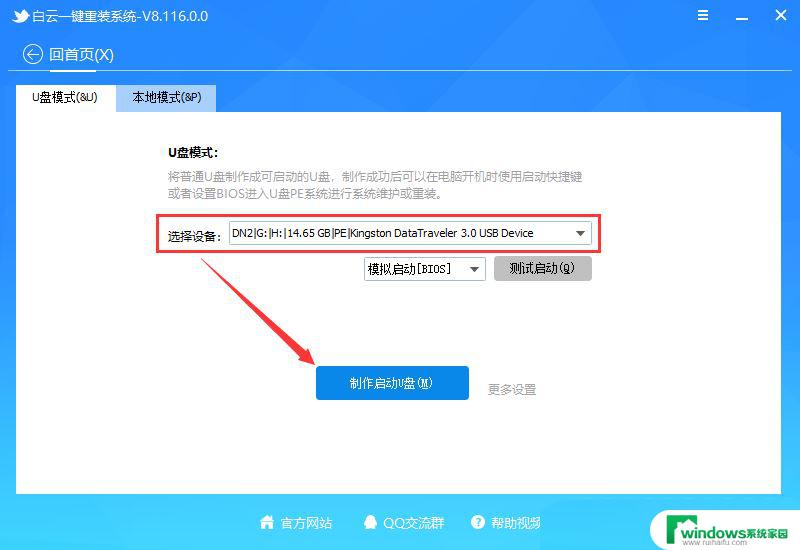
5、格式化提示,如果U盘有重要数据请备份,没有的话,直接点击【确定】;
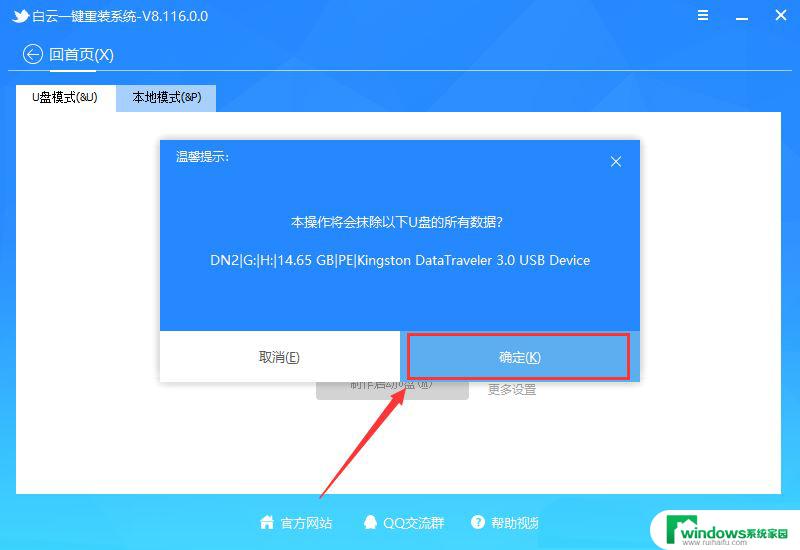
6、选择准备好的【系统文件】,再点击【制作启动U盘+系统】,或者点击【仅制作启动U盘】;
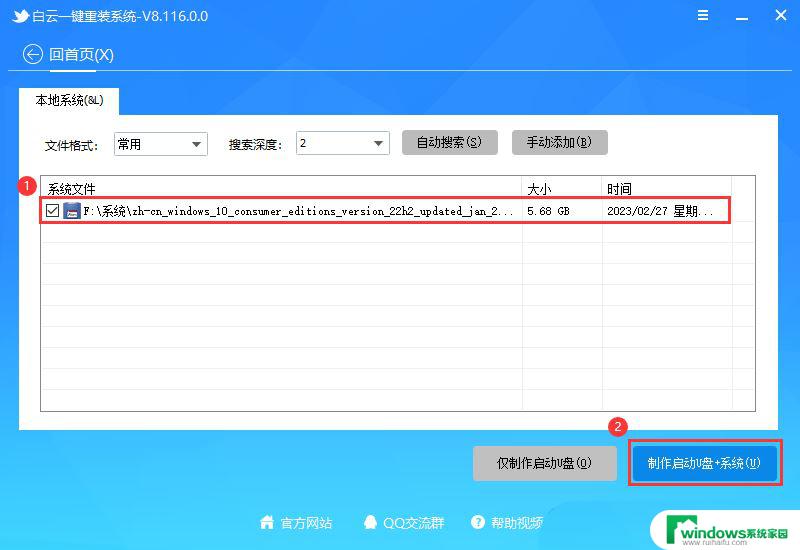
7、制作启动U盘(接下来的过程无需您的干预,程序会自动完成安装的步骤,您可以离开电脑稍作放松);
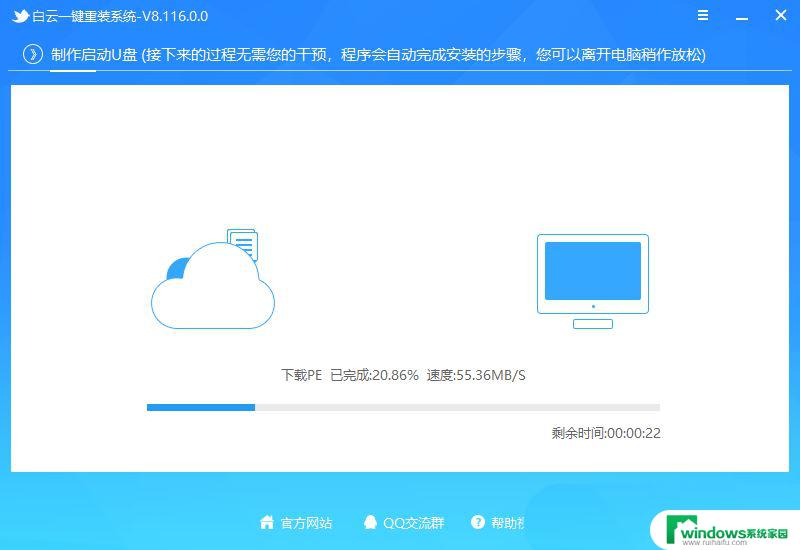
8、最后,提示“恭喜你,执行成功!”,说明U盘启动盘制作成功,可以开始安装系统了;
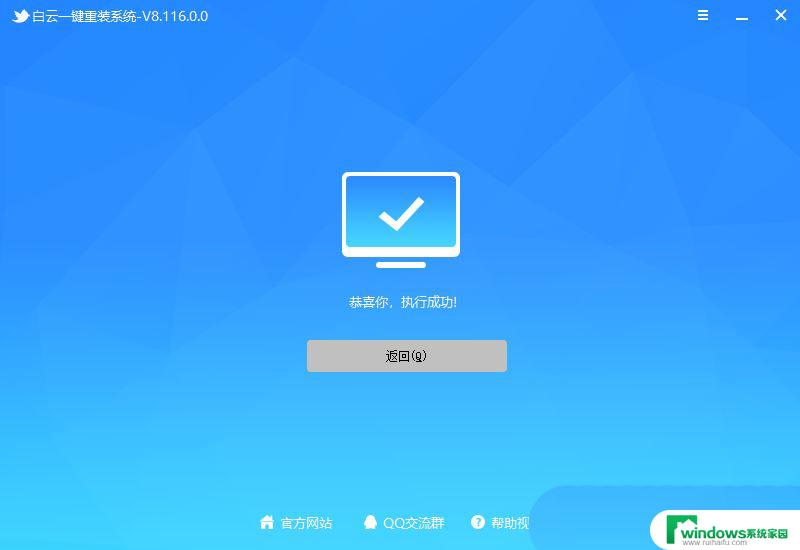
二、U盘启动盘重装Win10系统步骤
1、以上启动U盘就制作好了,下面我们需要根据自己电脑品牌或者主板品牌在下图找到自己电脑的启动热键;
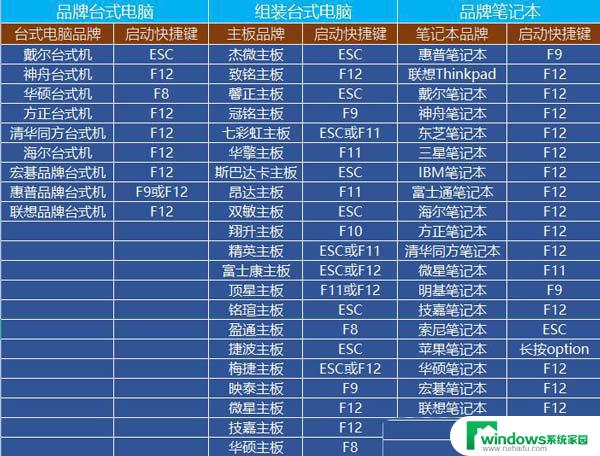
2、然后,将白云U盘插入需要重装系统的电脑,并且开机一直不停点击上图中找到的【启动热键】。然后会进入Boot Menu快速启动菜单;
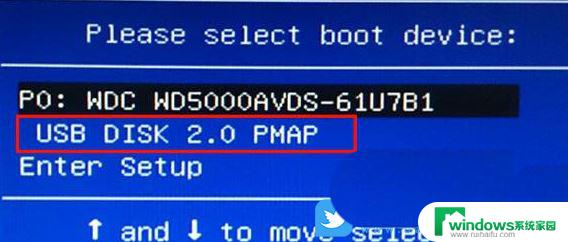
3、白云装机PE下,新电脑按回车选择【02.启动Windows_10PE_64位(适合新机器)】,旧电脑按回车选择【03.启动Windows_2003PE_64位(适合老机器)】;
注:Legacy方式启动时有菜单选择,UEFI方式启动时自动进入Win10 PE
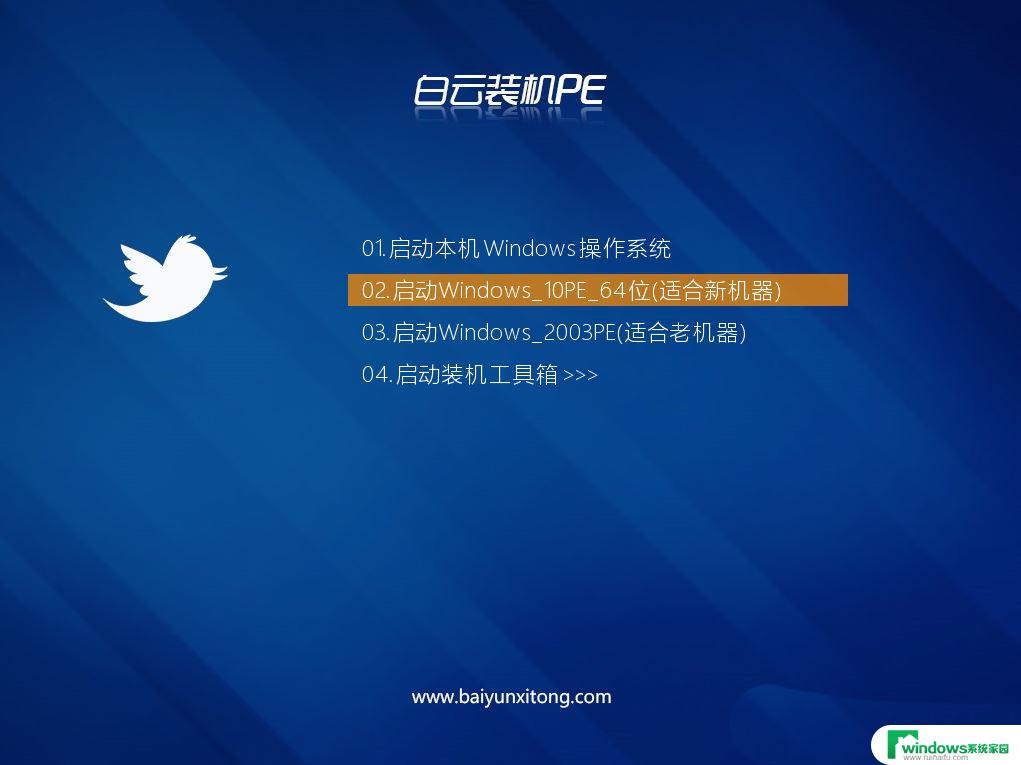
4、双击打开白云PE系统桌面上的【重装系统】;
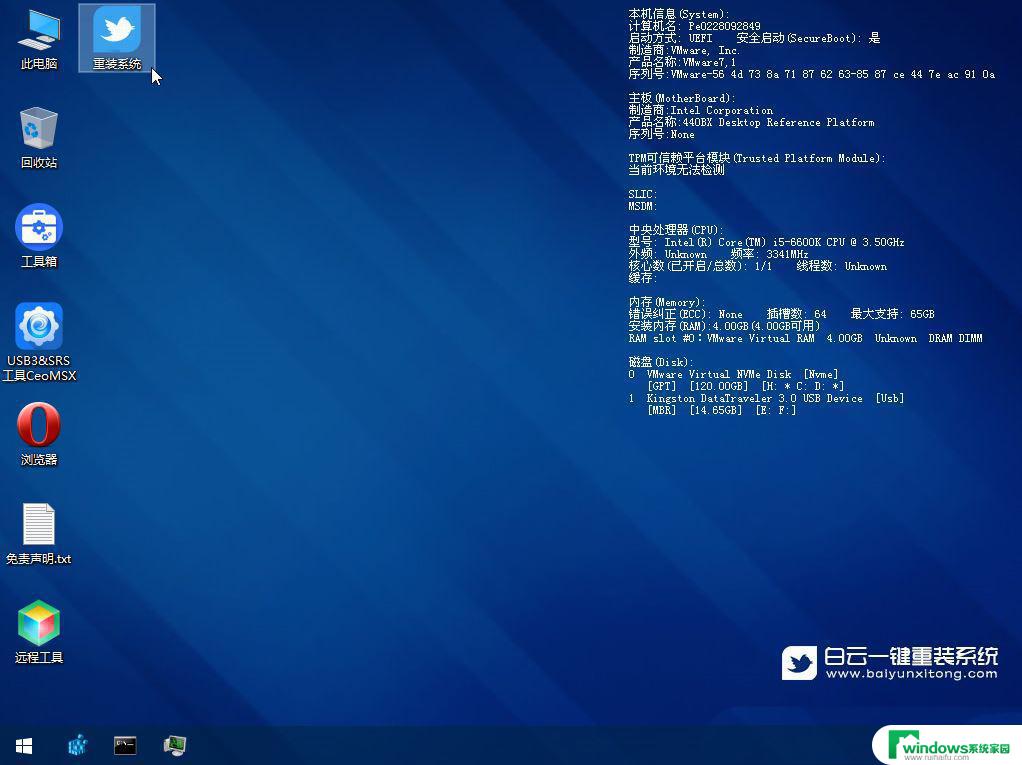
5、打开我们工具,选择【重装系统】;
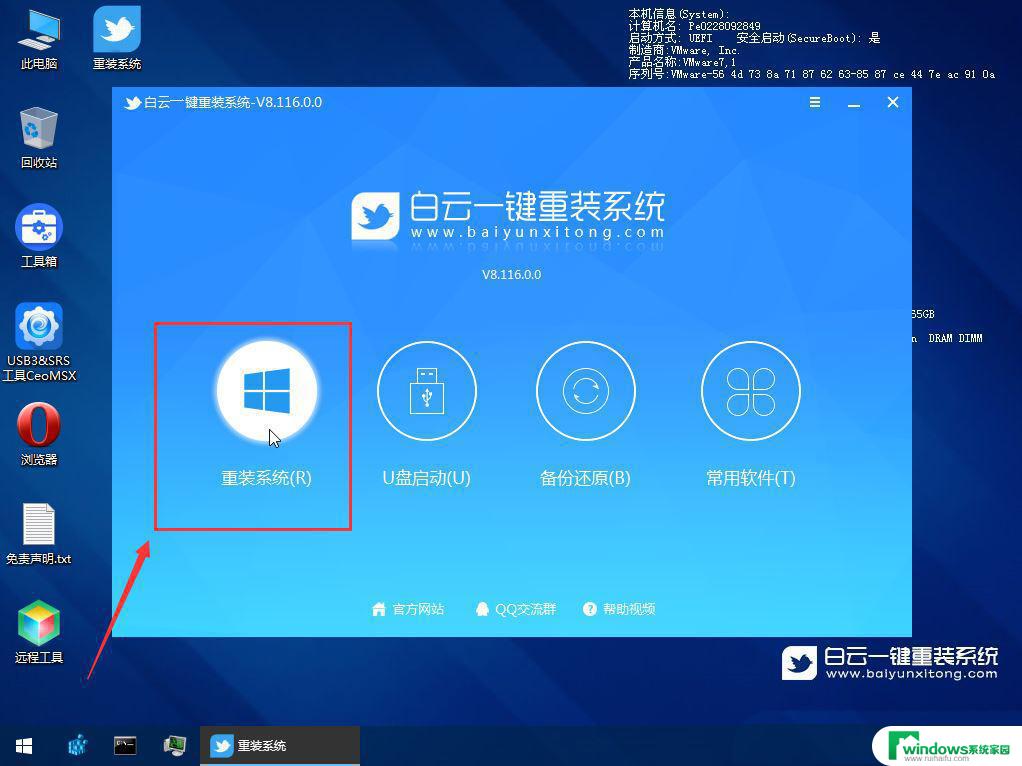
6、如果安装的是已经准备好系统,可以直接切换到【本机系统】选项卡。第一步:选择准备好的ISO格式Win10 22H2系统镜像文件;第二步:选择系统安装【盘符】,默认C盘,电脑有双硬盘的情况,一定要选择正确的盘符;第三步:执行【一键安装】,即可开始安装;
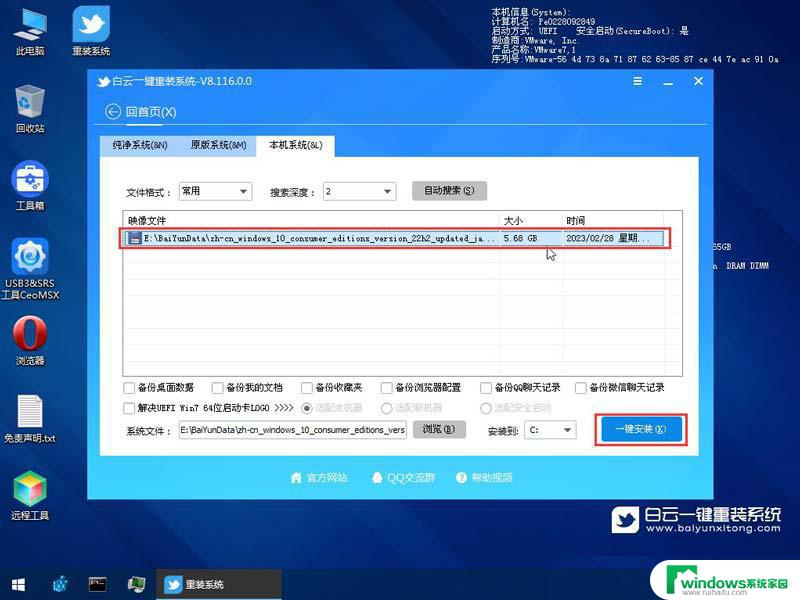
7、还原系统前建议先备份好【C:】盘数据!若要继续请单击“确定”,反之单击“退出”;
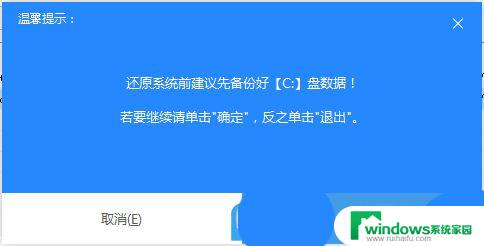
8、开始挂载系统镜像(boot.wim为启动引导映像,install.wim为系统映像),挂载后选择【install.wim文件】,然后点击【确定】;
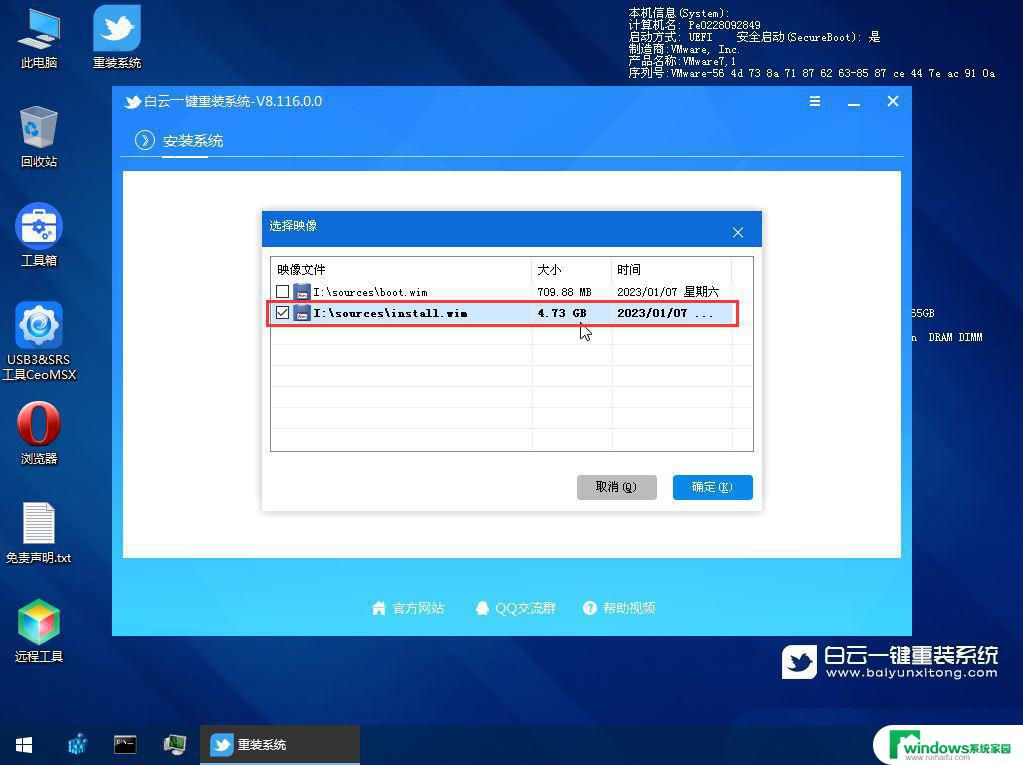
9、映像文件卷信息,选择【要安装的系统版本】,再点击【确定】;
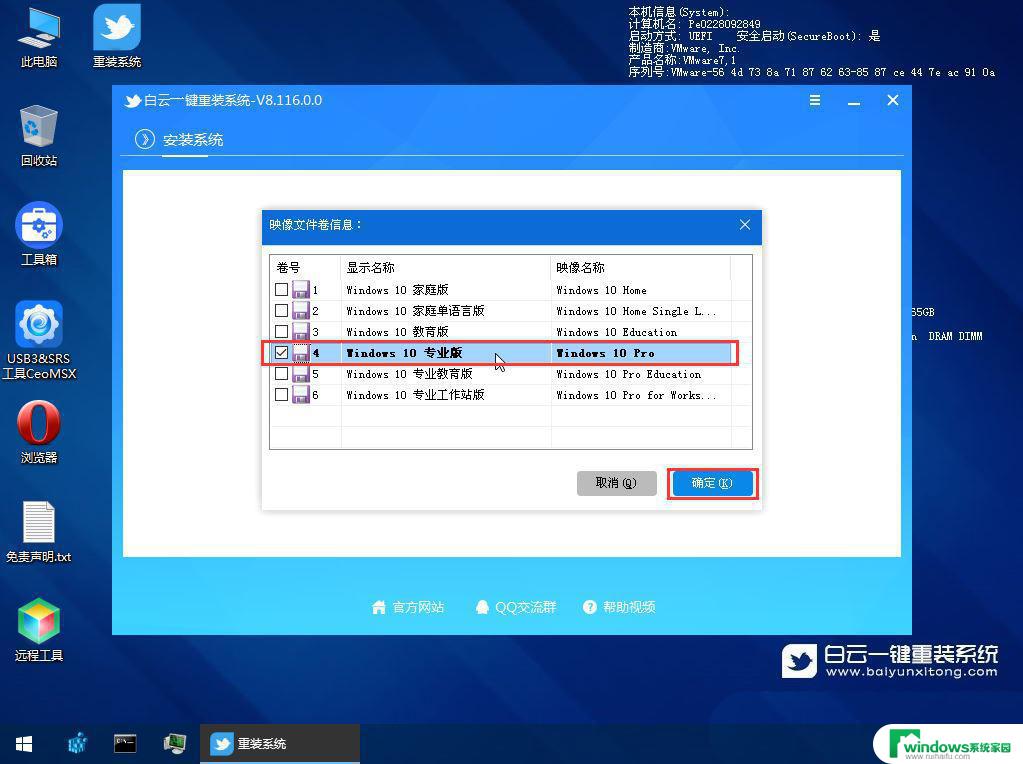
10、安装系统过程,耐心等待即可;
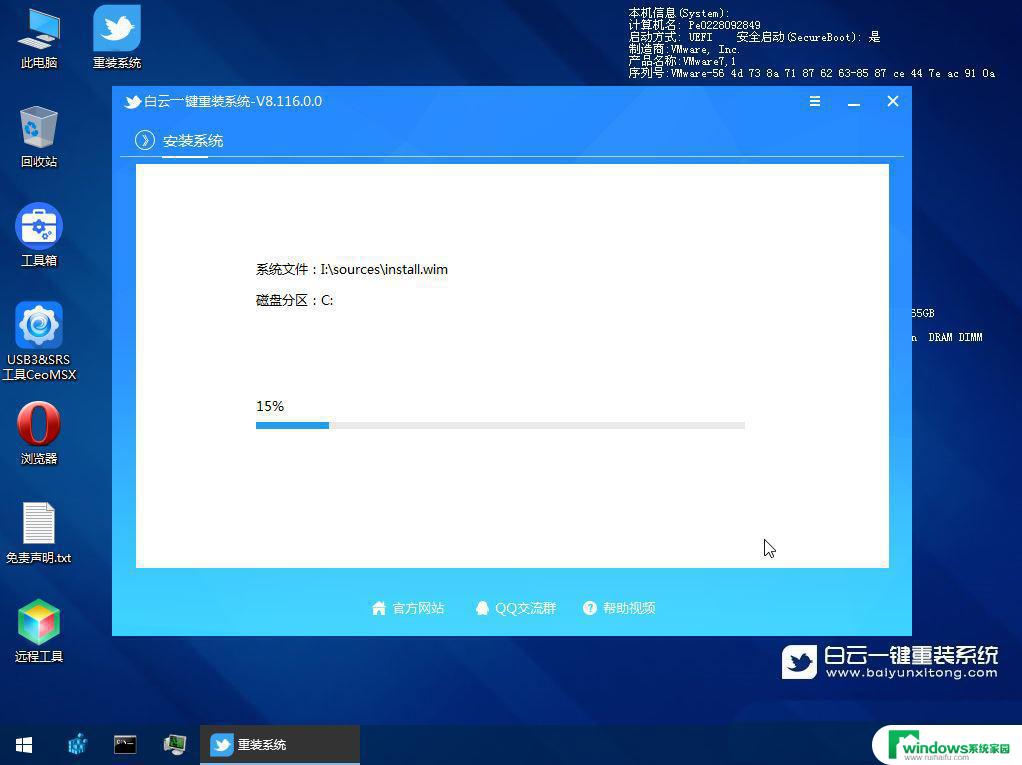
11、拔掉U盘,电脑重启后,Win10系统会自动完成后续的程序安装,直到看到桌面,系统就彻底安装成功了;
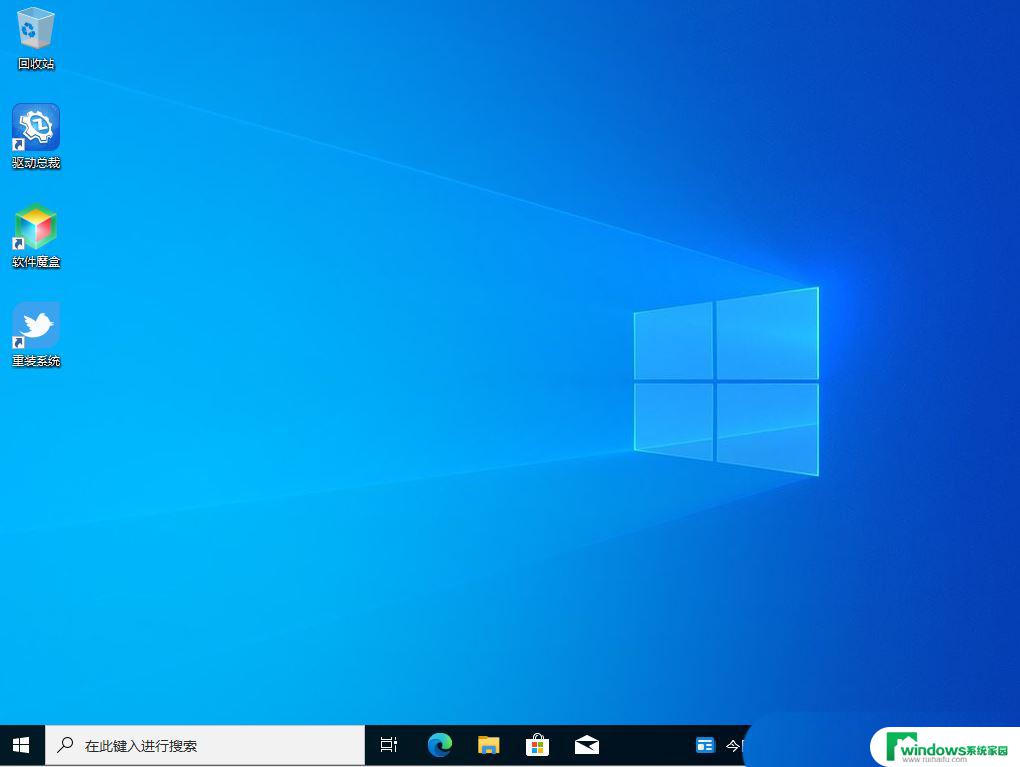
win10更新失败遇到你的设备中缺少重要的安全和质量修复怎么解决?
win10升级失败如何修复? win10更新显示遇到错误的解决办法
以上就是win10电脑显示无法完成更新,正在撤销更改的全部内容,有需要的用户就可以根据小编的步骤进行操作了,希望能够对大家有所帮助。