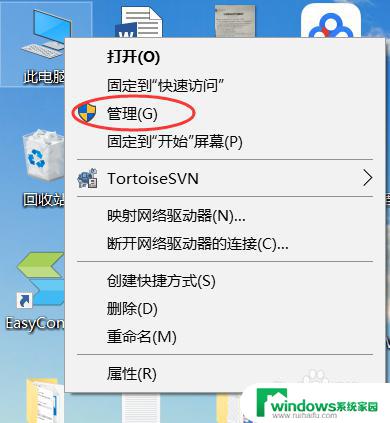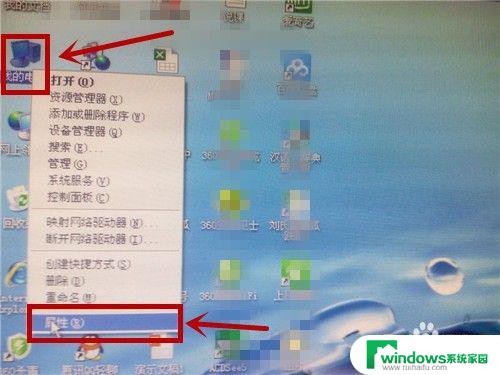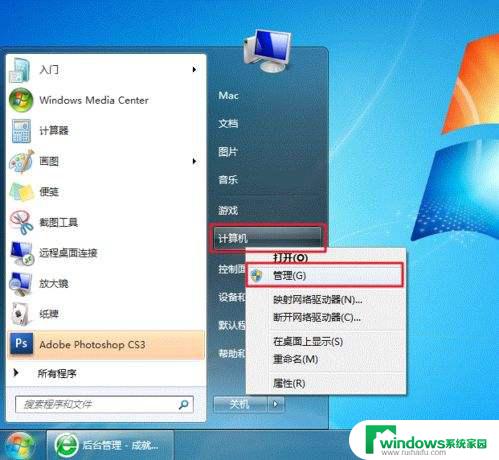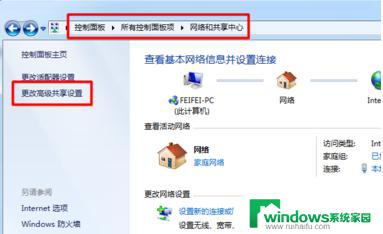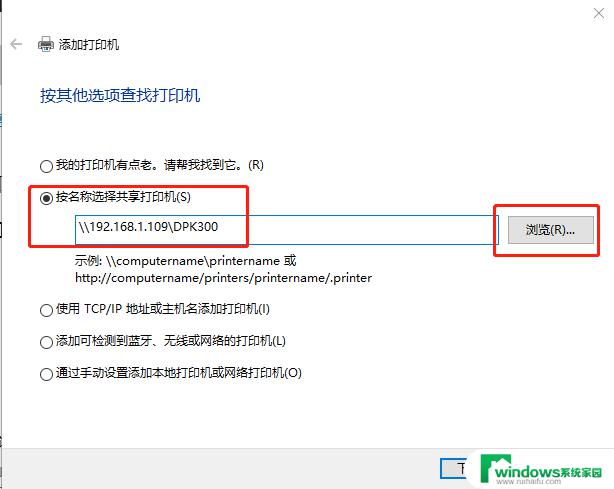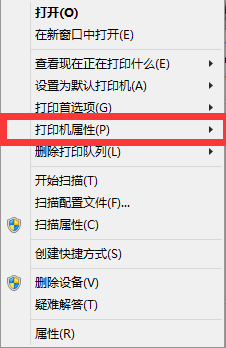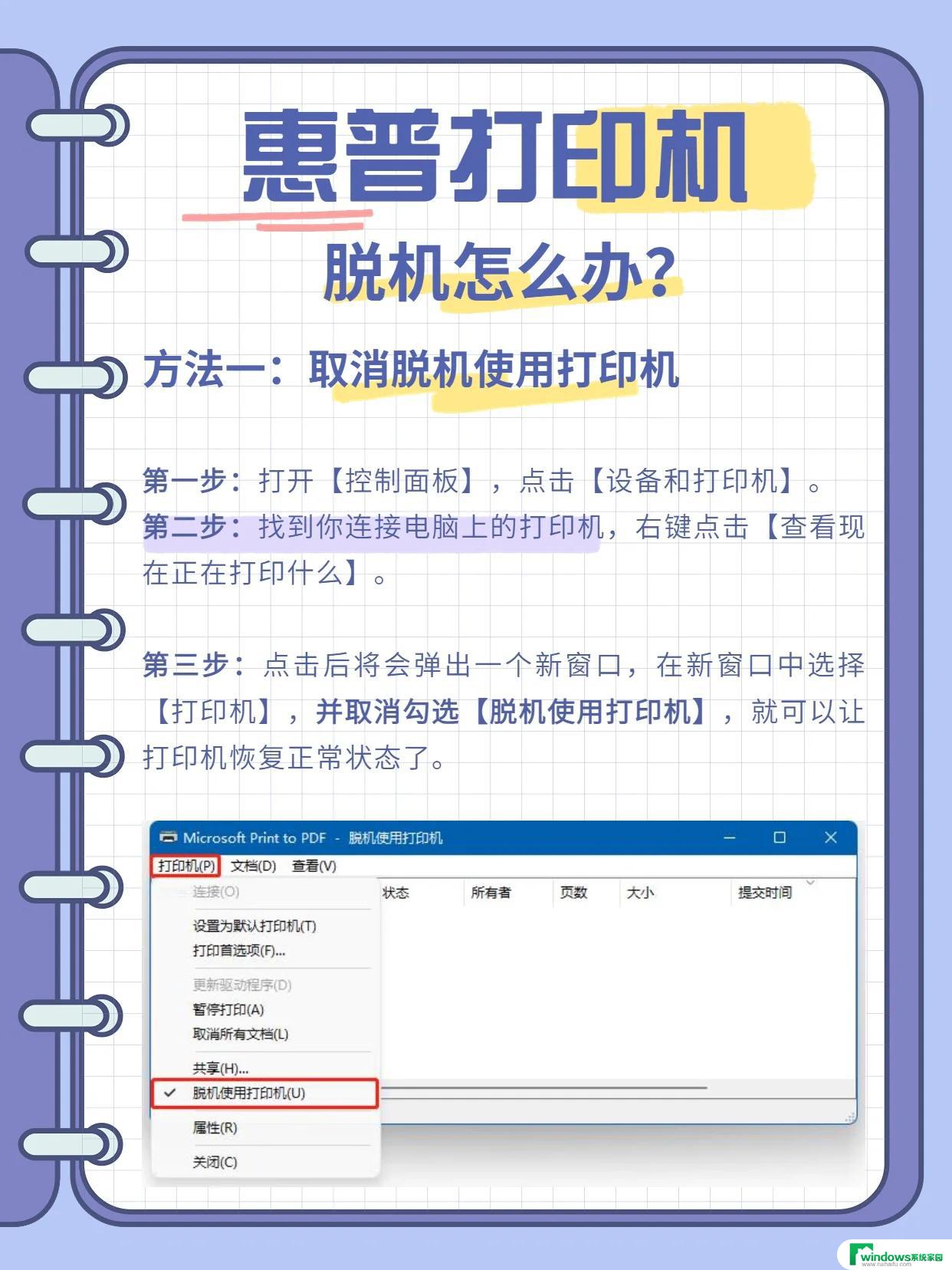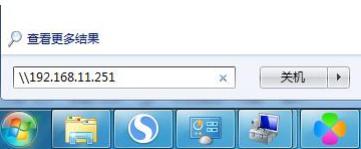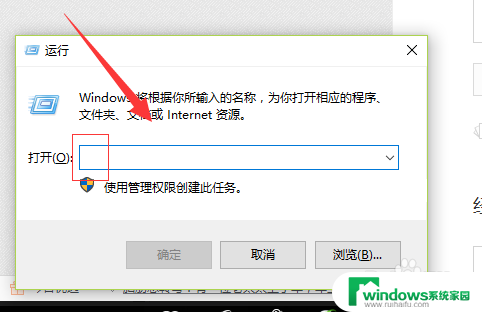打印机无线共享怎么设置方法:简易步骤分享
打印机无线共享怎么设置方法,现如今打印机早已成为生活中不可或缺的一部分,在公司、家庭中,我们都需要使用打印机进行打印、复印等工作。然而传统的打印机需要通过数据线连接电脑才能够工作,这就限制了其使用场景。而现在有了无线打印机的出现,就可以在无需数据线的情况下完成打印任务,非常方便。而如何实现打印机的无线共享呢?下面我们就来详细讲解一下打印机无线共享设置方法,让大家能够轻松使用无线打印机。
操作方法:
1.第一步,在别的个人电脑上已经安装打印机驱动!
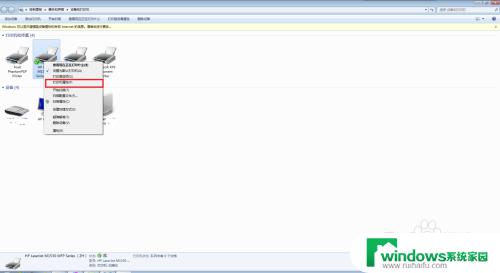
2.第二步,共享的打印机已经设置共享
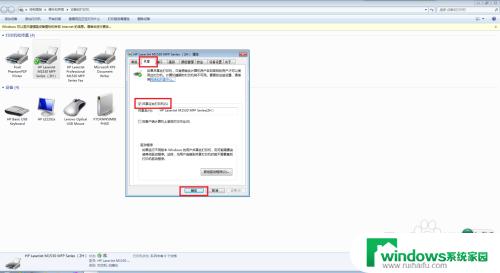
3.第三步,共享的打印机已经设置Guest
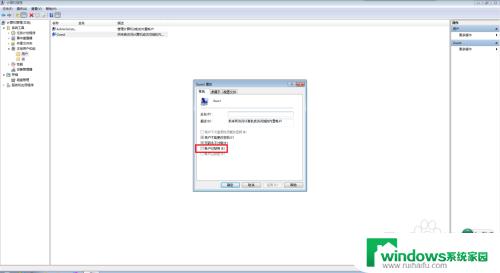
4.第四步,共享的打印机已经设置家庭组网络打印机共享
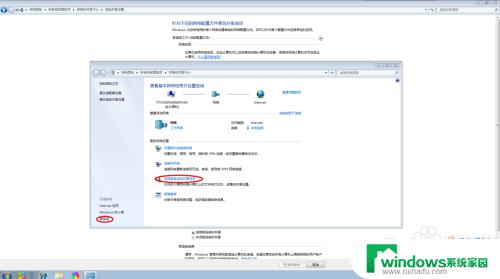
5.第五步,共享的打印机已经设置账号密码!
他人的电脑和打印机已经设置完上述步骤,就可以在自己的打印机上设置共享的安装网络打印机了
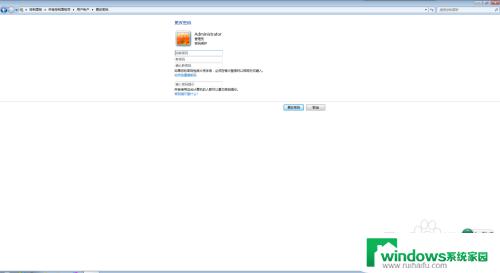
6.第六步,在自己的电脑上添加打印机,
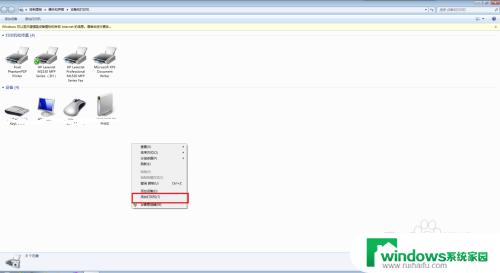
7.第七步,选择【添加网络无线或蓝牙打印机】
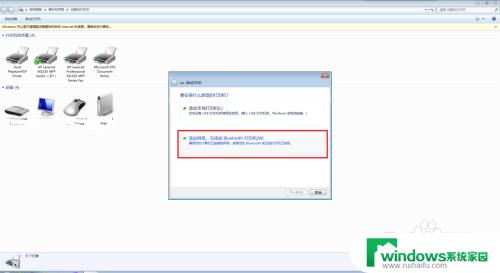
8.第八步,选择【我需要的打印机不在列表中】
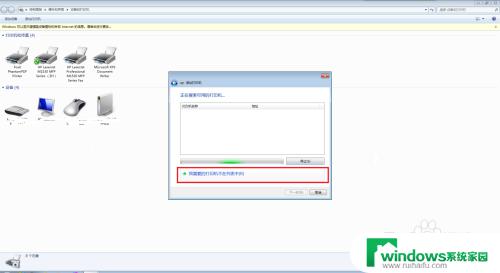
9.第九步,选择【按名称选择打印机】,输入【Ip,或者直接点击后面的浏览】
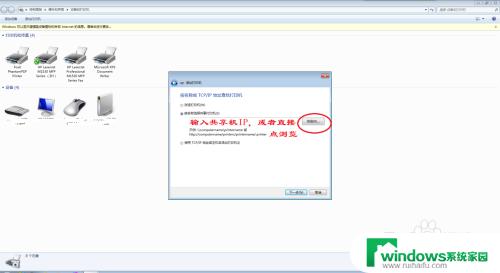
10.第十步,在共享组中找到共享电脑的用户点击进去。
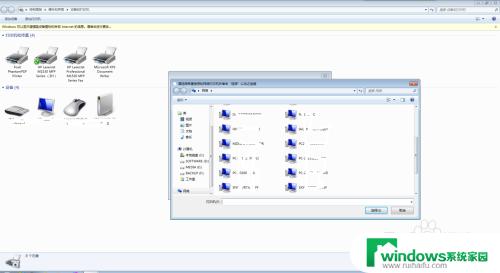
11.第十一步,找到共享用户后,输入共享电脑的用户名和密码!
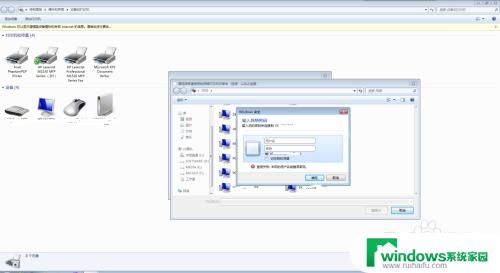
12.第十二步,找到共享的打印机,点击【选择】
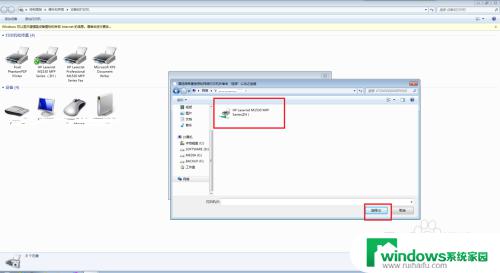
13.第十三步,自动弹出查看添加的打印机,点击下一步,
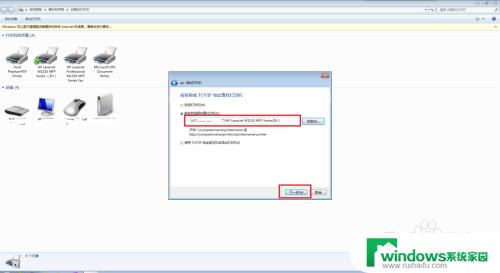
14.第十四步,然后安装打印机的驱动。安装完成后显示【已经成功添加】
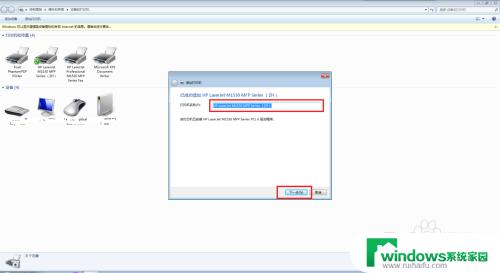
15.第十五步,然后在自己打印机的打印页面找到打印机
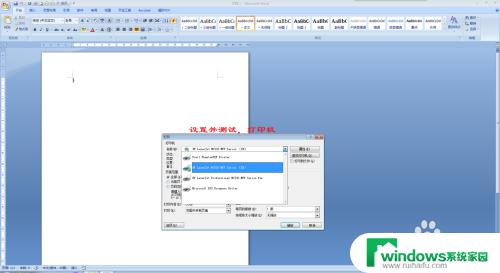
16.第十六步,测试打印页!设置完成!可以看到下面的图标显示,应用的打印机是共享的!
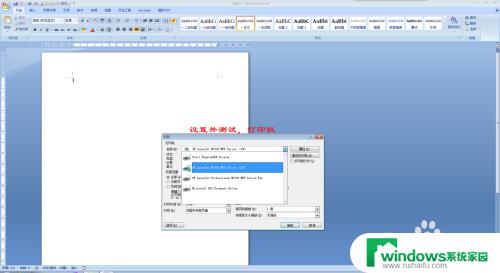
以上就是打印机无线共享设置方法的全部内容,如果遇到这种情况,你可以按照小编的操作步骤解决,操作简单快捷,一步到位。