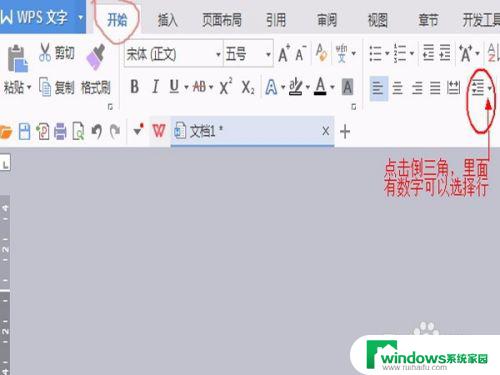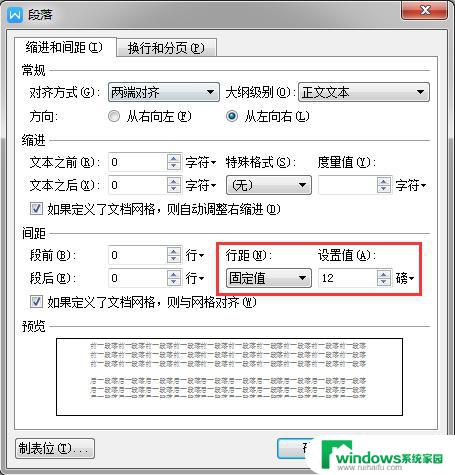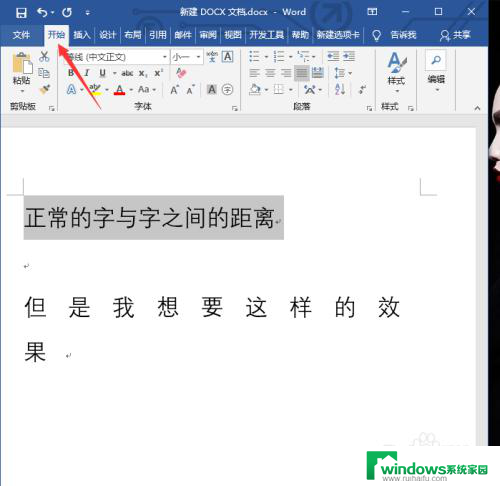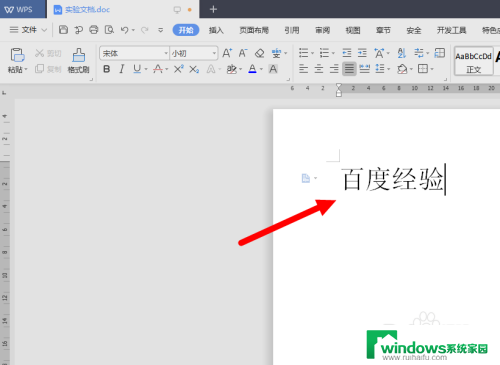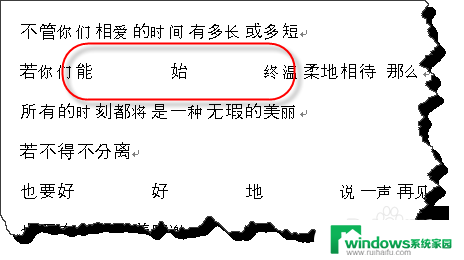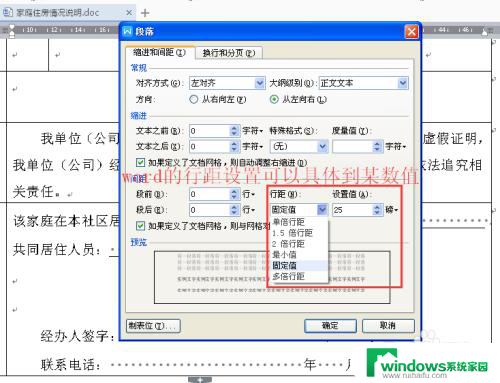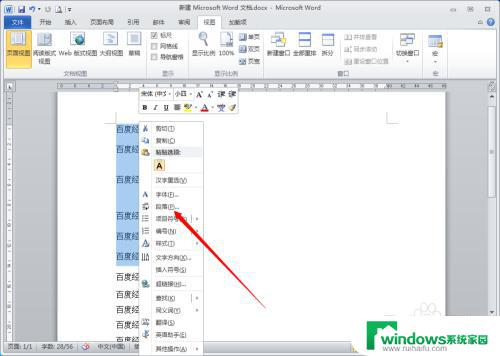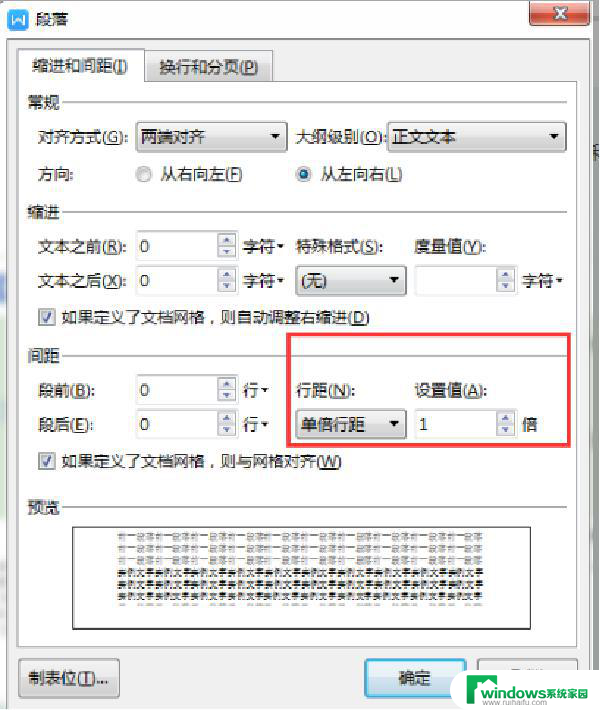word字体段落间距怎么设置 调整Word文档段落行距和字间距的步骤
word字体段落间距怎么设置,在处理Word文档时,设置字体、段落间距以及调整行距和字间距是非常重要的,对于字体设置,我们可以选择合适的字体类型和大小,以确保文档的可读性和美观性。而段落间距的设置能够调整段落之间的距离,使得整个文档的结构更加清晰。对于行距和字间距的调整,则可以根据实际需要来调整文字之间的距离,从而达到更好的排版效果。在进行这些设置时,我们只需在Word文档中选择相应的选项,并根据需要进行调整即可。通过合理设置字体、段落间距以及调整行距和字间距,我们可以使得Word文档更加专业和易读。
步骤如下:
1.首先打开你想要更改和设置的Word文档。
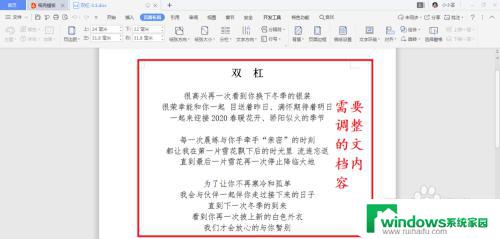
2.然后,使用鼠标左键,拉选住所有需要调整的内容。
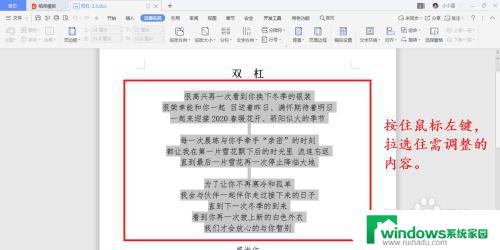
3.全部选中后,然后点击鼠标右键,看一看到一列功能区菜单。咱们主要使用其中的“字体”和“段落”工具。
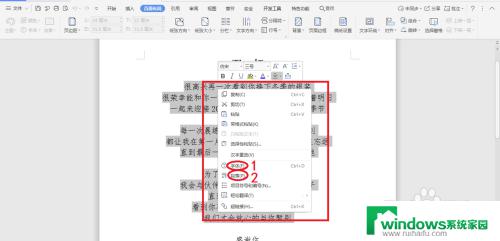
4.首先介绍段落的间距调整,点击“段落”,然后找到中间位置的行距设定区。
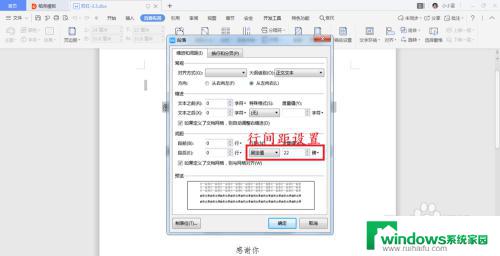
5.然后点击“行距”下方的选项按钮,找到其中的“固定值”,并选定。
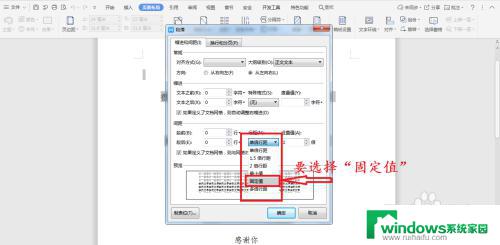
6.然后在对应的右侧“设定值”中输入对应的磅数,一般为24-26.
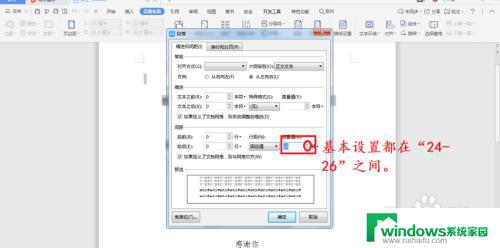
7.然后再按照2、3步骤找到工具栏内的“字体”选项,点击并进入。
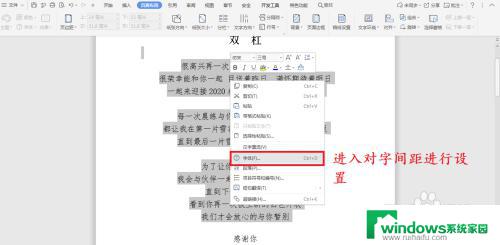
8.进入后,现在最上方的“字符间距”功能。然后再对应的下方找到“缩放”位置。
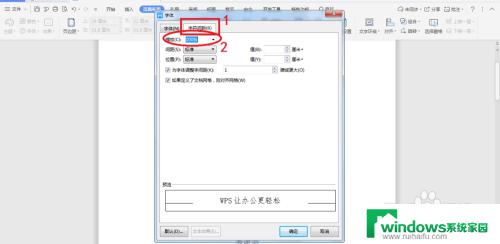
9.在缩放功能键右侧根据自身要求可以选择适当的缩放比例。确定后点击右下方的额“确定”按钮。
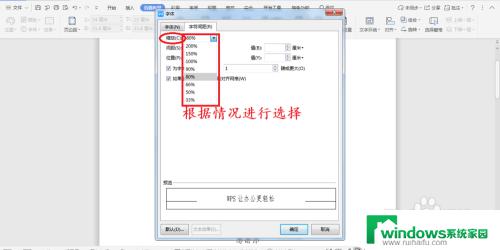
10.最后,以上全部设定好以后,需要按照要求设定的文档就形成啦!
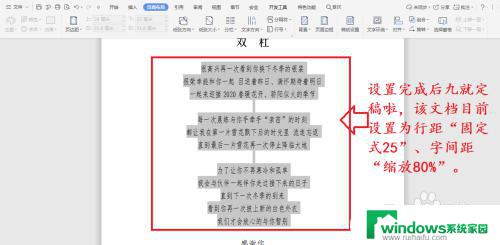
以上就是设置Word字体和段落间距的全部内容,如果您遇到类似的问题,可以参考本文所介绍的步骤进行修复,希望本文对大家有所帮助。