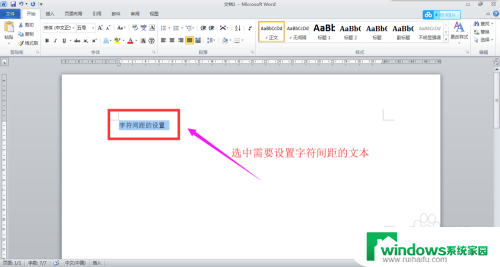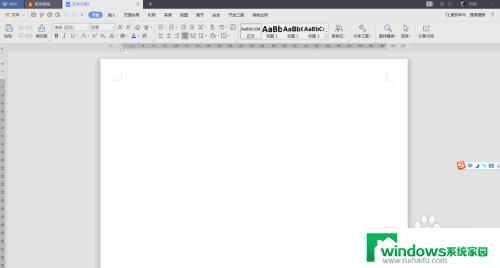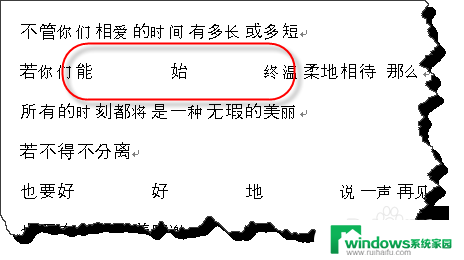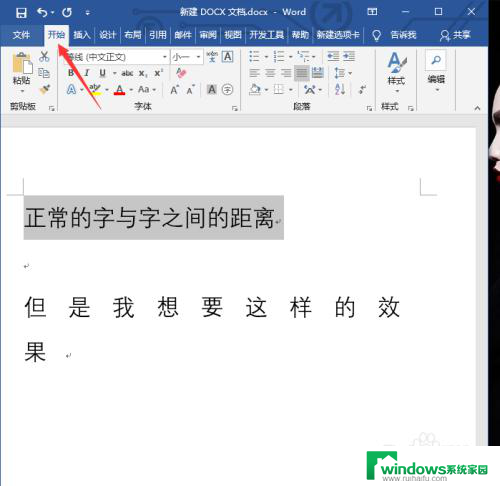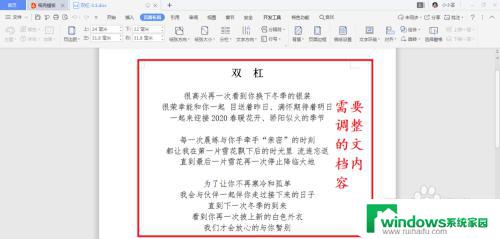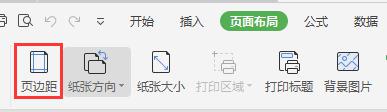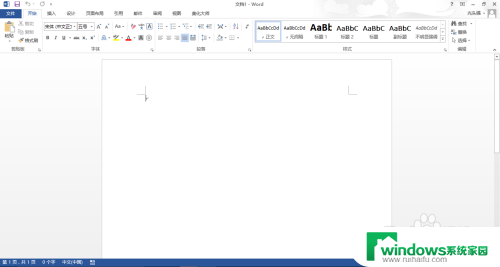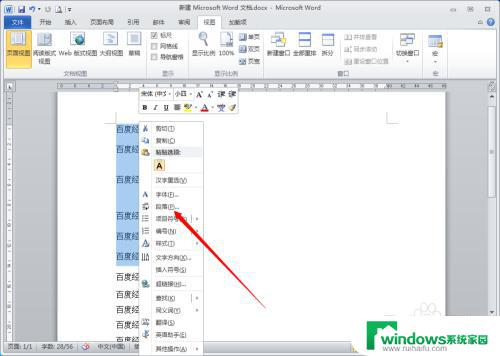word文字左右间距怎么设置 WORD字符左右间距的调整方法
更新时间:2024-03-15 17:57:10作者:yang
在使用Word编辑文档时,我们经常会遇到需要调整文字左右间距的情况,正确设置文字左右间距可以让文档更加整洁美观,提高阅读体验。在Word中,调整文字左右间距的方法非常简单,只需要点击页面布局中的段落选项,然后在弹出的窗口中选择缩进和间距选项,即可轻松调整文字的左右间距。通过合理设置文字的左右间距,我们可以使文档排版更加规范,让读者更加舒适地阅读内容。
具体方法:
1.打开一个电子文档,我们以图中文字为例子。
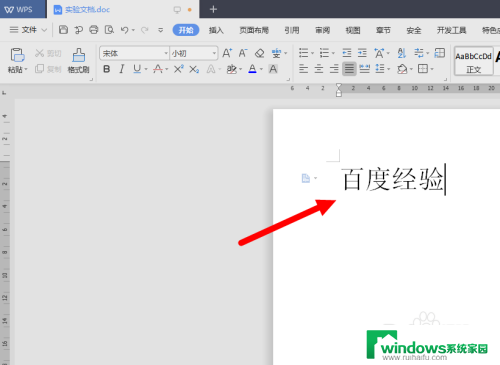
2.选中需要调整间距的文字,右击出现快捷菜单。从中选择“字体”进行点击。
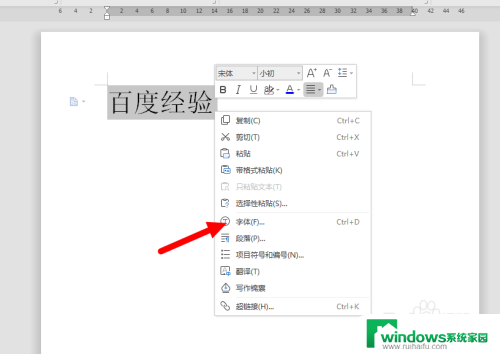
3.弹出字体窗口,我们继续点击上方的“字符间距”标签页。
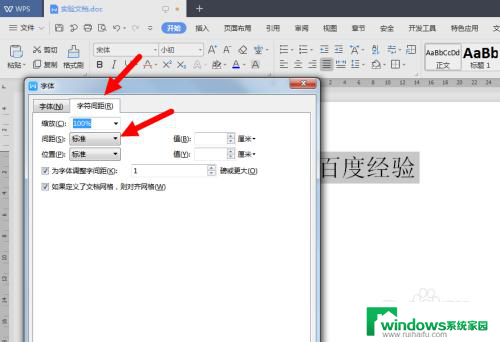
4.在“间距”横向“值”那一空格里面填入字与字间距的大小数值,如暂设1厘米。
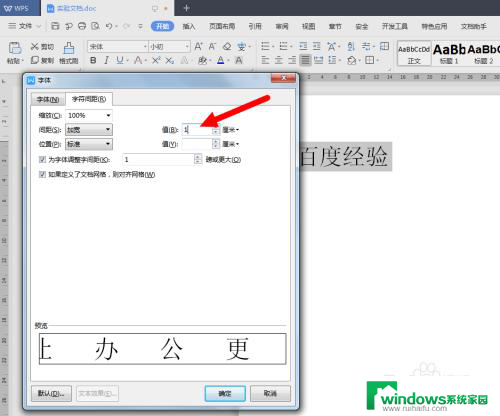
5.按确定键后,就可以查看调整的效果,如图。
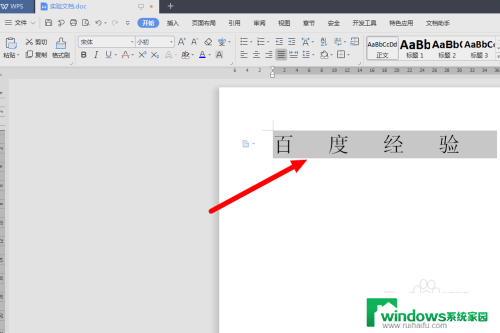
6.如果设置的数值更大,例如设成5厘米那么一行放不下两个字。就会出现一行一个字的现象,如图。
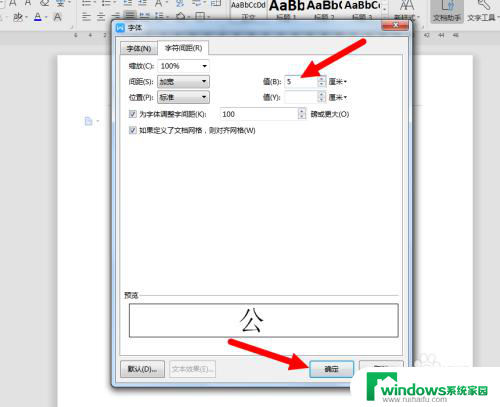
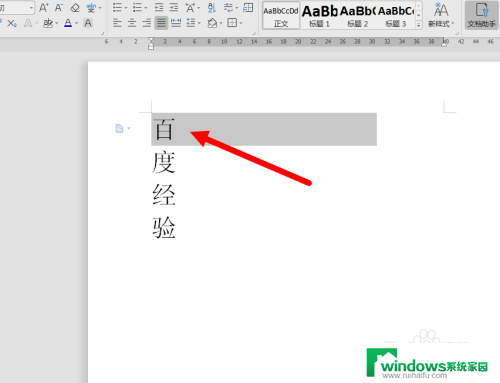
以上就是设置word文字左右间距的方法,如果你遇到同样的情况,可以参考我的方法来处理,希望对大家有所帮助。