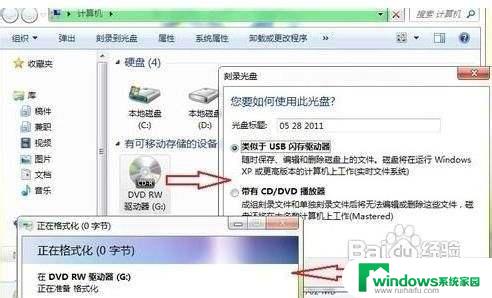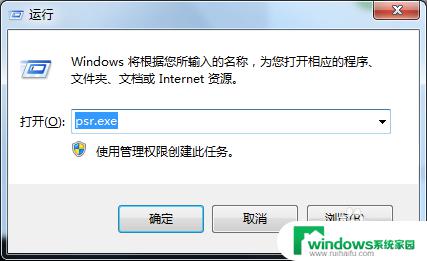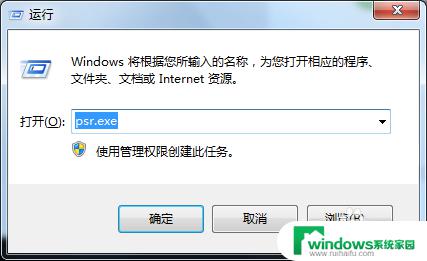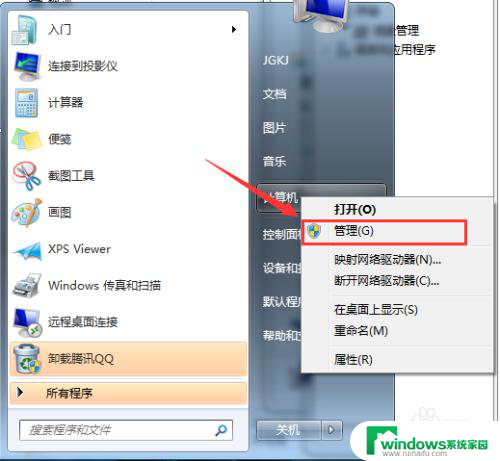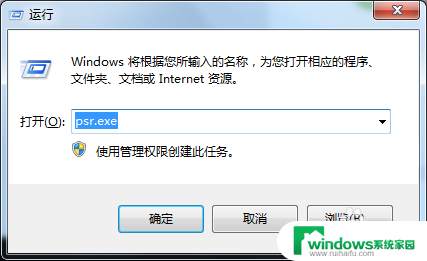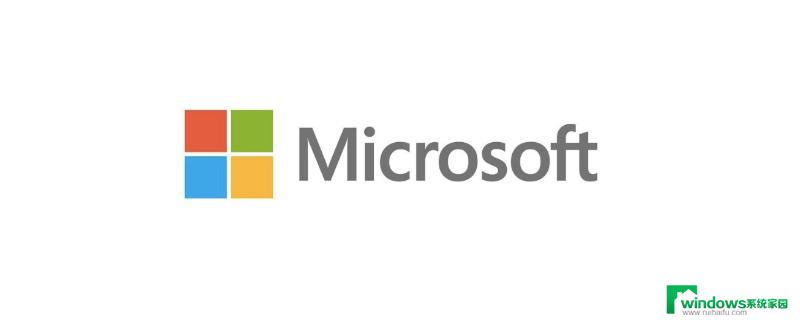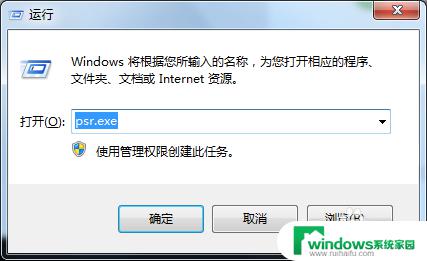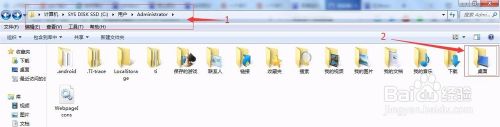win7如何刻录文件到光盘上 Win7系统如何使用自带光盘刻录功能
在如今的数字化时代,我们依然难以完全避免使用光盘来存储重要文件,而Win7系统作为一个被广泛使用的操作系统,自带了方便实用的光盘刻录功能,为用户提供了简单快捷的文件备份和分享方式。无论是将重要文档、照片、音乐还是视频文件刻录到光盘上,Win7系统都为用户提供了简单易懂的操作界面,让每个人都能轻松完成文件刻录的过程。接下来我们将详细介绍Win7系统如何使用自带光盘刻录功能,让您能够轻松备份和分享您珍贵的文件。
具体步骤:
1.Windows7系统刻录DVD光盘把一张空白光盘放入刻录机,打开“计算机”窗口,双击刻录机图标,弹出“刻录光盘”对话框,选择刻录类型。这里有两个选项:一个是“类似于USB闪存驱动器”;另一个是“带有CD/DVD播放器”。选择“类似于USB闪存驱动器”,将刻录一张可以随时保存、编辑和删除文件,可以在WinXP或更高版本系统中运行的光盘;选择“带有CD/DVD播放器”模式刻录光盘,光盘光盘可以在大多数计算机上工作,但是光盘中的文件无法编辑或删除。选择“类似于USB闪存驱动器”模式1、如果选择“类似于USB闪存驱动器”,单击“下一步”。系统会对空白光盘进行格式化(如图1)。
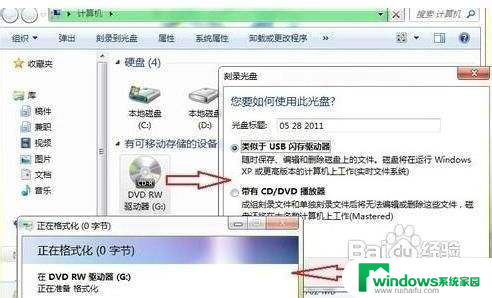
2、完成对空白光盘格式化后,自动打开空白光盘,将需要刻录到光盘的文件复制、剪切或拖动到空白光盘窗口中,刻录机开始工作,将相关文件刻录到光盘中(如图2)。
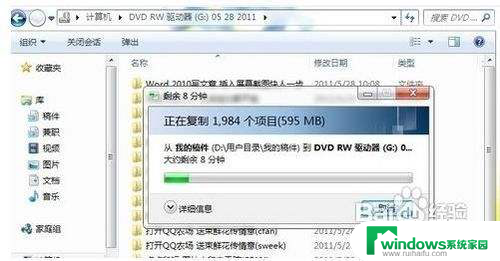
3.选择“带有CD/DVD播放器”模式1、如果选择“带有CD/DVD播放器”,单击“下一步”。系统不会对空白光盘进行格式化,而是直接打开,将需要刻录到光盘的文件复制、剪切或拖动进来后。2、单击“刻录到光盘”按钮,启动“刻录到光盘”向导。进入“准备此光盘”窗口,设置好光盘标题和刻录速度(如图3),单击“下一步”按钮,Windows7自动完成光盘的刻录。
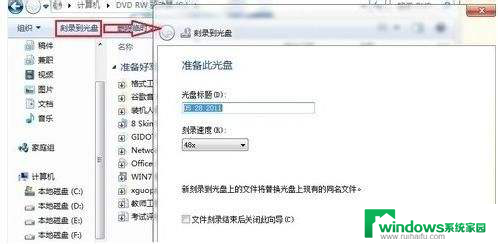
4.Windows7系统刻录音频CD光盘1、Windows7自带的刻录功能还可以方便地刻录音频CD光盘,将需要刻录的音乐文件复制、剪切或拖动进来后。2、单击“刻录到光盘”按钮,启动“刻录到光盘”向导。设置好光盘标题和刻录速度,单击“下一步”。进入“刻录音频CD”窗口,选择一种刻录模式(如图4)。

5.3、如果选择“生成一张音乐CD”,单击“下一步”。系统直接开始刻录。4、如果选择“生成一张数据CD”,单击“下一步”。系统会调用Windows Media Player,此时我们只需要单击“开始刻录”按钮,Windows7将自动完成刻录工作(如图5)。
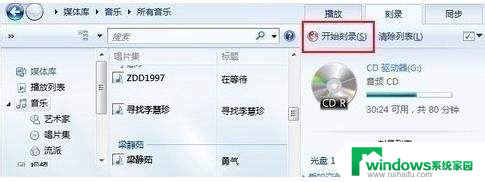
6.想要刻录光盘的用户,可以尝试使用上面介绍的Windows7系统自带的刻录功能。
以上就是win7如何将文件刻录到光盘上的全部内容,如果你遇到这种情况,可以尝试根据以上方法来解决,希望对大家有所帮助。