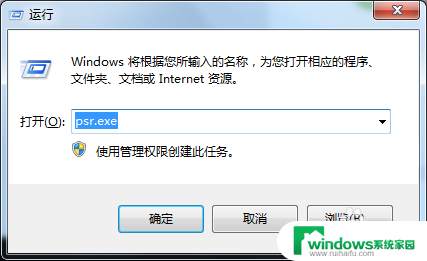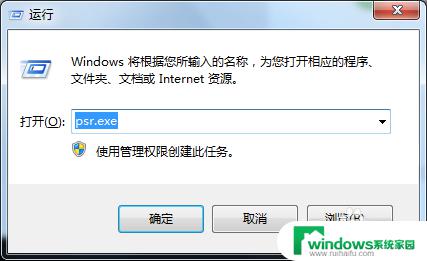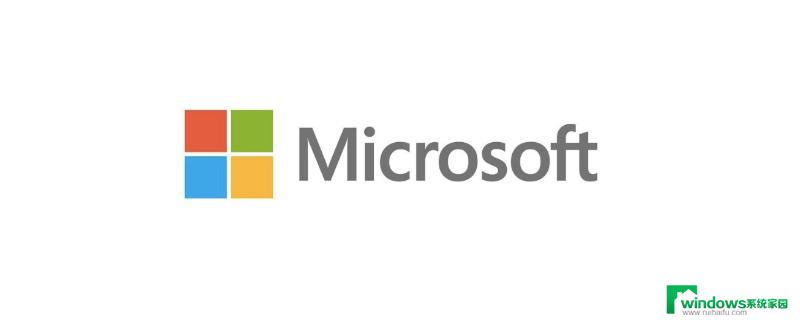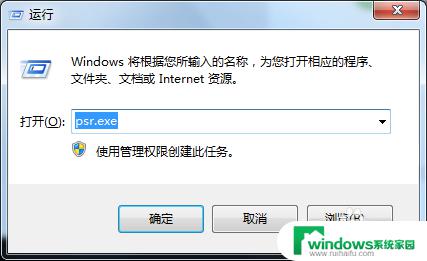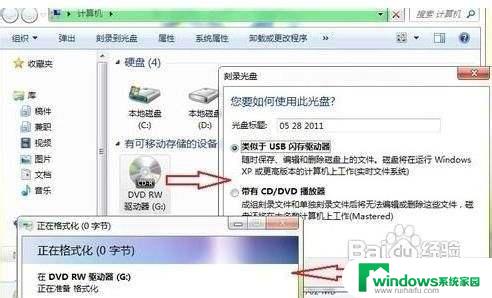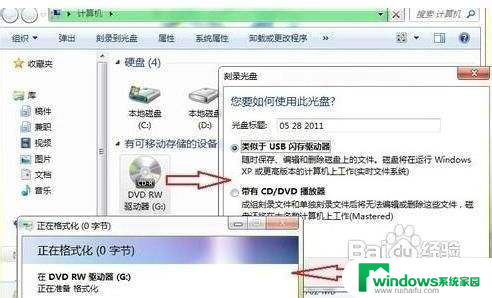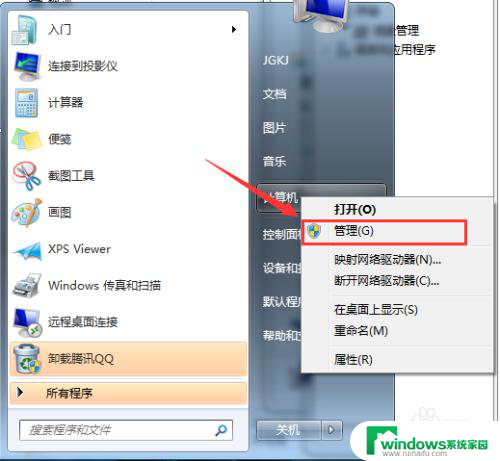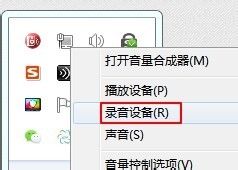windows7自带录屏在哪 Win7自带的屏幕录制功能使用教程
windows7自带录屏在哪,Windows 7自带录屏在哪 Win7自带的屏幕录制功能使用教程是一个教授Windows 7用户如何使用系统自带的屏幕录制功能的实用指南,在如今数字化时代,屏幕录制已成为许多人在工作和娱乐中不可或缺的工具。很多用户并不知道Windows 7系统自带了这样一个功能,而不必另外安装第三方软件。本文将为大家详细介绍Windows 7自带的屏幕录制功能的位置以及如何使用它进行屏幕录制,帮助读者更好地利用这一强大的功能。
操作方法:
1.首先按下WIN+R快捷键,然后输入psr.exe,打开问题步骤记录器。
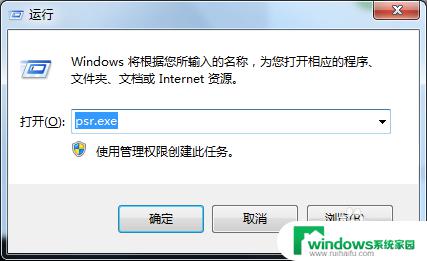

2.现在我们就可以开始录屏操作了。点击开始录制,便处于录制状态。程序可以监视我们鼠标在屏幕的操作并记录下来。

3.录制完毕后,点击右侧的小三角,选择设置,可以设置保存路径。选择好自己的保存路径点击确定即可。

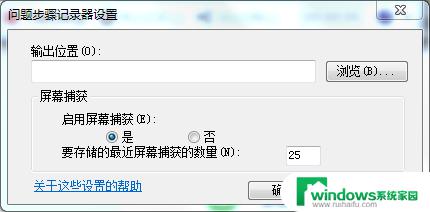
4.在录制过程中我们还可以对屏幕上的某个操作添加批注说明。单击程序界面的添加批注按钮,此时我们看到鼠标变成了一个“+”字。拖到鼠标可以在需要标志的界面中画出一个矩形,此时在屏幕下面弹出一个“添加注释”对话框,在此输入问题描述信息了。

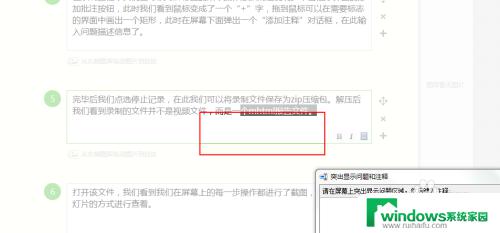
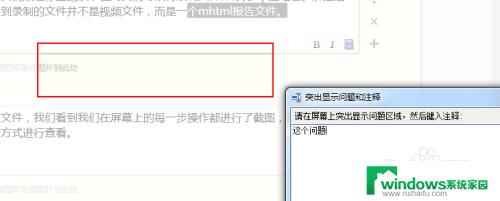
5.完毕后我们点选停止记录,在此我们可以将录制文件保存为zip压缩包。解压后我们看到录制的文件并不是视频文件,而是一个mhtml报告文件。



6.打开该文件,我们看到我们在屏幕上的每一步操作都进行了截图。并且支持以幻灯片的方式进行查看。
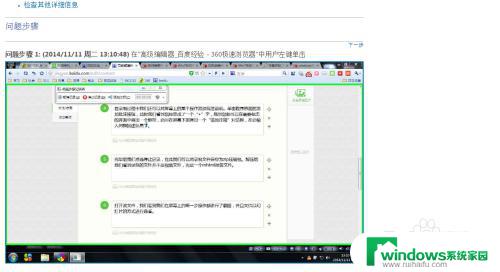
这就是Windows 7自带录屏功能的全部内容,有需要的用户可以根据这些步骤进行操作,希望这对大家有所帮助。