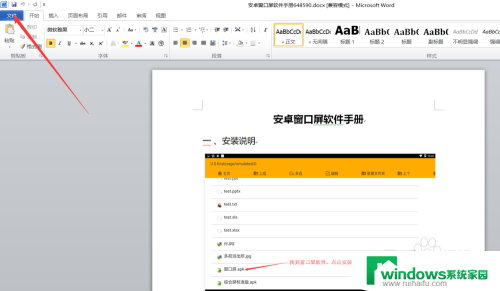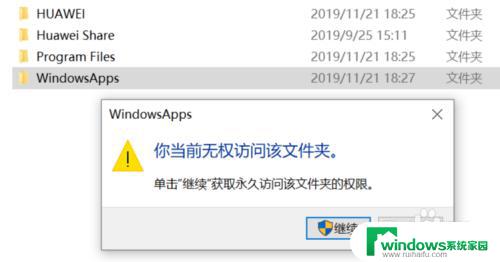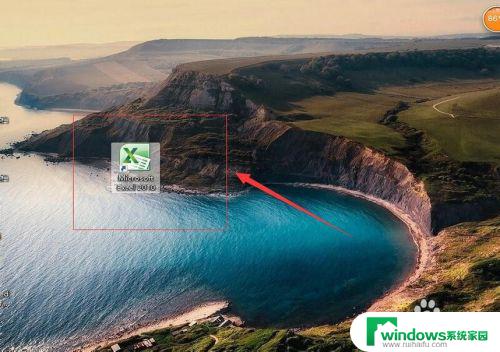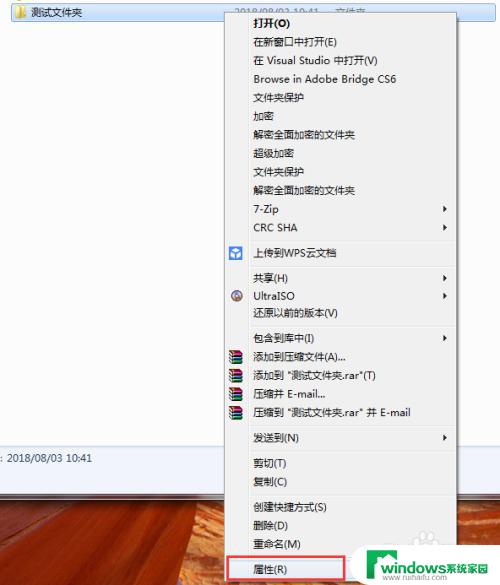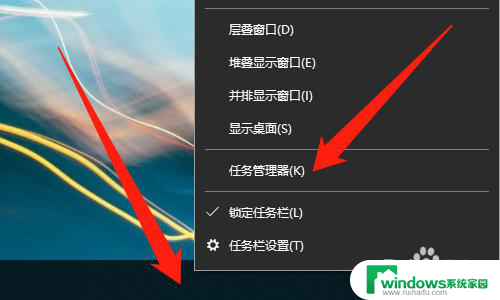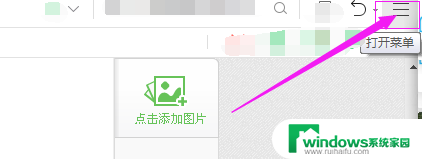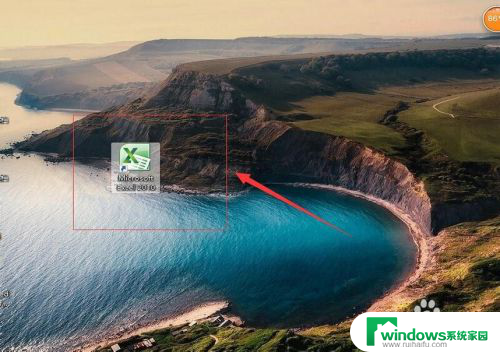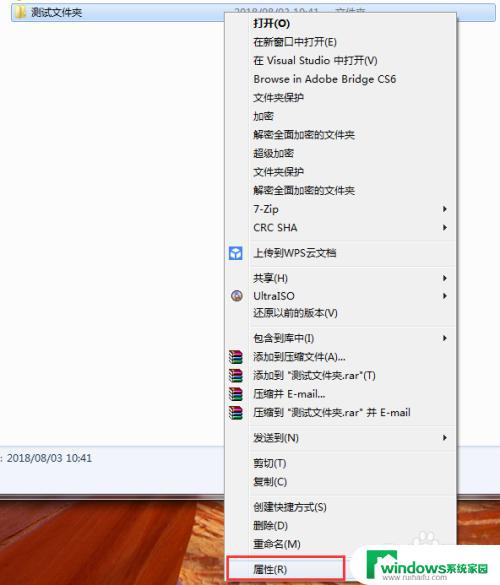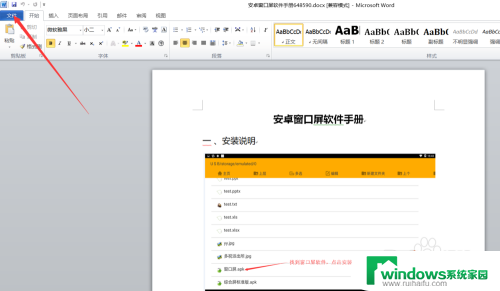设置浏览文件夹在不同窗口打开不同的文件夹 Windows多窗口打开不同文件夹的方法
在Windows操作系统中,当我们浏览文件夹时,通常会在同一个窗口中打开多个文件夹,有时我们希望能够在不同的窗口中同时打开多个文件夹,以便更方便地管理和查看文件。幸运的是Windows提供了一种简单的方法来实现这一需求。通过设置我们可以在不同的窗口中打开不同的文件夹,从而提高我们的工作效率。在本文中我们将介绍Windows多窗口打开不同文件夹的方法,帮助读者轻松实现这一功能。
具体步骤:
1.第一步时打开控制面板,我们按住win+R组合键出现运行窗口。
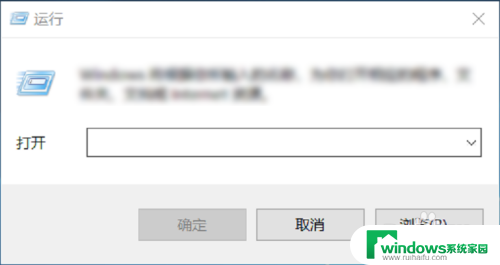
2.然后在命令输入窗口输入control,即可进入到控制面板了,如下图所示。
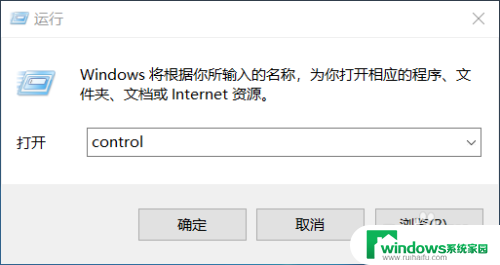
3.
当进入到控制面板后,选择“外观和个性化”选项,如下图所示。
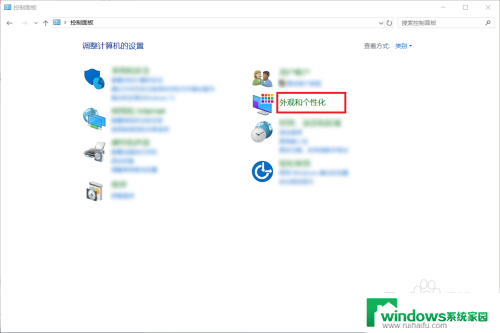
4.然后在外观和个性化中选择“文件资源管理器选项”,如下图所示。
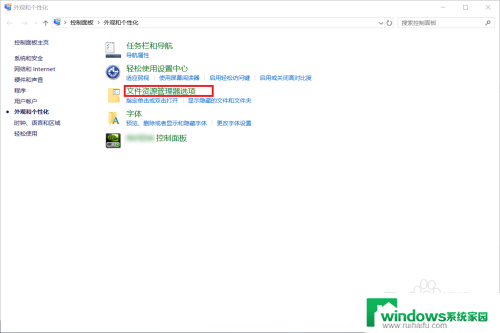
5.Windows系统默认浏览文件夹的方式是在同一窗口中打开每个文件夹,这就是为什么我们每次打开都是在同一个窗口的原因了。
6.我们勾选“设置浏览文件夹在不同窗口打开不同的文件夹”后,选择确认即可保存设置啦!这样我们每打开一个文件夹都会在不同的窗口中显示了,如下图所示。
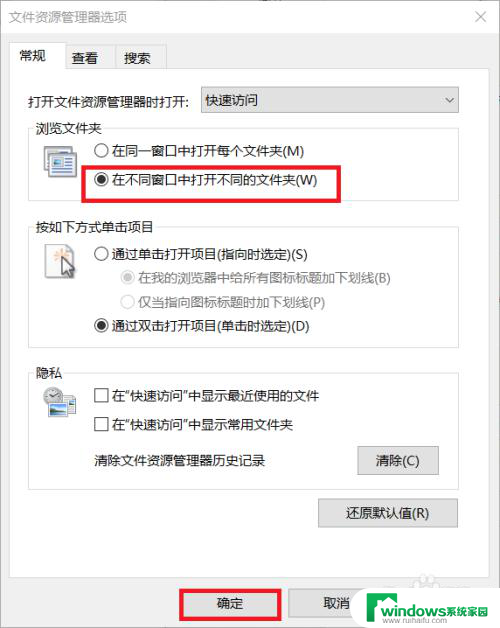
7.
到这里,Windows系统下每次打开一个文件夹都会在不同的窗口的方法就介绍完了。如果大家觉得有帮助,别忘了给我点赞投票啊!大家的关注才是我分享的动力哦!
以上就是设置浏览文件夹在不同窗口打开不同的文件夹的全部内容,如果有不清楚的地方,您可以按照以上方法操作,希望这些方法能够帮助到大家。