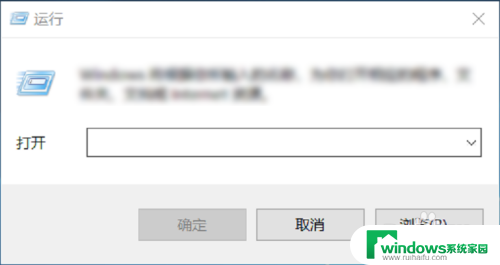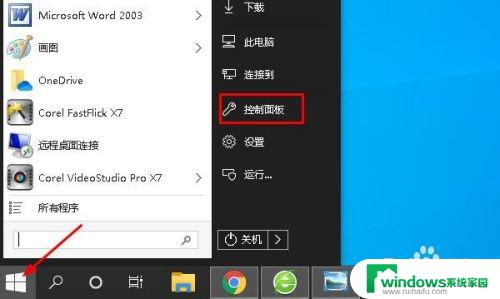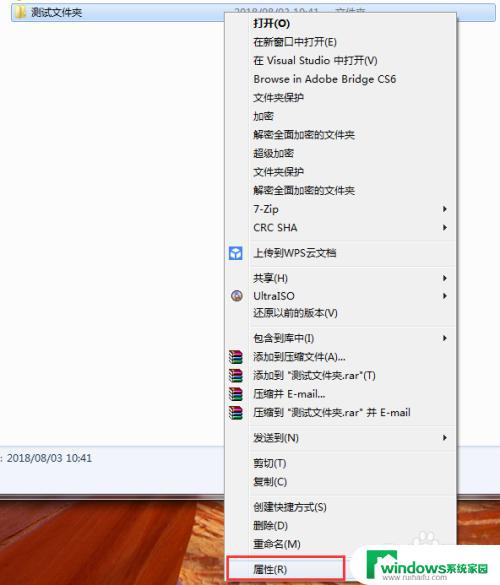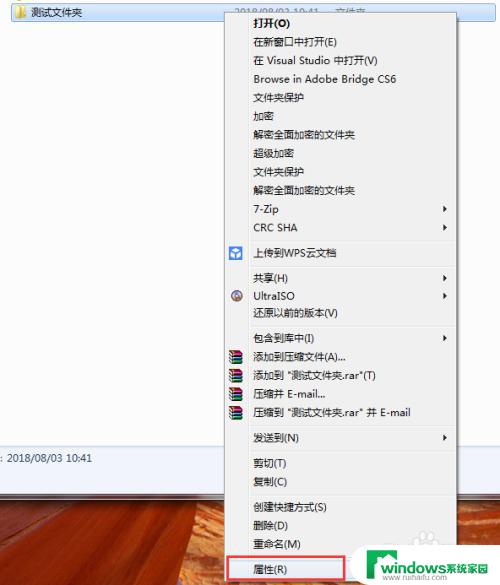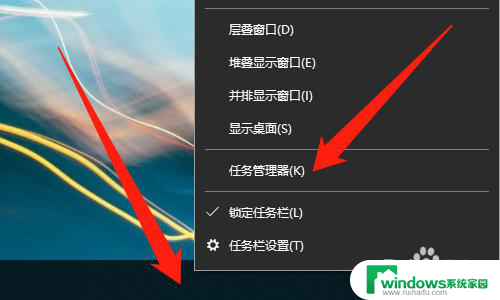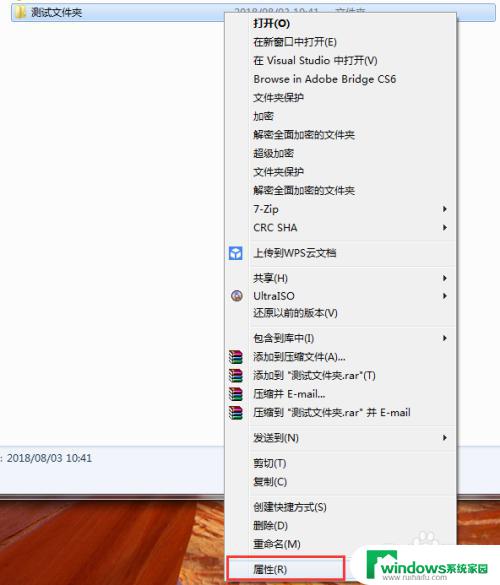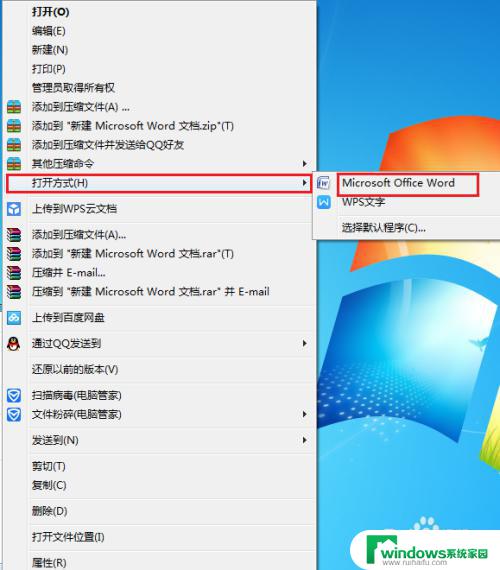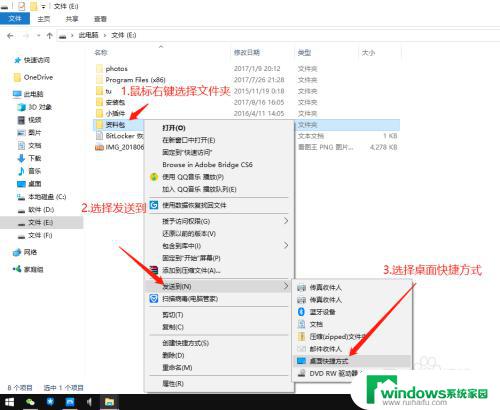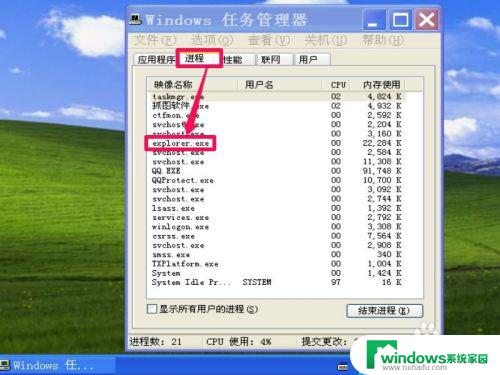windows app 文件夹打不开 如何打开WindowsApps文件夹
windows app 文件夹打不开,在使用Windows操作系统的过程中,有时我们可能会遇到一些问题,比如无法打开WindowsApp文件夹,WindowsApp文件夹是存放着我们在Windows商店下载的应用程序的地方,而无法打开它可能导致我们无法对应用程序进行管理和操作。对于这个问题,我们应该如何解决呢?本文将为大家介绍一些解决方法,帮助大家轻松打开WindowsApp文件夹。
具体步骤:
1.更改新应用的保存位置到D盘后,发现D盘新增了一个WindowsApps文件夹。双击此文件夹,提示“你当前无法访问该文件夹”,如下图所示:
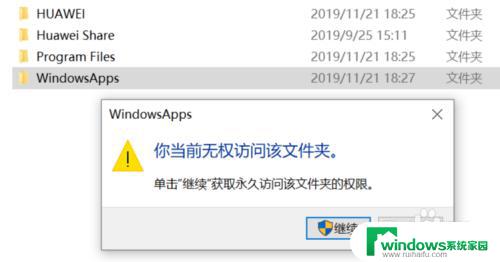
2.WindowsApps是Windows应用商店的应用程序,该文件夹是微软商店下载的应用程序存储的文件夹。进入文件夹后,不建议您进行修改或删除等操作。
3.您可以按以下方法打开WindowsApps文件夹。
4.1.在提示中点击继续。
5.2.按提示点击安全选项卡。
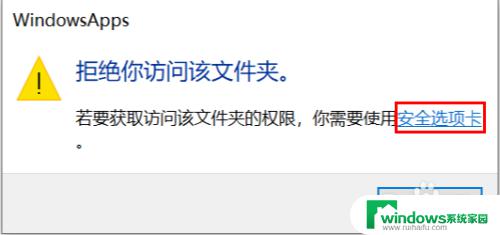
6.3.点击高级,进入Windows高级安全设置。
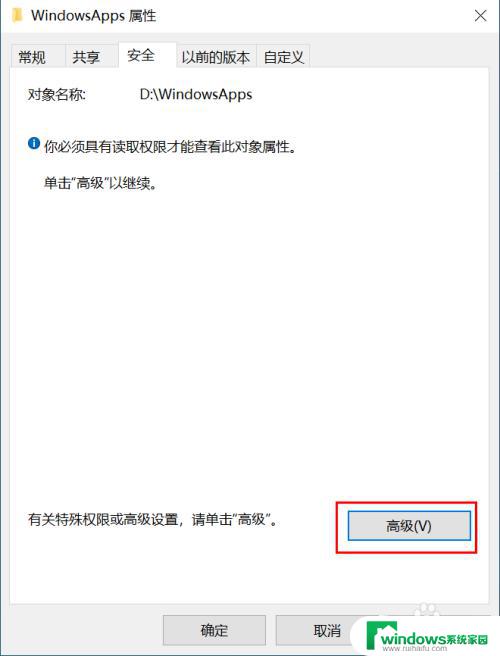
7.4.在Windows安全高级设置中点击更改。
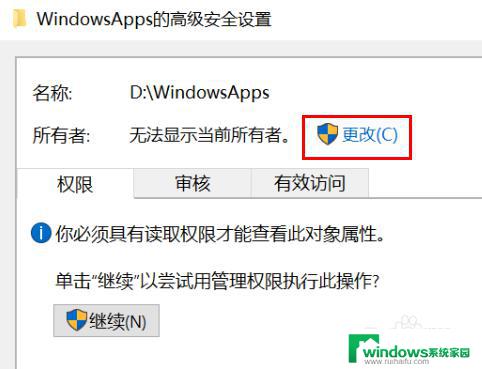
8.5.在选项中输入要选择的对象名称下输入“everyone”并点击确定。
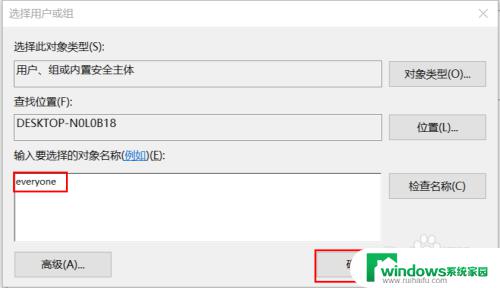
9.6.回到WindowsApps的高级安全设置后,勾选替换子容器和对象的所有者。再点击确定。
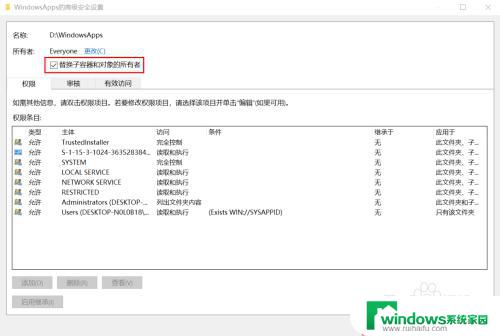
10.7.回到D盘后再次双击WindowsApps文件夹,出现提示后点击继续。
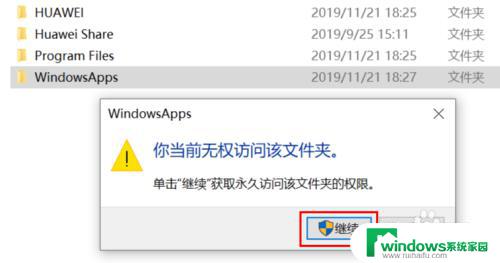
11.8.即可正常打开WindowsApps文件夹。
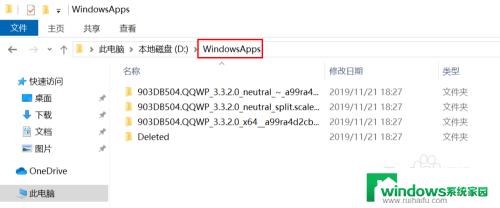
以上是关于无法打开 Windows 应用程序文件夹的全部内容,如果需要,您可以按照以上步骤进行操作,希望这些内容对大家有所帮助。