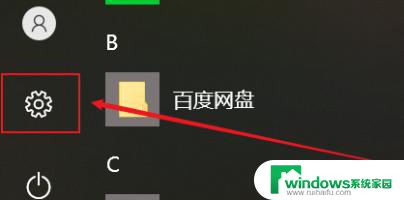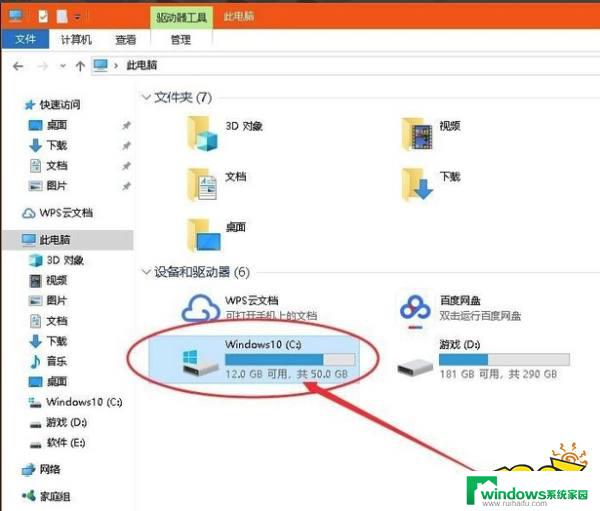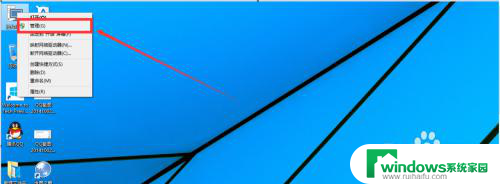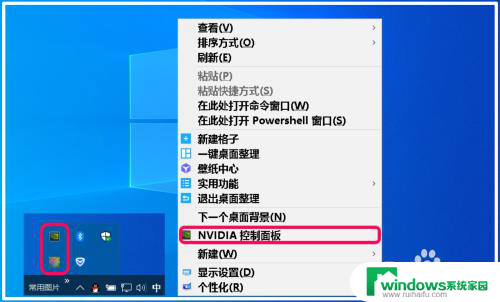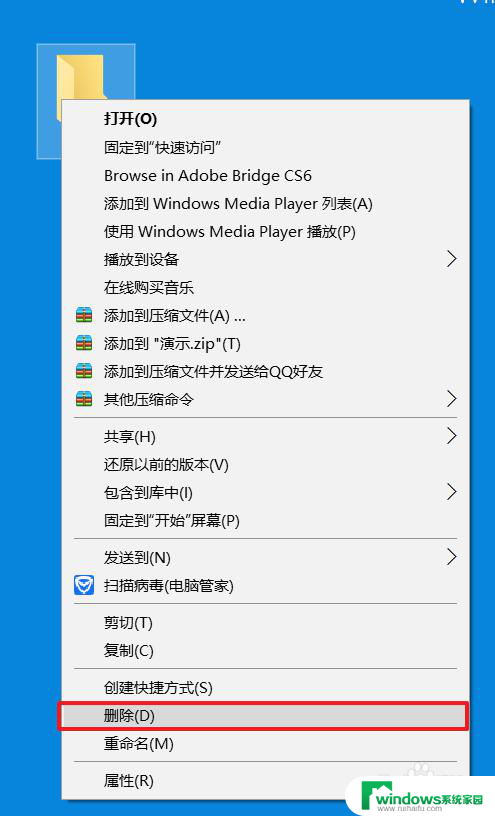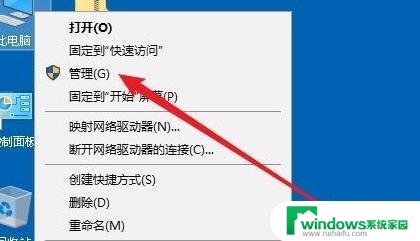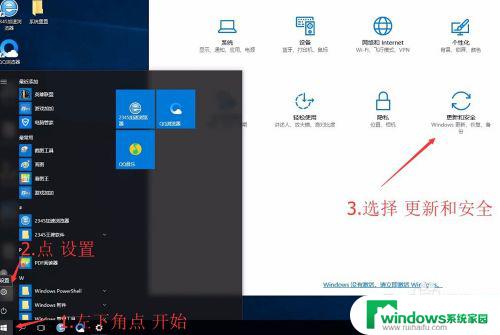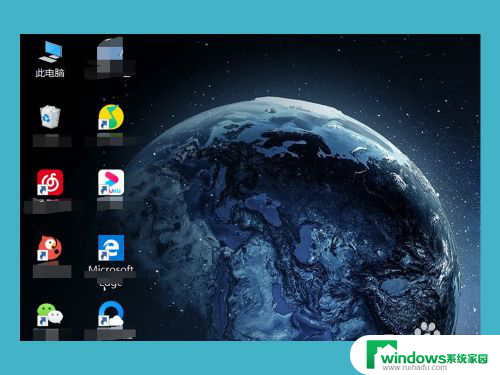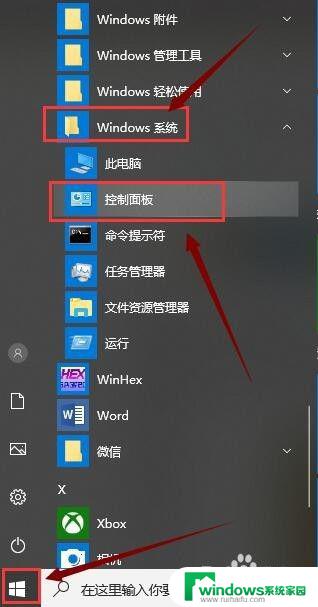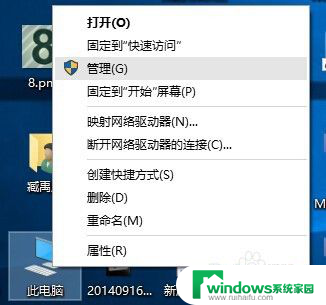win10删除备份分区 如何彻底清除Windows10中的恢复分区
在使用Windows10系统的过程中,很多用户会发现系统自带的恢复分区会占用大量的磁盘空间,影响系统的性能和使用体验,许多用户希望能够删除这些备份分区,以释放更多的磁盘空间。要彻底清除Windows10中的恢复分区并不是一件简单的事情,需要谨慎操作,以避免对系统造成不良影响。接下来我们将介绍如何安全、有效地删除Windows10的备份分区,以帮助用户解决这一问题。
步骤如下:
1.在Windows搜索框中键入Cmd。出现结果列表。
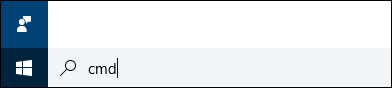
2.右键单击命令提示符并选择以管理员身份运行。
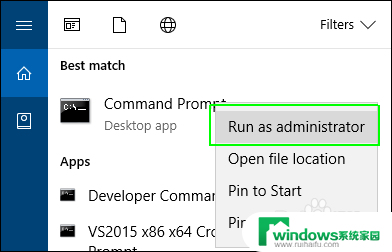
3.在命令提示符下键入diskpart,然后按Enter键。
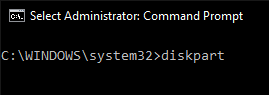
4.输入list disk并按Enter键。 出现物理驱动器列表。如果你在笔记本电脑上这样做,你可能只有一个驱动器。
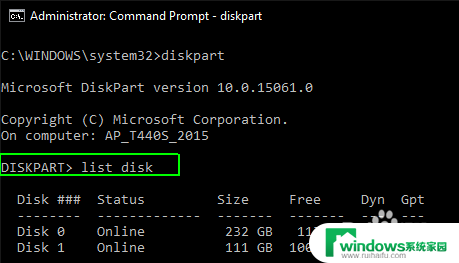
5.键入选择磁盘和磁盘的编号。第一个(或唯一)磁盘是数字0.点击Enter。
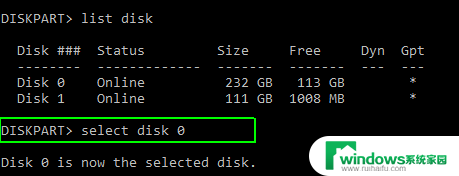
6.键入列表分区,出现分区列表。
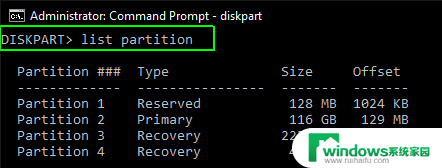
7.输入选择分区以及要删除的恢复分区的编号,可能有不止一个。
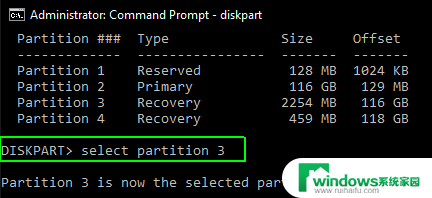
8.键入删除分区覆盖。
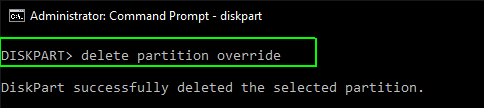
9.这将清除分区。您应该确保在外部驱动器上有完整的系统备份,以便您可以在需要时进行恢复。
以上就是win10删除备份分区的全部内容,有出现这种现象的小伙伴不妨根据小编的方法来解决吧,希望能够对大家有所帮助。