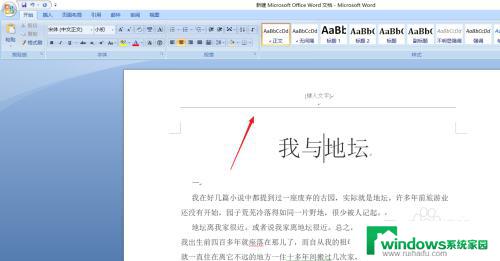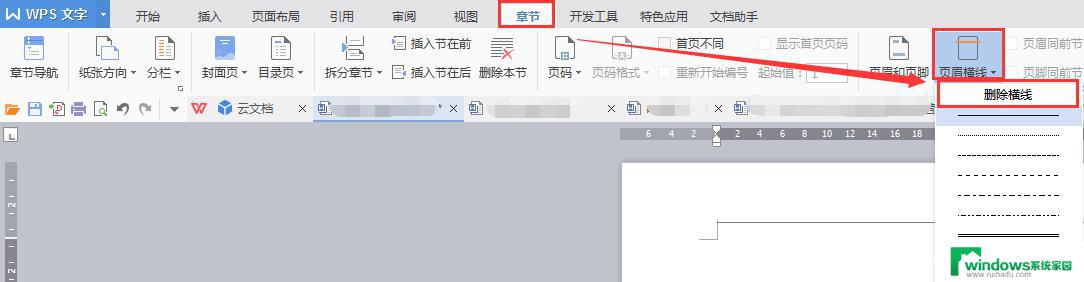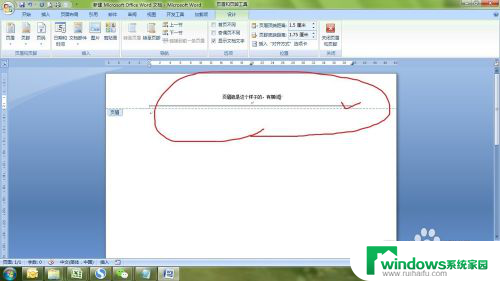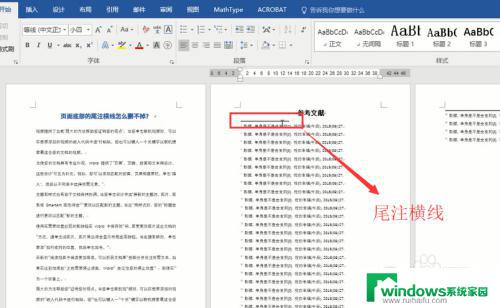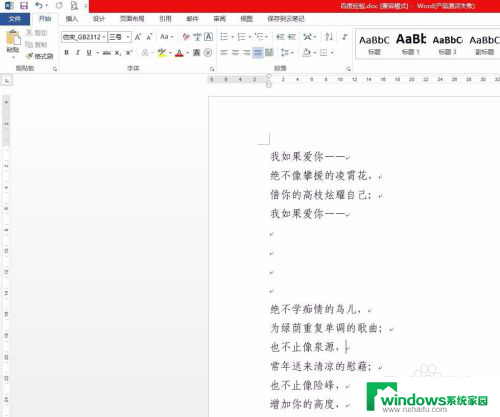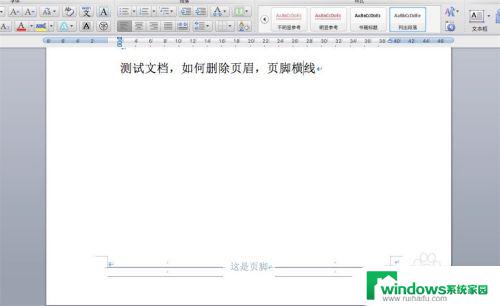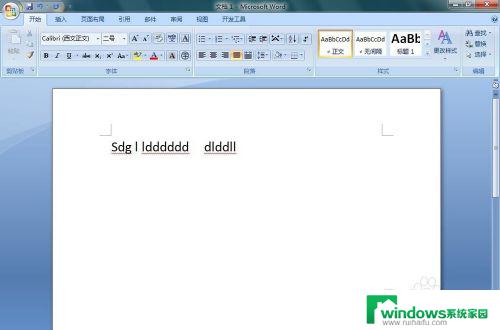怎样去掉word上面的横线 去掉word文档顶部横线的步骤
怎样去掉word上面的横线,在使用Word处理文档时,有时我们会遇到一些不需要的横线出现在文档的顶部,这不仅会影响整体美观,还可能干扰我们的视线,该如何去掉这些顶部横线呢?下面将介绍一些简单的步骤,帮助您轻松解决这个问题。通过按照以下步骤操作,您可以快速去除Word文档上面的横线,让您的文档更加清晰、整洁。
具体步骤:
1.word是我们经常用到的软件,我们经常用它来制作文档。而文档最上面不经意间就会出现一条横线,怎么也删不掉。
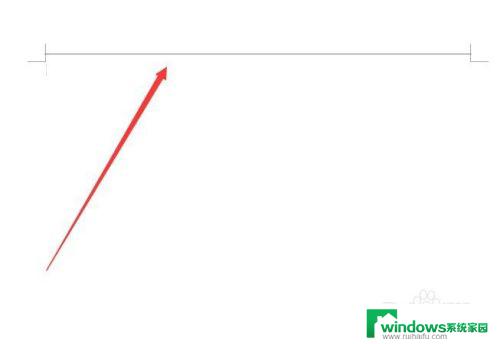
2.遇到这样的情况,点击菜单栏中的“插入”命令,操作如图所示。
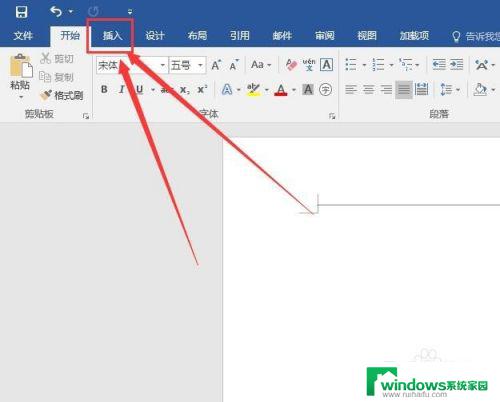
3.第二步,选择”插入“菜单”下的“页眉”命令,对页眉进行操作。
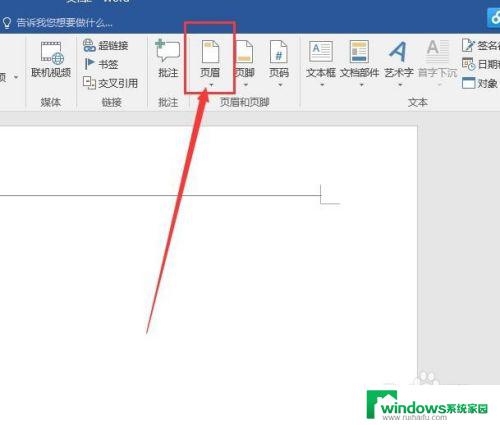
4.点击“页眉”之后,就会出现一个下拉菜单,选择其中“编辑页眉”命令。
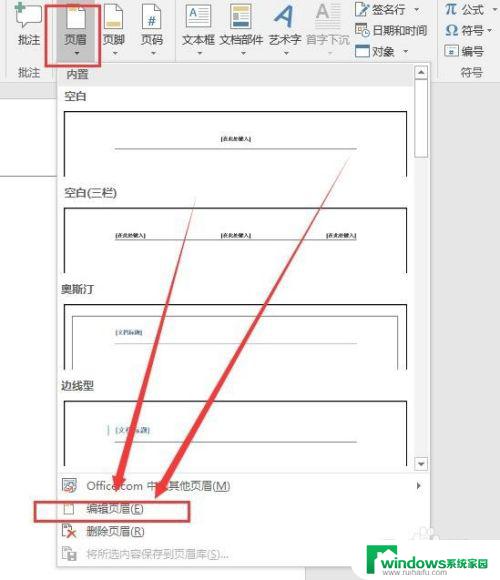
5.选择“编辑页眉”命令之后,我们可以看到,原来的文档就会出现了这样的画面。
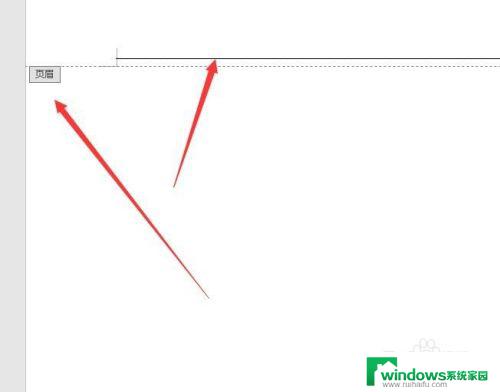
6.用鼠标在横线处点击右键,就会出现这样一个菜单,选择其中的“样式”。
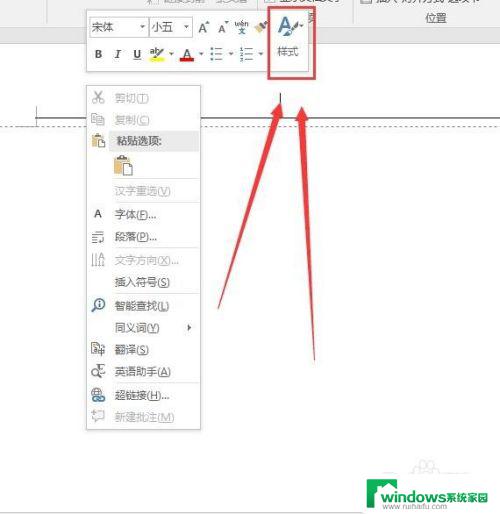
7.选择样式之后,就会弹出很多种样式给你选择。这时我们选择其中的“正文”样式。
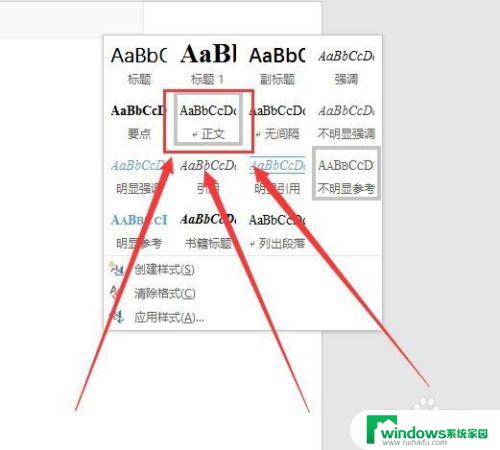
8.做好这一切之后,点击右上角的“关闭页眉页脚”命令。文档的横线就去掉了,操作如图。
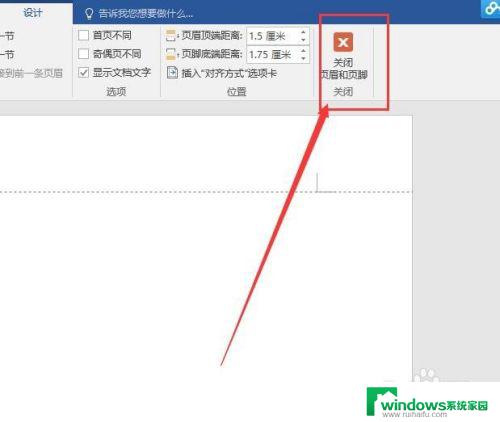
以上就是去掉 Word 上横线的方法,如果你遇到这种情况,可以按照以上步骤来解决,非常简单快速。