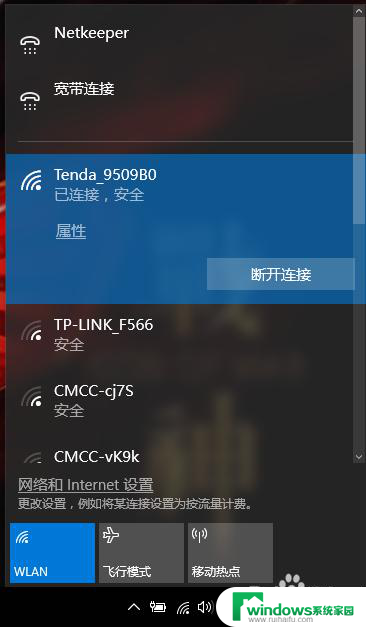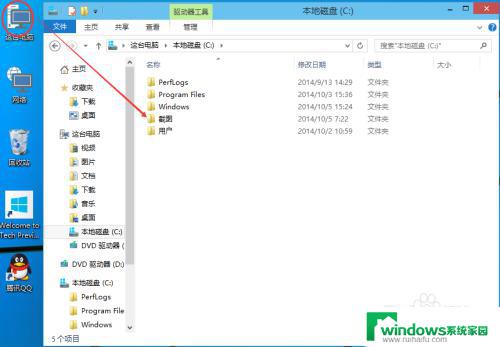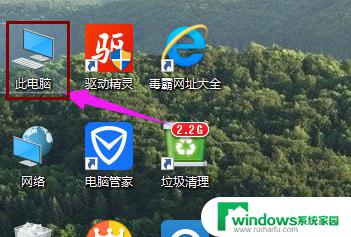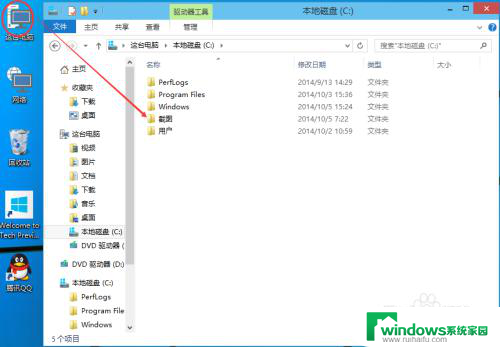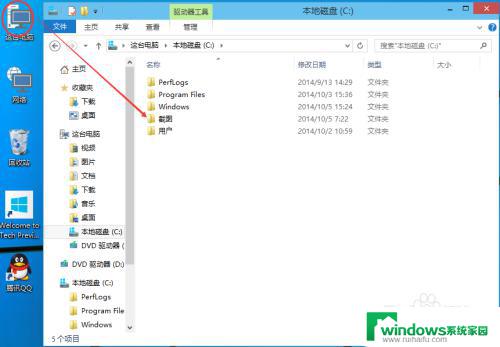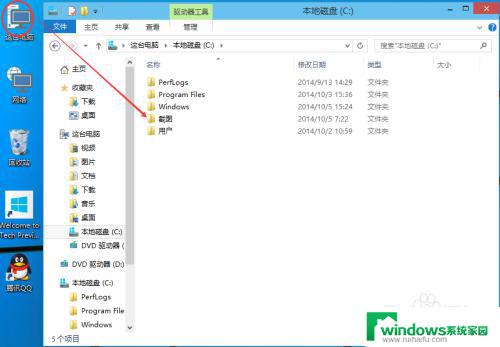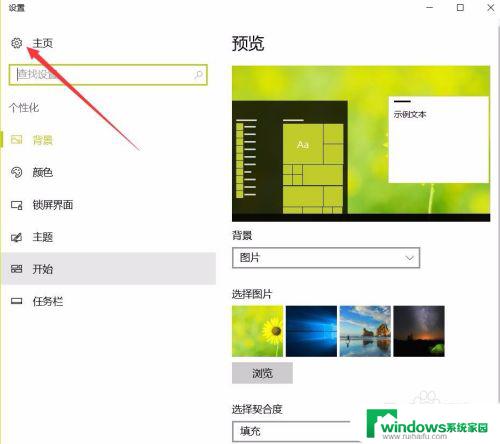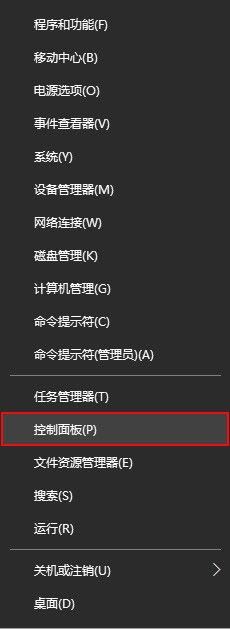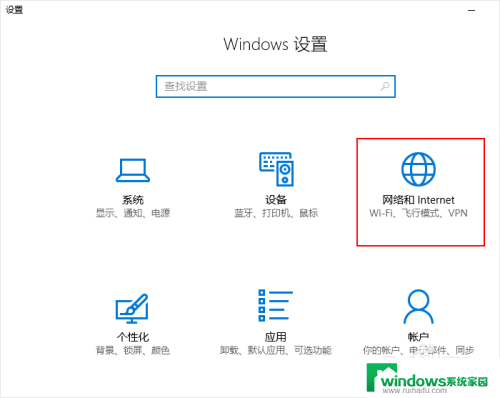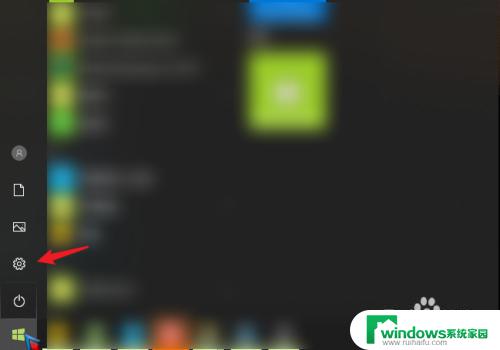win10电脑wifi共享 win10电脑共享wifi热点设置步骤
在现代社会中无线网络已经成为人们生活中不可或缺的一部分,尤其是在移动设备如手机、平板等的普及下,人们对于无线网络的需求更加迫切。在使用Win10电脑时,我们可以轻松地将其转变为一个WiFi热点,让其他设备能够通过我们的电脑上网。如何设置Win10电脑的WiFi共享呢?接下来我将为大家详细介绍Win10电脑共享WiFi热点的设置步骤。
具体步骤:
1.首先,打开win10开始菜单,找到“设置”按钮。
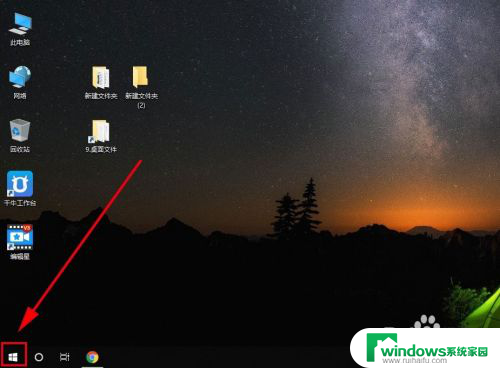
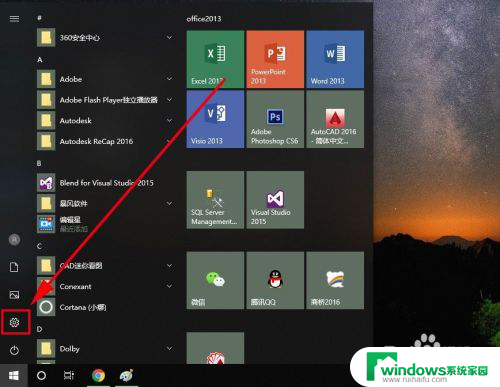
2.打开“设置”界面,找到“网络和internet”选项,打开它
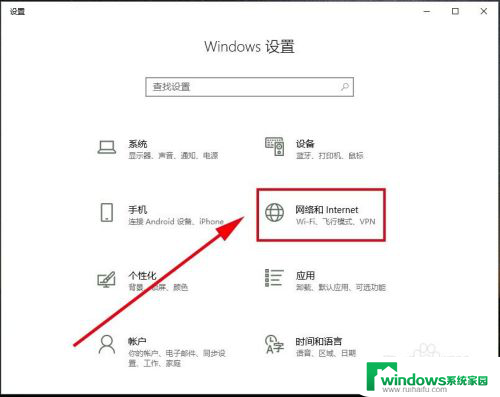
3.在左边栏里找到“移动热点”选项,打开它
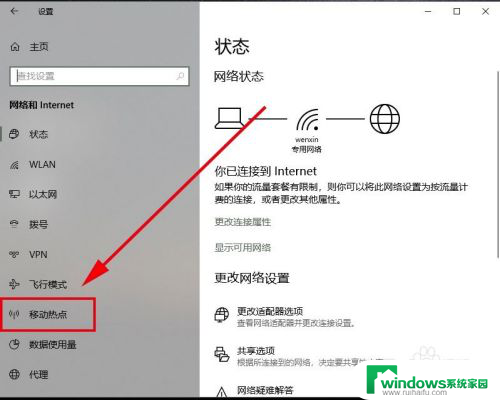
4.在“移动热点”里找到“与其他设备共享我的internet连接”,点开关按钮设置为“开”
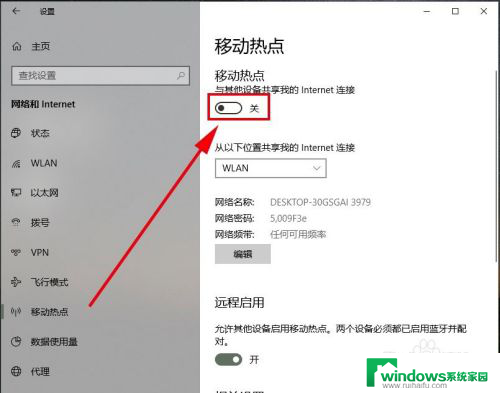
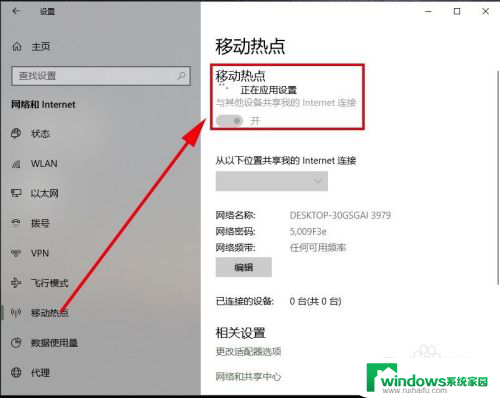
5.这个时候,系统会自动创建一个无线wifi热点。其中网络名称和网络密码系统会根据电脑的信息自动创建一个,将名称和密码记录下来。
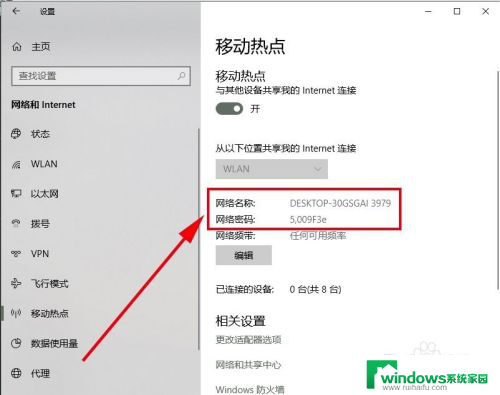
6.用手机或其他电脑设置打开wlan搜索,会看到win10自动创建的哪个网络名称。点击进去,录入密码,连接成功后,即可共享这个win10电脑的无线wifi密码。
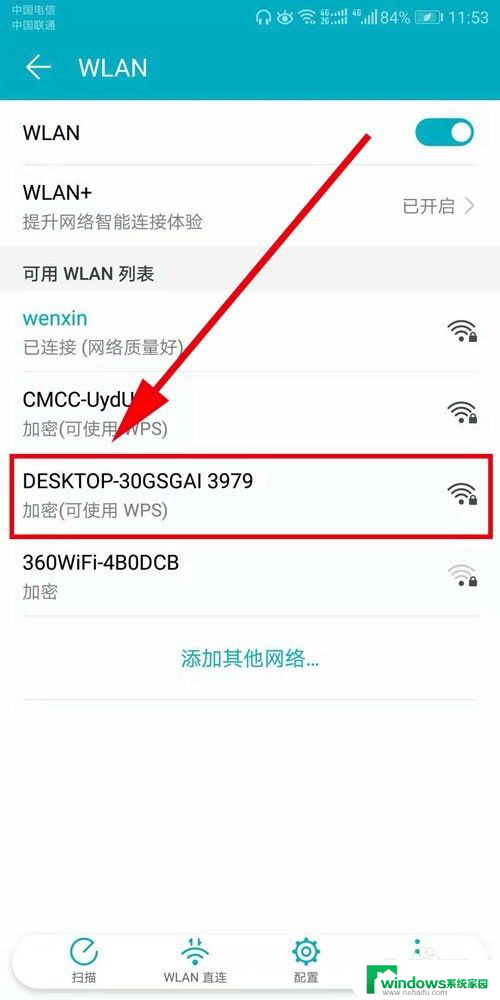
以上是win10电脑wifi共享的全部内容,如果你也遇到了同样的情况,请参照我的方法来处理,希望对大家有所帮助。