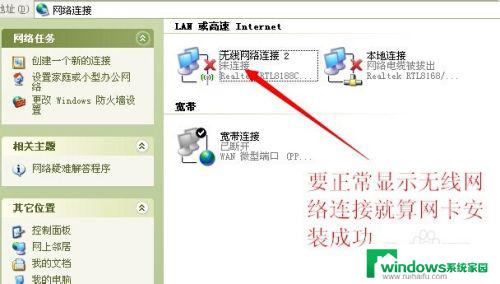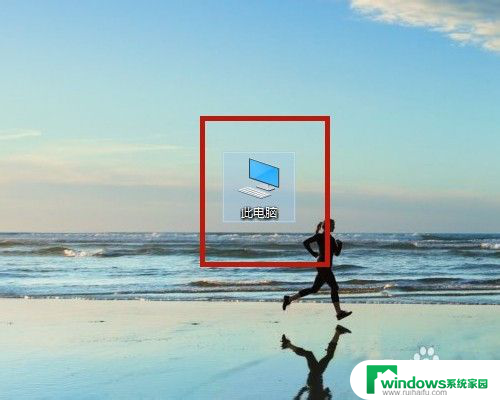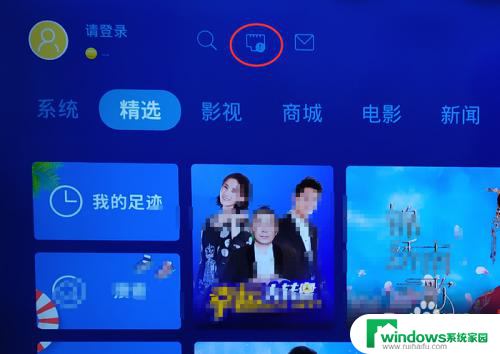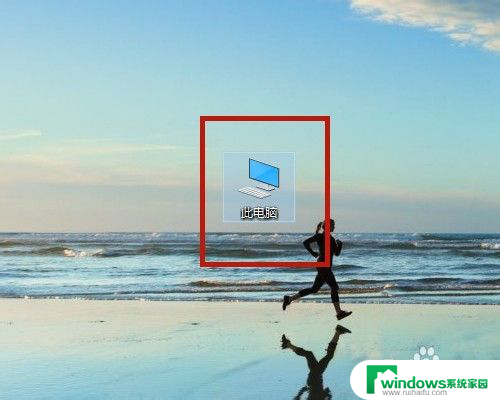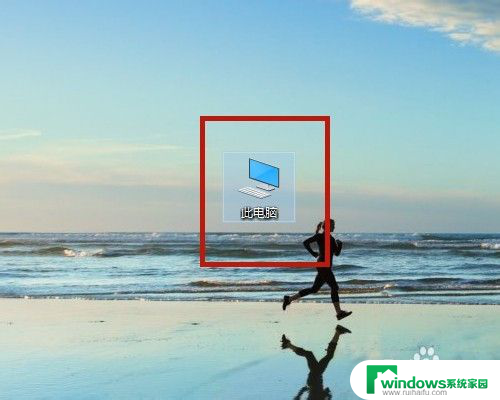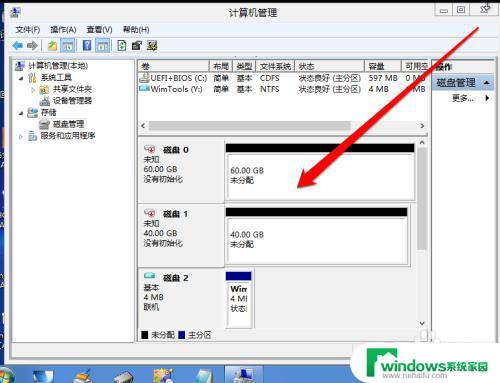电脑usb无线网卡怎么连接 USB无线网卡连接网络的步骤
在现代社会中电脑已经成为了我们生活中必不可少的工具之一,而在使用电脑的过程中,网络连接更是不可或缺的一部分。为了方便我们的网络使用,许多人选择了使用USB无线网卡来连接网络。究竟如何连接电脑上的USB无线网卡呢?接下来我们将简要介绍USB无线网卡连接网络的步骤。无论是在家中还是在办公室,这些步骤都能帮助我们顺利地连接到网络,畅享无线上网的便捷。
步骤如下:
1.无线网卡怎么用教程步骤一:首先,在电脑没有插入无线网卡的时候。鼠标左键点击右下角电脑标志是如下图所示节目,找不到无线网络。
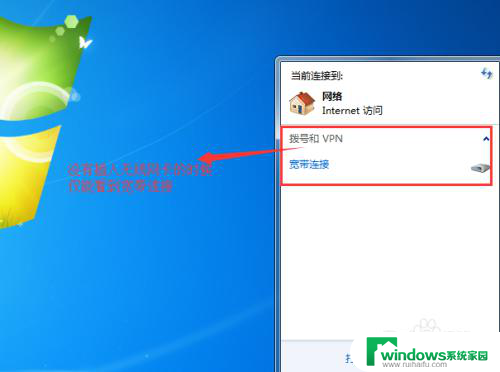
2.无线网卡怎么用教程步骤二:接着,把USB无线网卡插入电脑。在点击右下角电脑标志,就可以发现很多附近的无线网络了。
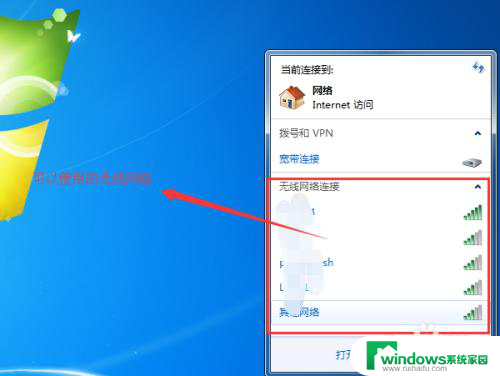
3.无线网卡怎么用教程步骤三:选择你家或者你有权限的无线网络,点开之后,点击“连接”。
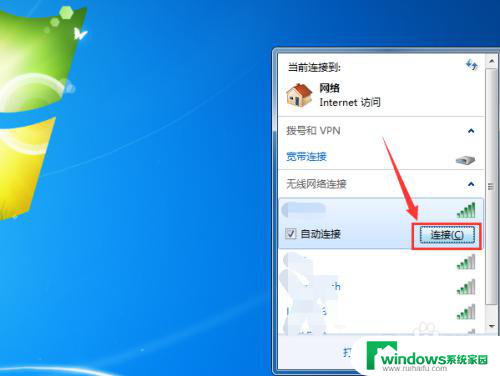
4.无线网卡怎么用教程步骤四:点击连接之后,系统会提示输入该无线网络的连接密码。
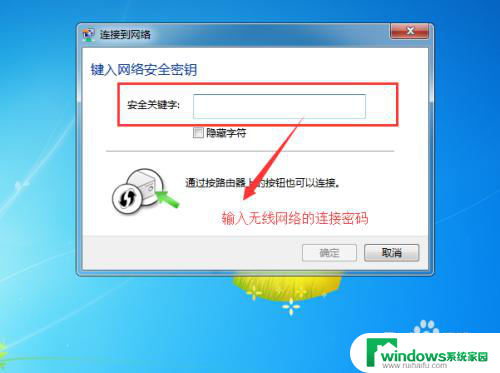
5.无线网卡怎么用教程步骤五:连接之后,右下角的网络图标已经变成了如下图所示的图标了。
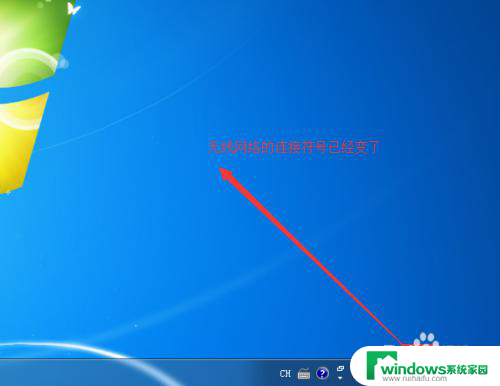
6.无线网卡怎么用教程步骤六:依次点击“开始”,“运行”。输入cmd命令,调用cmd命令行程序。
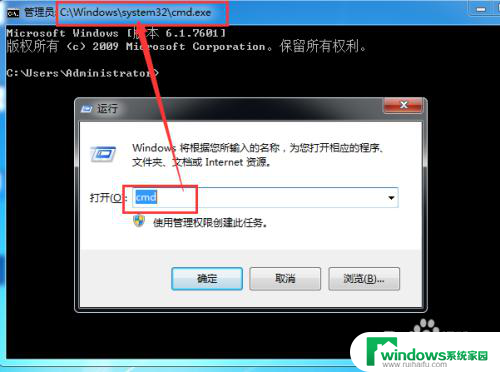
7.无线网卡怎么用教程步骤七:输入命令“ipconfig /all”,查看无线网络的连接信息。
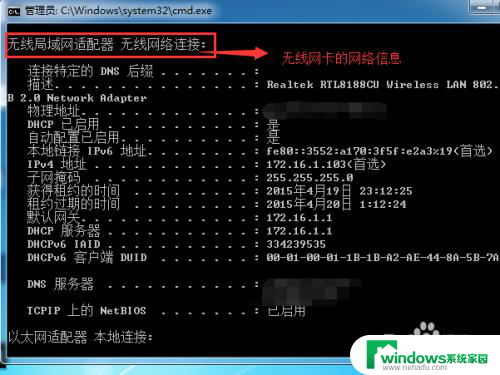
以上是关于如何连接电脑的USB无线网卡的全部内容,如果有遇到相同情况的用户,可以按照本文的方法来解决。