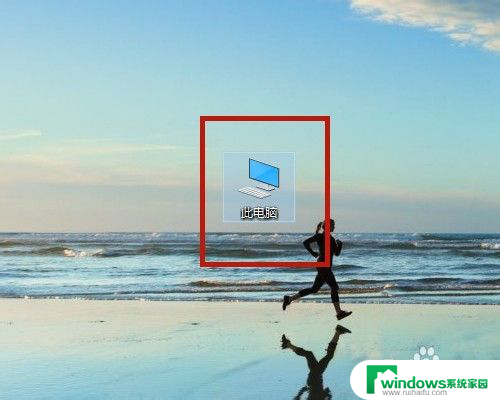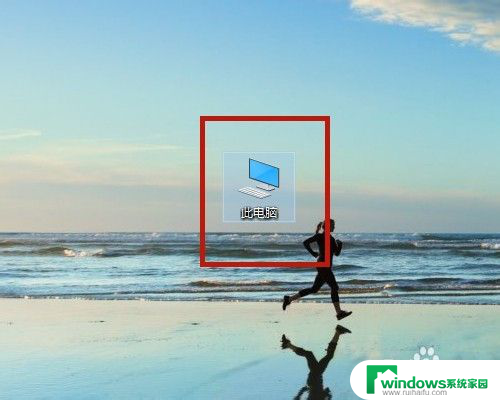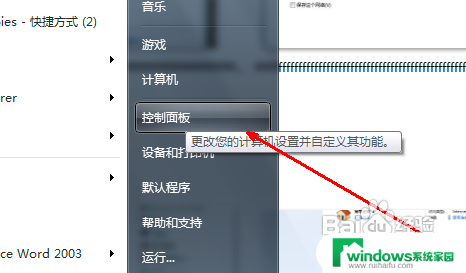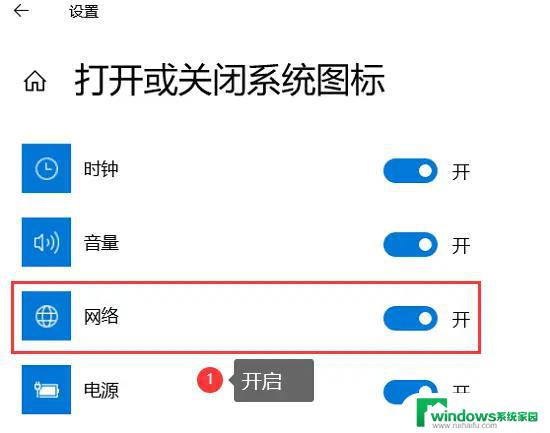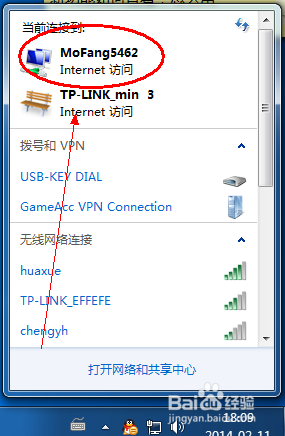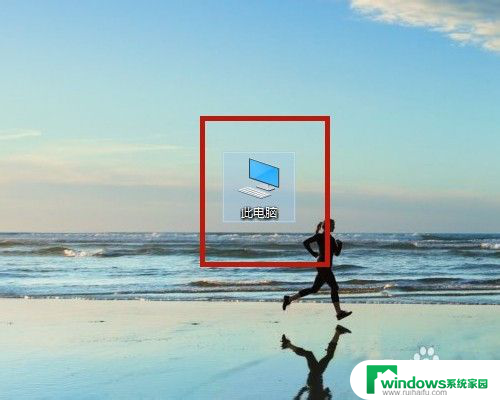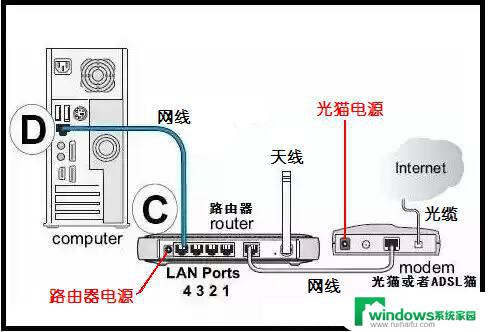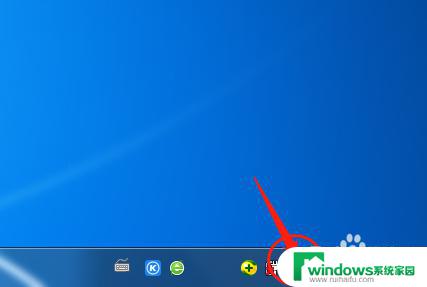设置电脑无线网络连接 无线网络连接设置教程
在现今科技发达的社会中,无线网络连接已经成为了人们生活中不可或缺的一部分,无论是在家中、办公室还是公共场所,我们都能够轻松地通过电脑连接到无线网络,享受到高速的上网体验。对于一些新手来说,设置电脑的无线网络连接可能会是一项棘手的任务。本文将为大家提供一份详细的无线网络连接设置教程,帮助大家轻松地完成这一步骤,畅快地上网。无论你是第一次接触电脑,还是已经有一定使用经验,相信本文都会对你有所帮助。让我们一起来探索如何设置电脑的无线网络连接吧!
方法如下:
1.显示电脑桌面,点击【此电脑】。
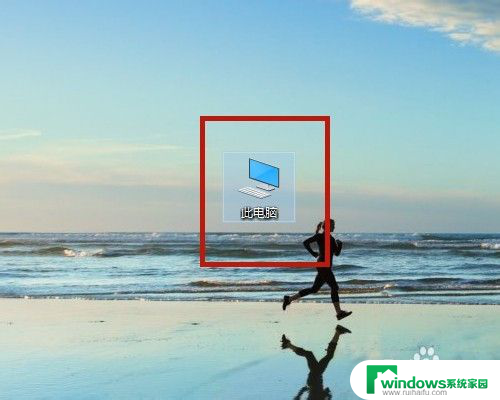
2.打开【计算机】界面,选择【打开设置】。

3.在【Windows设置】中,点击【网络和Internet】。
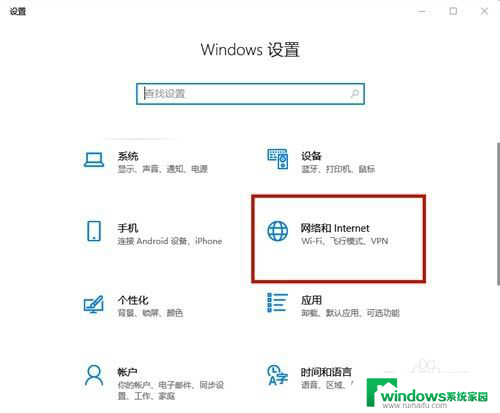
4.在【设置】界面中,选择【WLAN】。
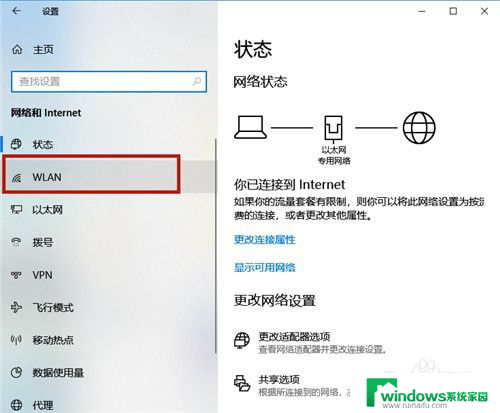
5.开启【WLAN】,然后点击【显示可用网络】。
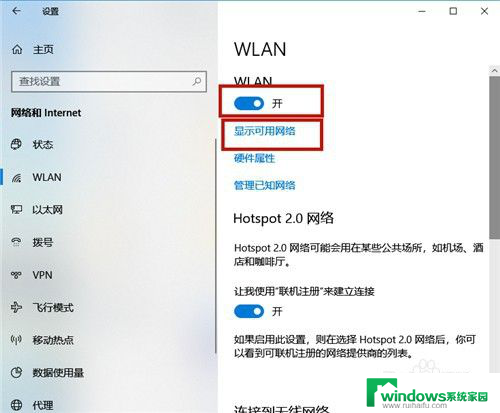
6.在电脑屏幕的右下角区域,显示所有无线网络,点击需要登录的无线网络。
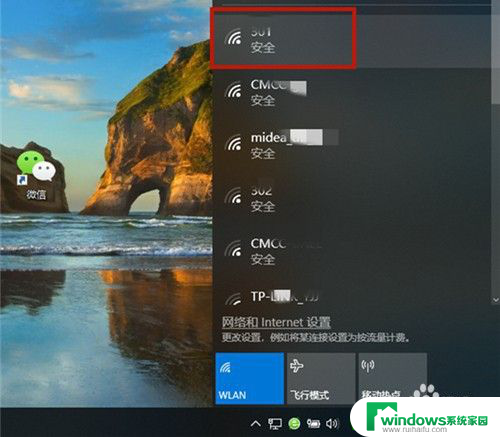
7.系统弹出该网络的信息,点击【连接】。若勾选【自动连接】,则下次就不用再次输入密码。
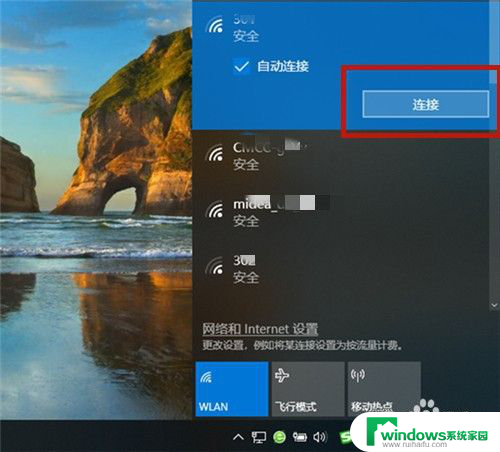
8.输入网络安全密钥,即无线网络密码,点击【下一步】。
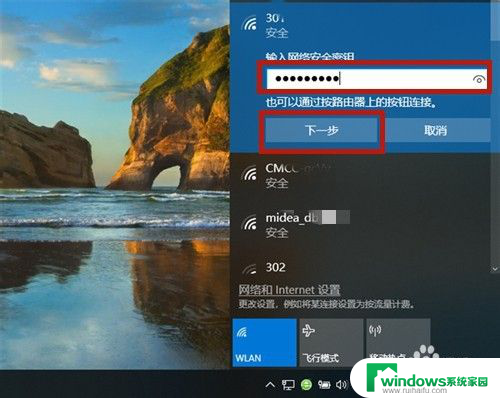
9.系统开始验证,并连接该无线网络。
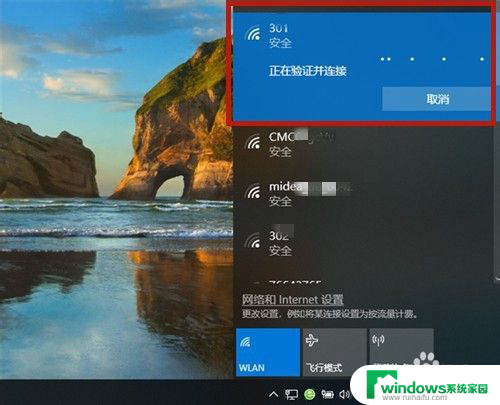
10.大概十秒左右,密码验证正确。无线网络连接成功,系统显示:【已连接,安全】,若想断开,则点击【断开连接】。
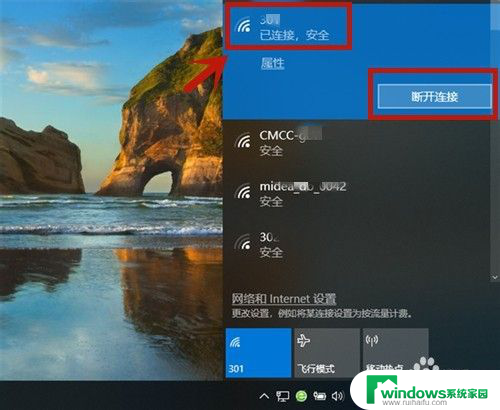
11.方法总结:
1、开启WLAN;依次打开【此电脑】→【打开设置】→【网络和Internet】→选择【WLAN】→开启【WLAN】→点击【显示可用网络】。
2、选择无线网络名称,输入密码。
3、系统验证并连接;
4、验证成功,无线网络连接成功!

以上就是设置电脑无线网络连接的全部内容,如果您遇到这种情况,可以按照以上方法来解决,希望这些方法对大家有所帮助。