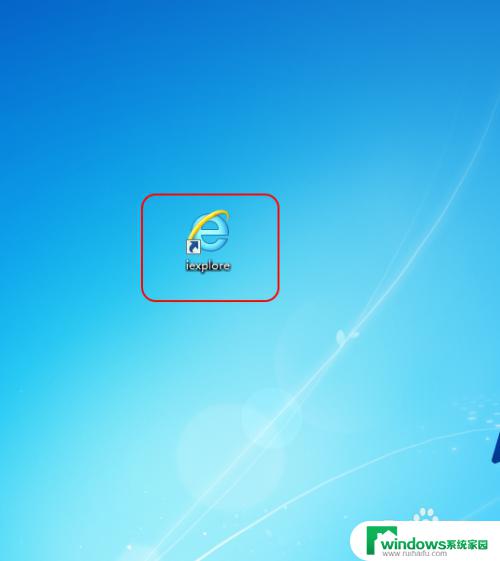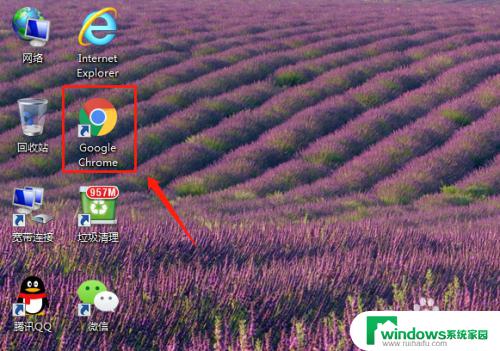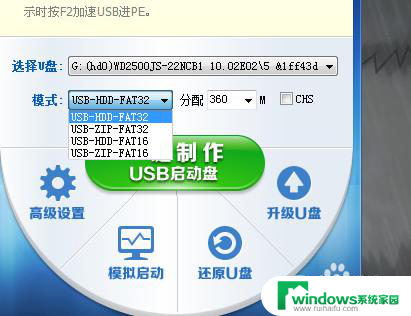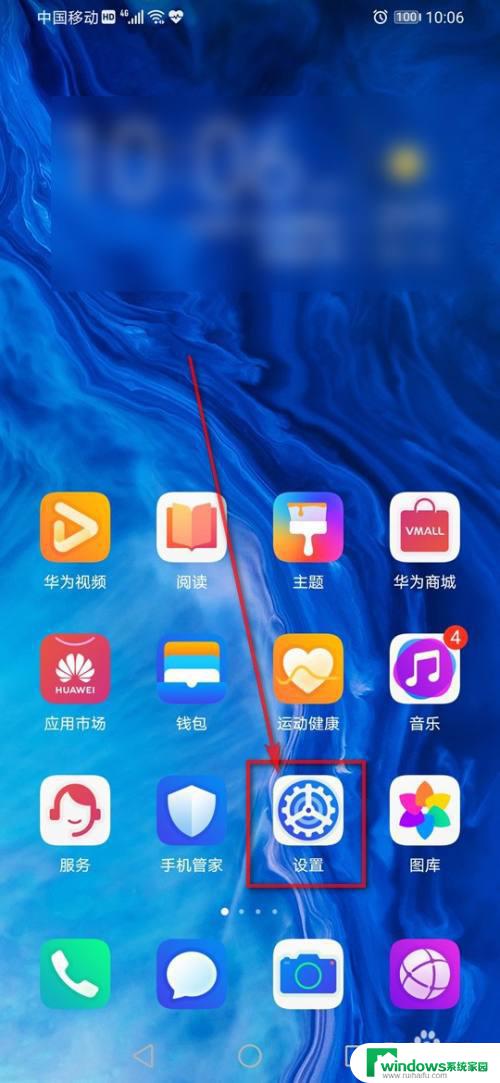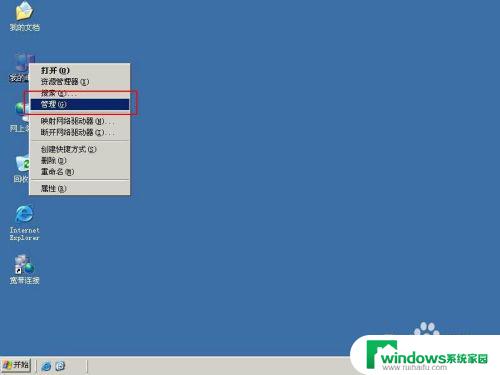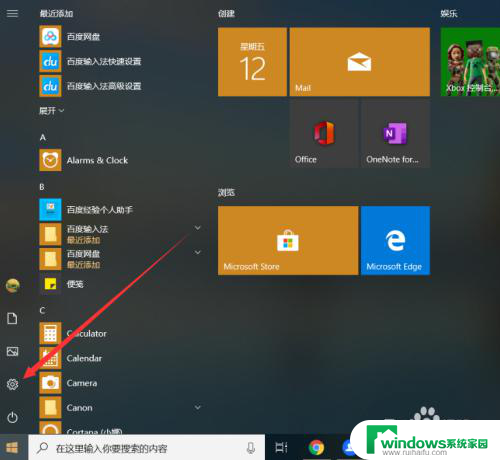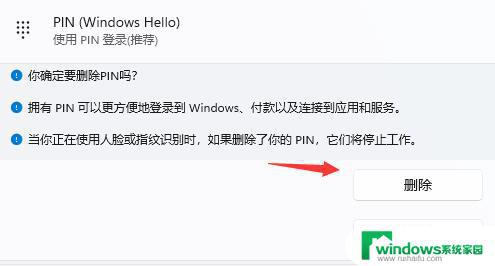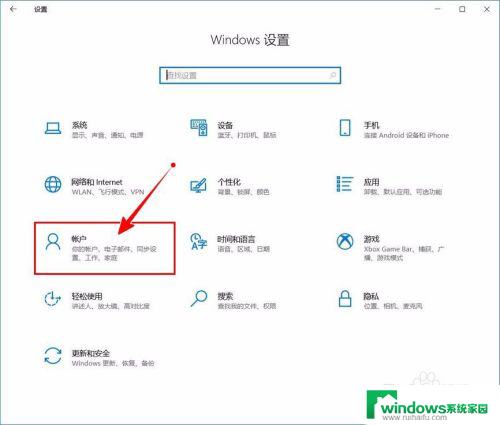电脑怎么删除PIN密码?一步步教你快速删除PIN密码
更新时间:2023-09-04 12:59:50作者:xiaoliu
电脑怎么删除pin密码,近年来随着科技的飞速发展,电脑已经成为人们生活中不可或缺的一部分,在使用电脑的过程中,我们时常会遇到一些不便之处。比如当我们使用电脑时,系统或软件经常要求我们输入PIN密码以确保安全性。有时候我们可能会忘记自己设置的PIN密码,或者想要更改已有的PIN密码。如何删除电脑上的PIN密码呢?本文将为大家详细介绍电脑删除PIN密码的方法,帮助大家解决这一问题。
方法如下:
1.点击开始按钮进入设置页面
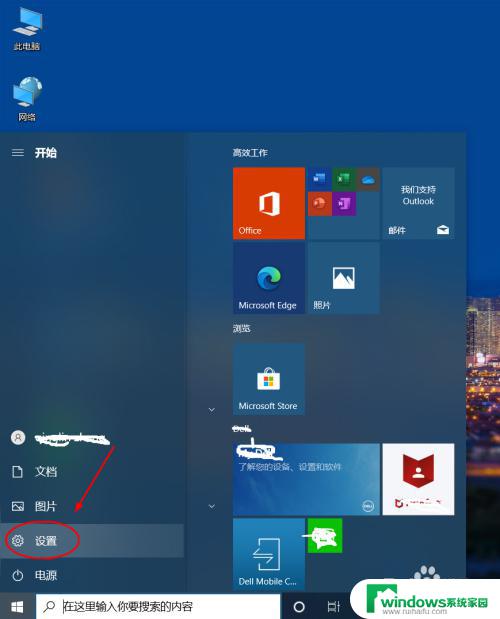
2.找到"账户"选项点击进入
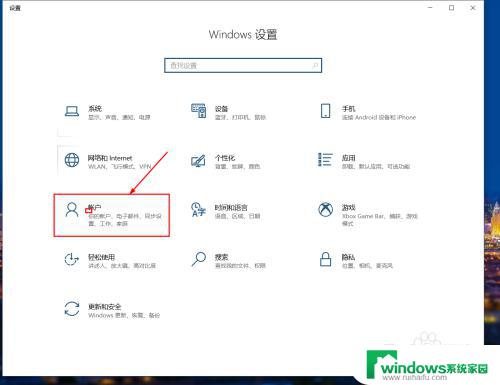
3.选择"登录选项"按钮并进入
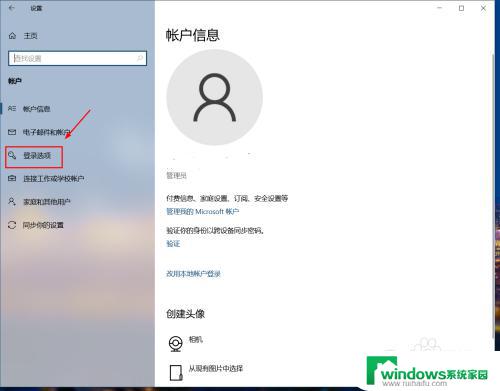
4.选择 "Windows Hello PIN"
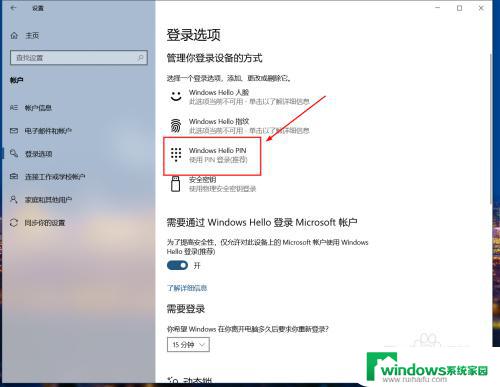
5.如果可以删除 直接选择删除即可 如果不能删除进入下一步
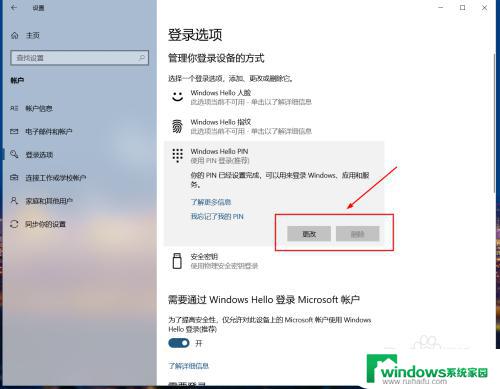
6.选择"账户信息"
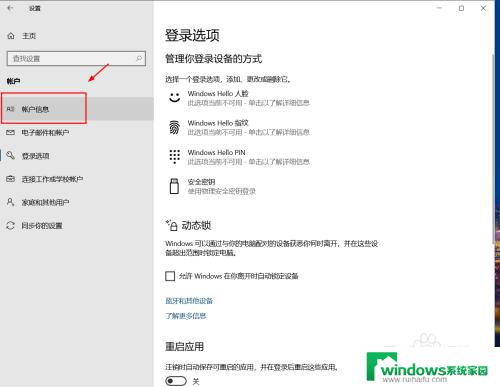
7.选择改用“本地账户登陆”然后返回“Windows Hello PIN”即可删除PIN
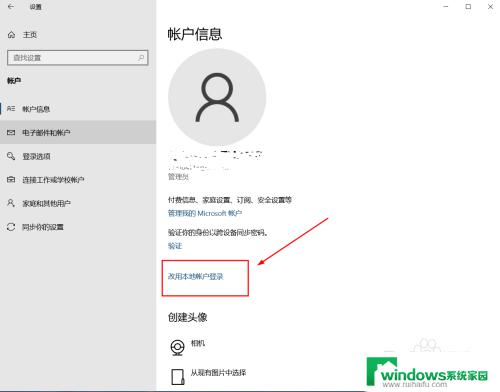
以上就是电脑如何删除PIN密码的全部内容,如果您遇到相同问题,可以参考本文中介绍的步骤进行修复,希望这些信息对您有所帮助。