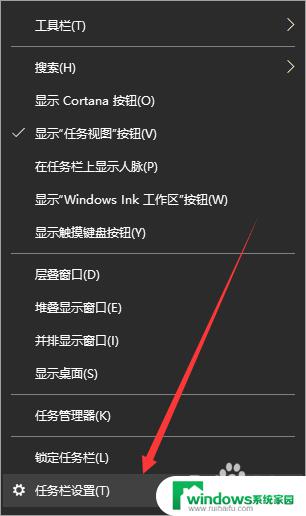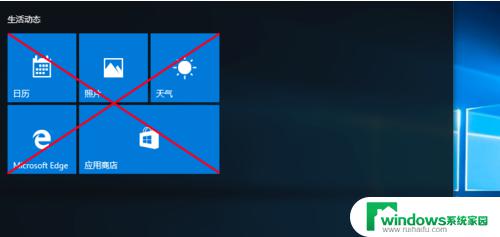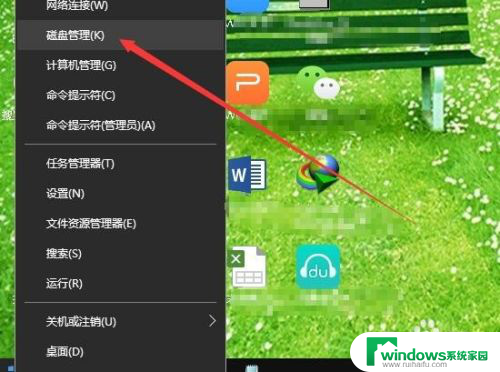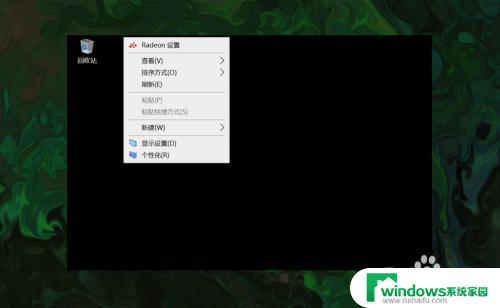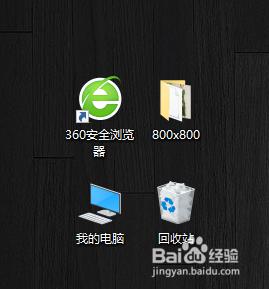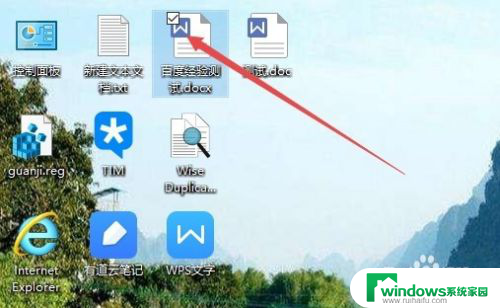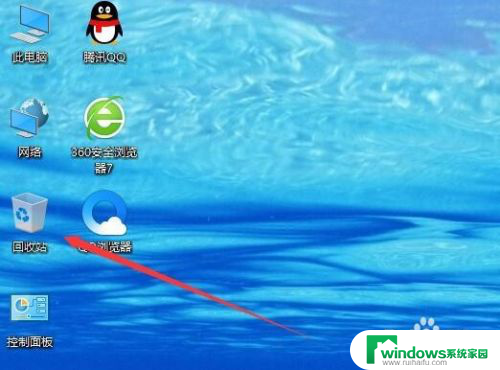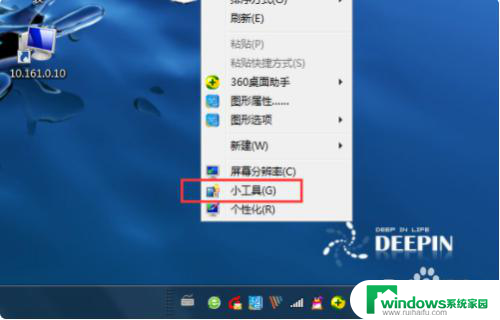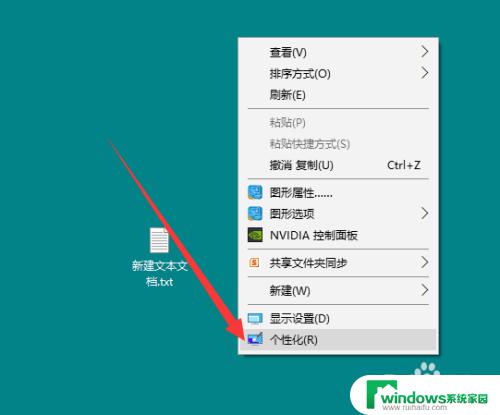win10解除桌面磁贴 怎么在Win10上退出磁贴桌面
Win10系统中的桌面磁贴功能可以让用户更加便捷地查看和使用常用应用程序,但有时也会造成桌面上的混乱和不便,如果你想要解除Win10桌面磁贴,可以通过简单的步骤来实现。接下来我们将介绍如何在Win10系统上退出磁贴桌面,让你的桌面更加整洁和有序。
具体方法:
1.首先我们找到电脑右下角一个信息标志按钮,点击它。就会弹出控制中心,在控制中心我们可以看到有个叫“平板模式”的按钮背景呈深色状态,说明已经被开启,我们单击,即可关闭此模式。

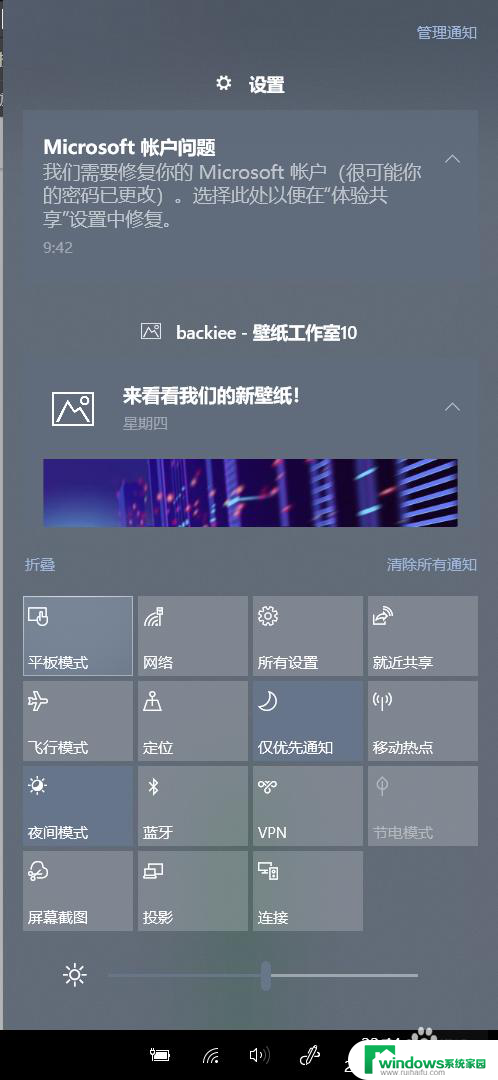
2.此时桌面已经显示出正常状态了,我们回到桌面。在桌面任意空位置右键单击,在弹出来的界面中,我们选择“个性化”,进入到设置当中,在左侧选项栏中我们可以找到“主题”栏,点击它。
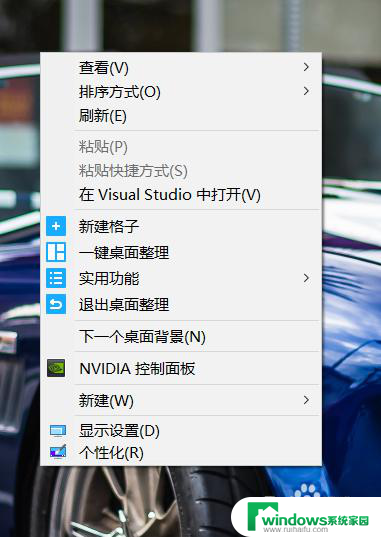
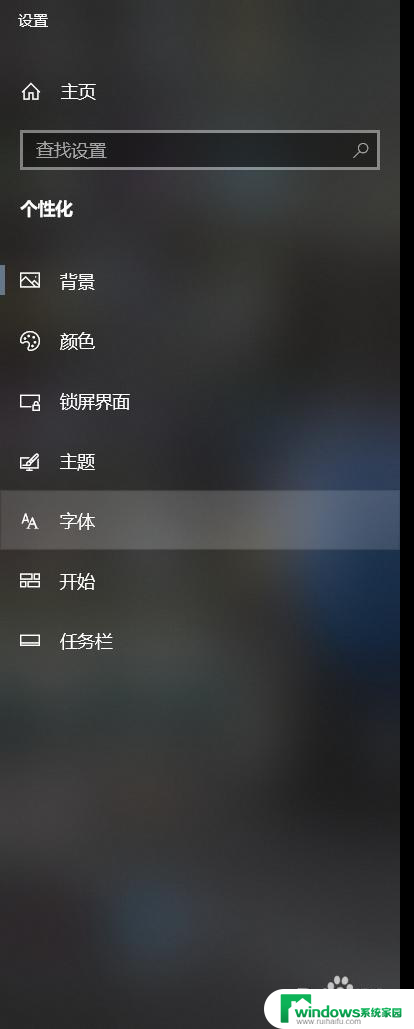
3.进入“主题”栏后,里面有很多的相关设置,我们在右边找到“桌面图标设置”,点击它。记住不要点其他选项哦,不然不会操作成功呢。完成上一步操作,桌面上会弹出一个小窗。
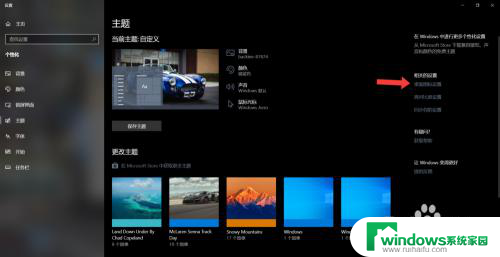
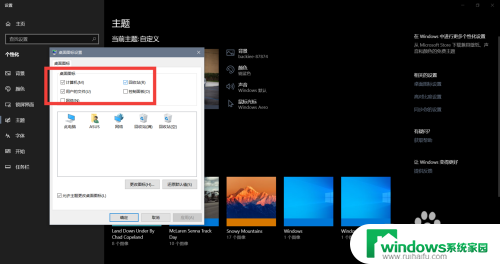
4.在小窗中我们吧“计算机”,“回收站”。“用户的文件”都勾选上,然后点击应用,然后确定,这样当我们回到桌面时,这几个快捷方式又回到桌面上了,同时我们也退出了磁贴界面。怎么样,是不是很简单呢?
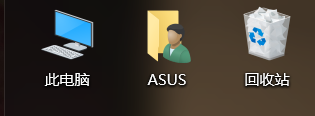
以上是解除win10桌面磁贴的全部内容,如果你遇到了同样的情况,可以参照我的方法来解决,希望对大家有所帮助。