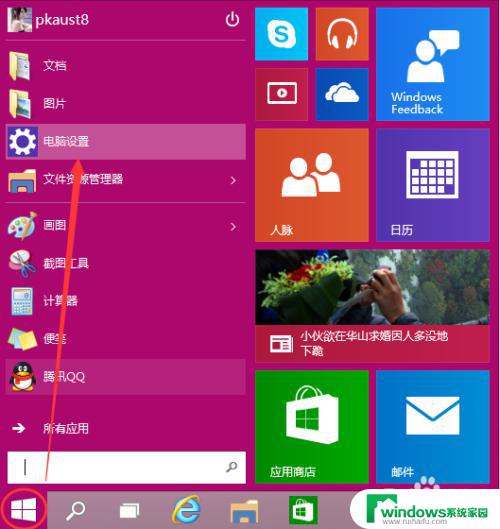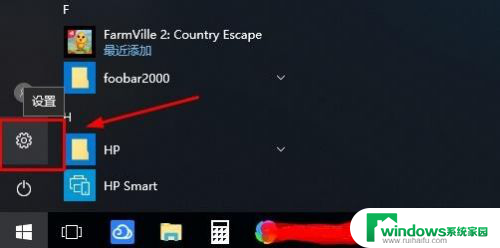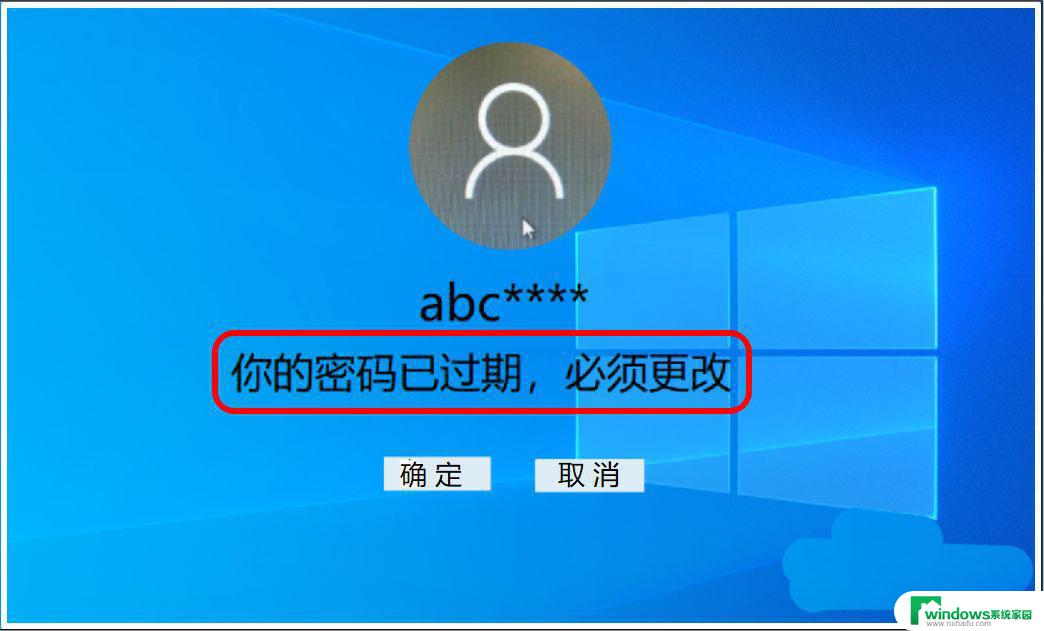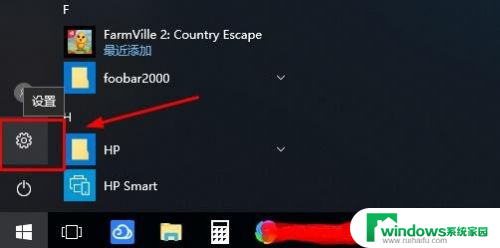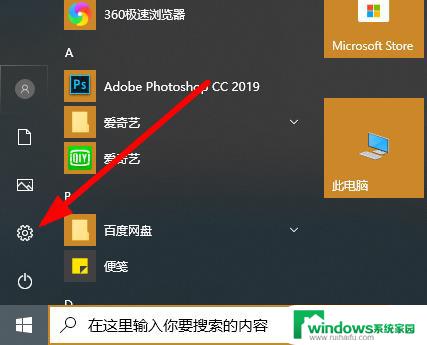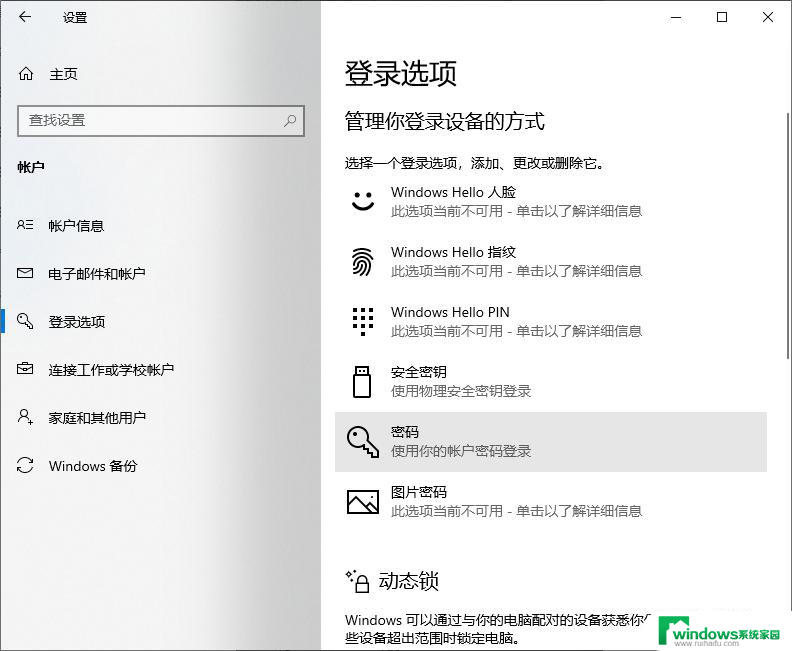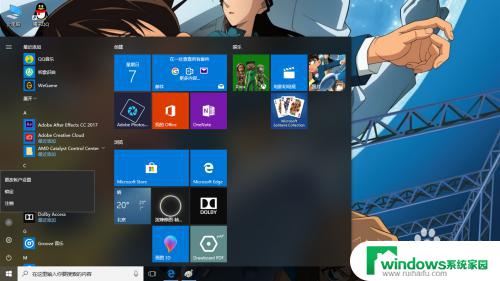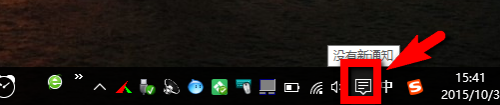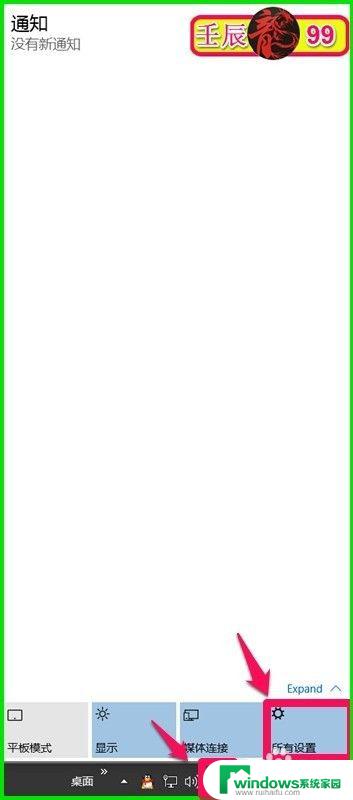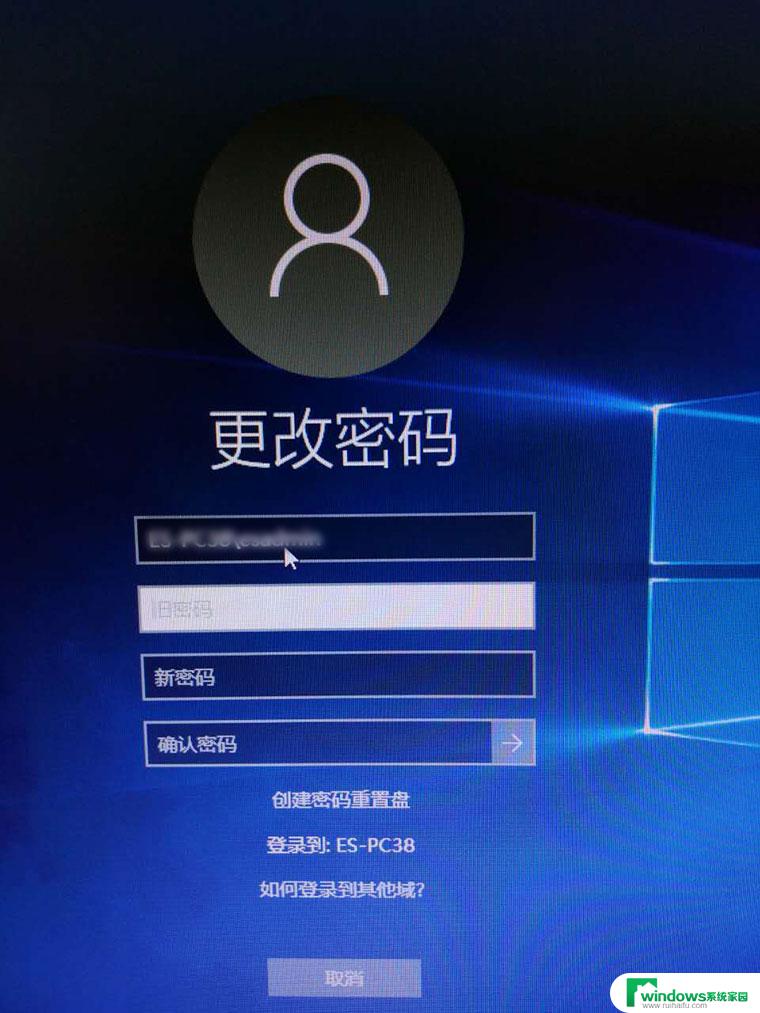windows登录密码提示 win10系统如何修改密码提示
在日常使用电脑时,我们经常会设置登录密码来保护个人隐私和数据安全,有时候我们可能会忘记密码,或者希望修改密码提示问题以增加密码的安全性。尤其是在使用Windows 10系统时,修改密码提示是一个常见的需求。我们应该如何进行Windows 10系统登录密码提示的修改呢?本文将为大家介绍具体步骤,帮助大家轻松应对密码提示的问题。
具体方法:
1.首先,打开我们的主界面,在我们的主界面左下角有一个windows键,让我们来点击它。
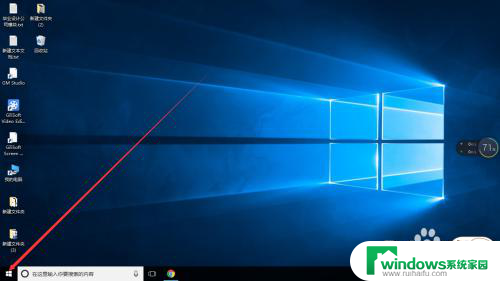
2.点击之后,我们选择设置,双击打开。
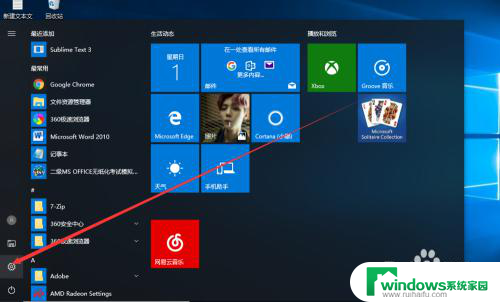
3.这个时候我们会看到很多的选项,因为我们是要修改密码。所以我们选择账户选项,双击打开
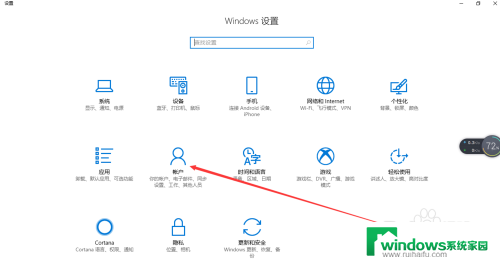
4.打开账户设置之后,我们会看到这样的几个选项。我们的开机密码是提供给我们登录我们的电脑账户的,所以这里我们选择登陆选项。
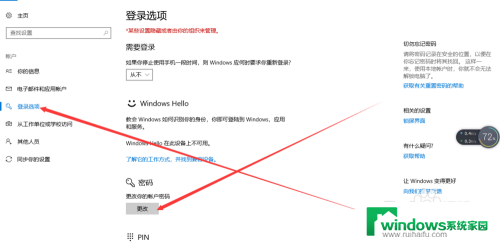
5.在这我们就可以看到一个更改密码的提示,然后我们选择更改
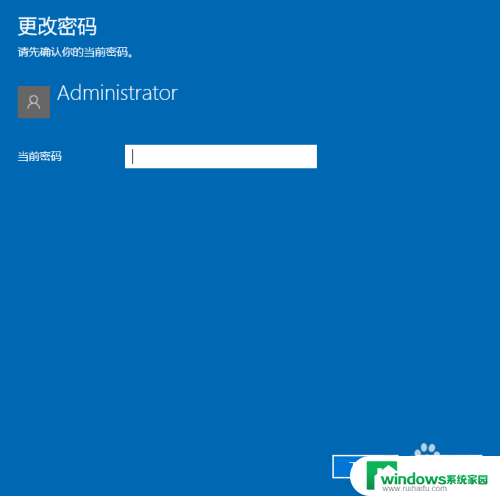
6.点击更改之后会提示我们重新输入当前密码,我们就输入开机时候的密码就可以了
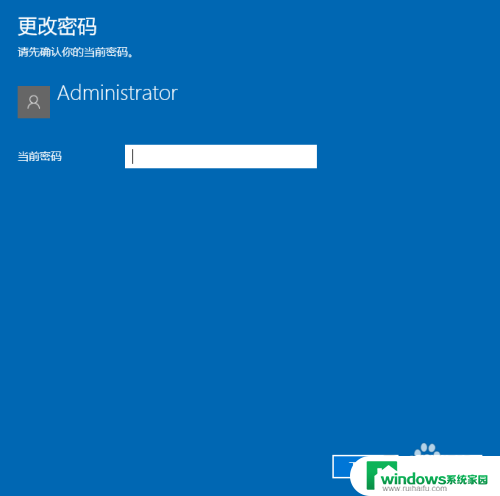
7.输入完成之后我们就可以更改我们的密码和密码提示了,记得修改完成之后一定要点击保存。否则的话设置不会生效。
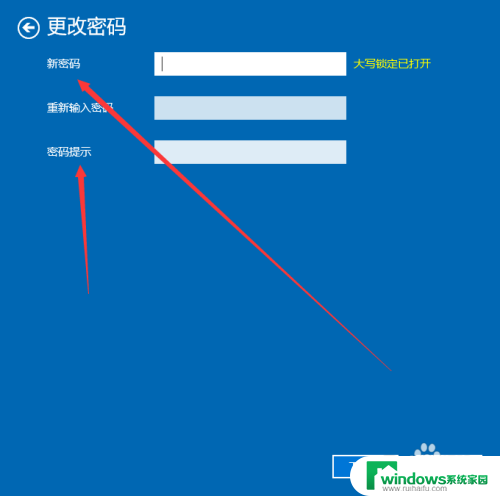
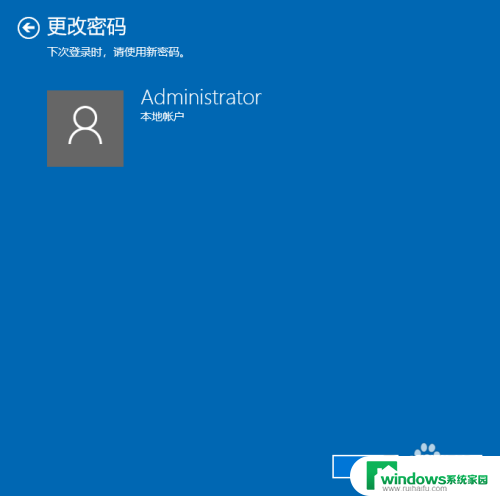
以上是关于Windows登录密码提示的全部内容,如果您遇到了相同的情况,可以按照本文的方法解决。