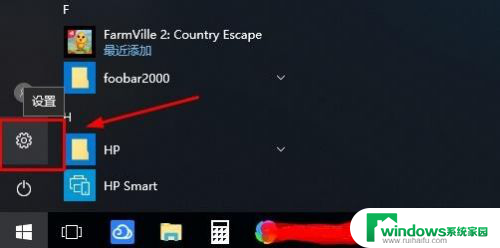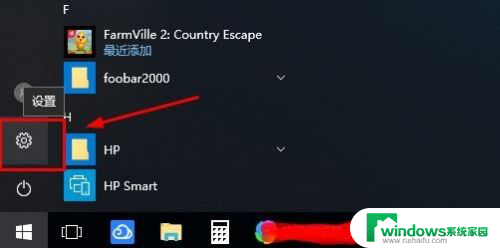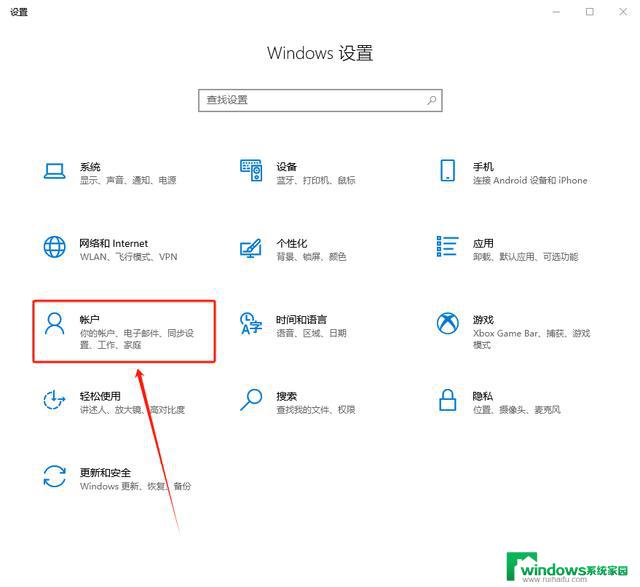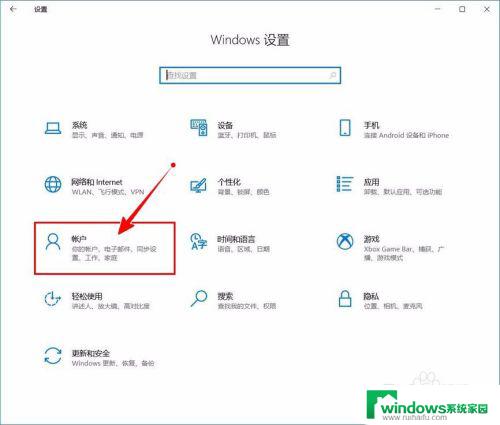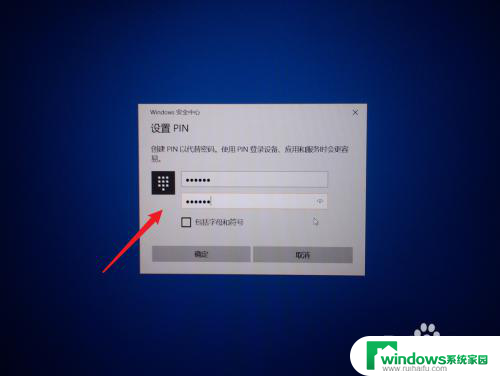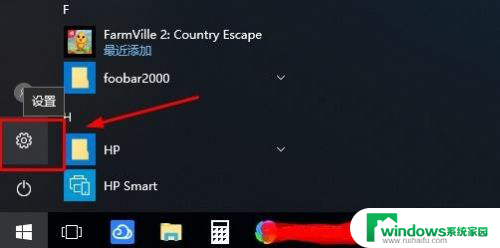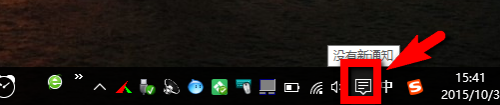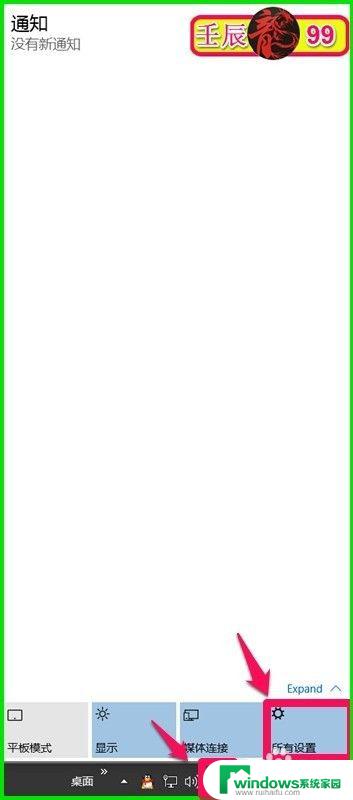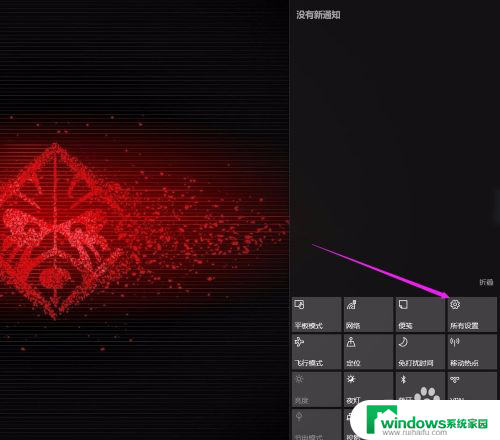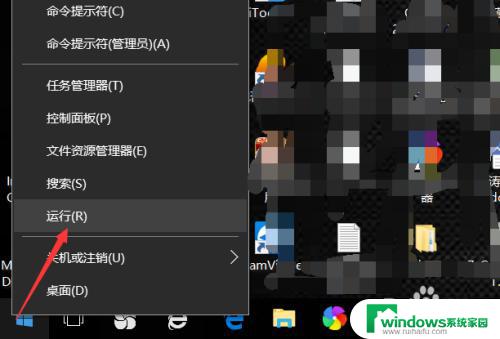windows10如何关闭登录密码 win10系统取消登录密码步骤
更新时间:2025-03-31 17:47:36作者:yang
想要在Windows 10系统中取消登录密码,可以通过简单的步骤来实现,打开设置选项,在账户设置中找到登录选项,然后在密码部分点击修改按钮。接着输入当前密码进行验证,然后在新密码和确认密码栏中留空即可取消登录密码。这样就可以方便快捷地进入系统,省去了每次输入密码的繁琐步骤。
步骤如下:
1.点击电脑左下角“开始菜单”,点击“设置”,如图所示
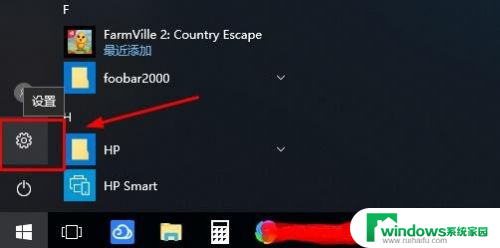
2.在设置界面,点击“账户”,
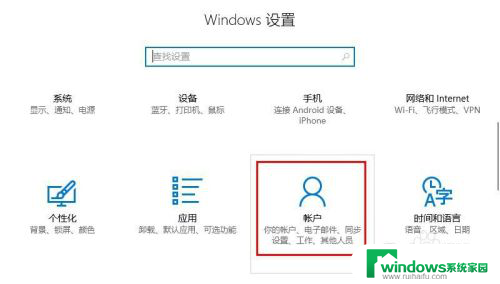
3.在账户界面左侧点击“登录选项”选项卡,在右侧点击“密码”下点击“更改”
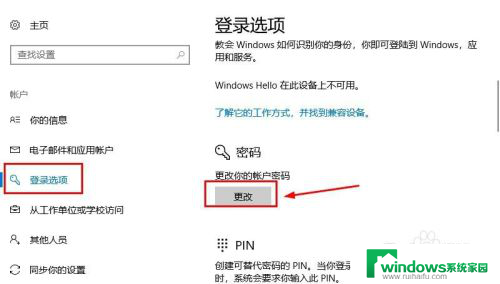
4.在更改界面,输入“当前密码”并点击“下一步”,
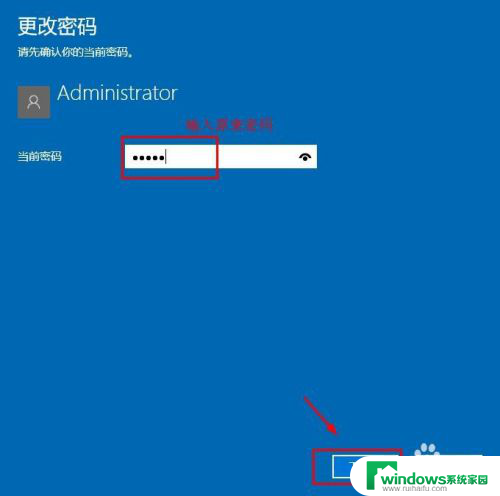
5.在更改密码页面中,不要输入密码。保持空白,直接点击“下一步”,如图所示
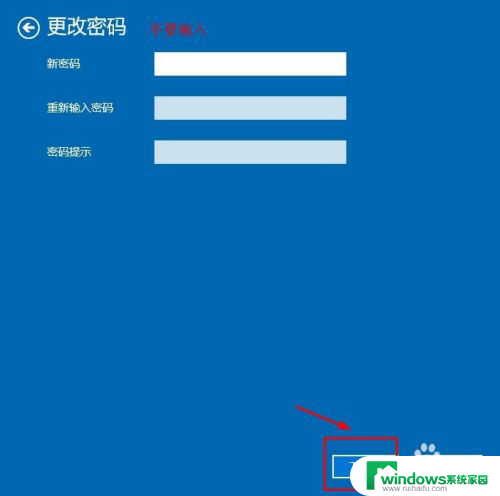
6.接下来点击“完成”,等待电脑自动更改清除密码,如图所示
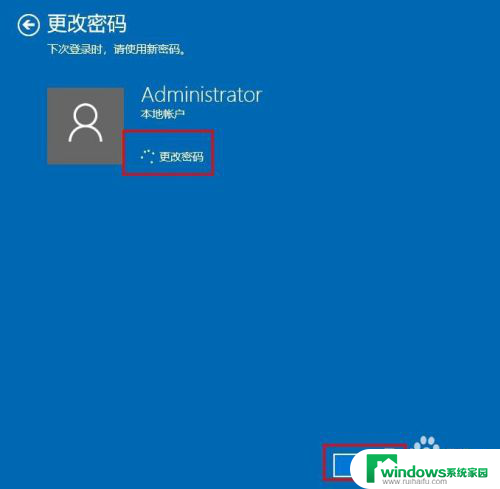
7.这样登陆密码就取消了;如果想要再次添加密码,点击“添加”即可,如图所示
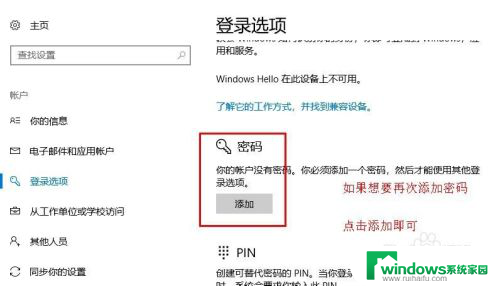
8.以上就是win10系统怎么取消登录密码操作方法,希望可以帮助到大家。
以上就是windows10如何关闭登录密码的全部内容,还有不懂得用户就可以根据小编的方法来操作吧,希望能够帮助到大家。