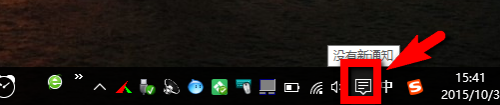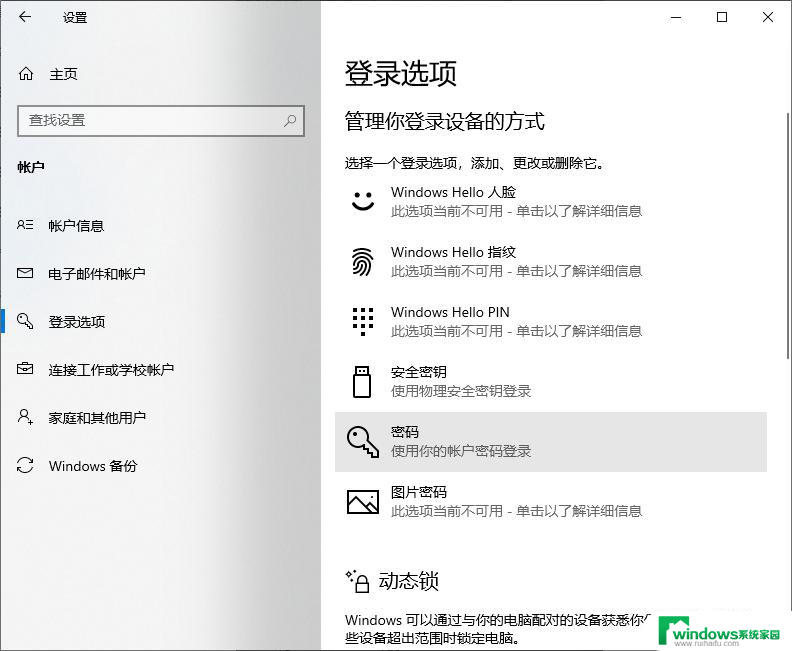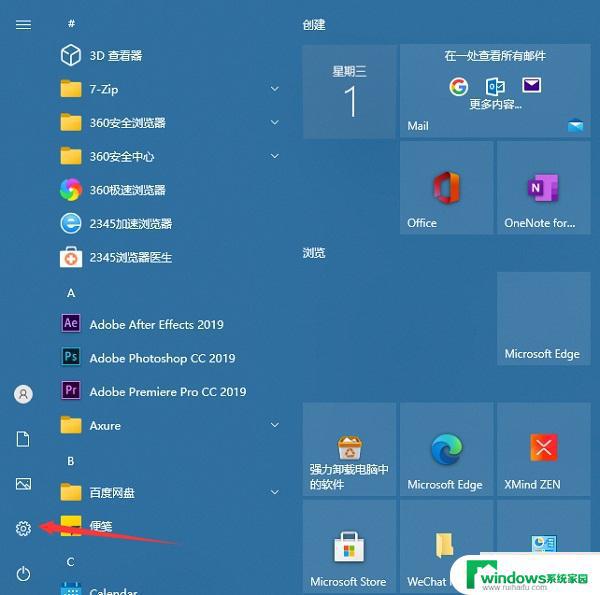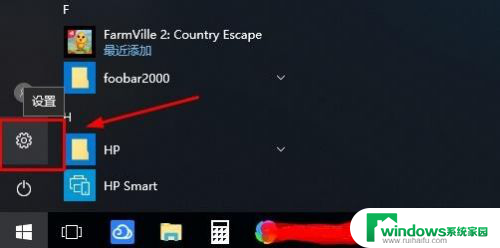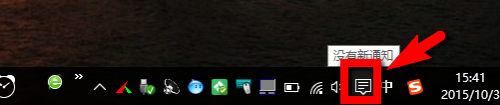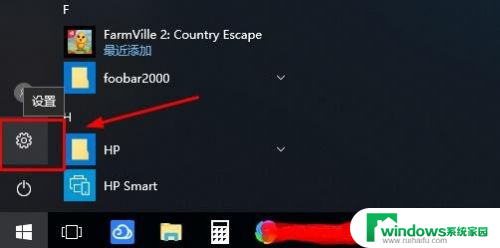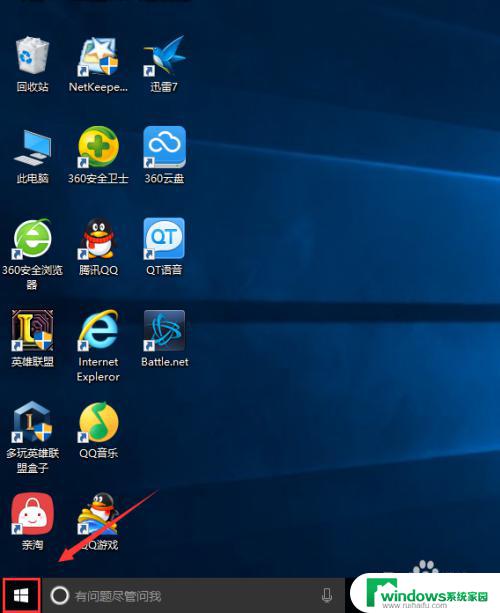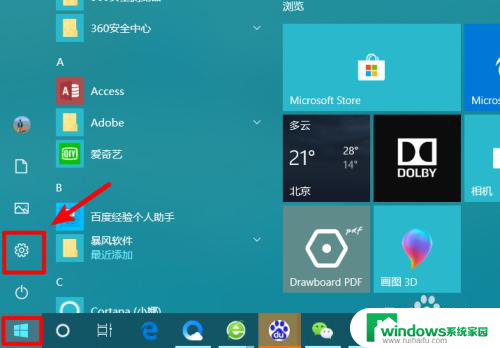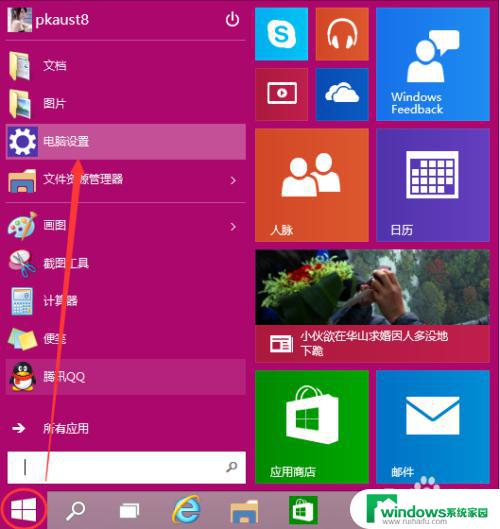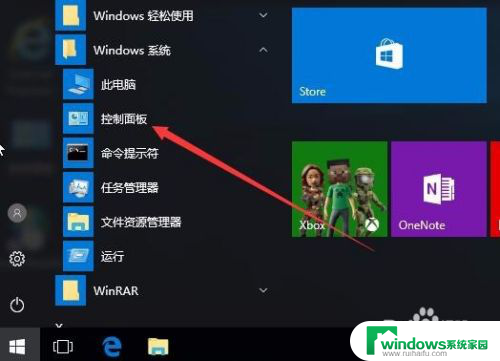密码怎么设置4位密码 Windows10系统如何设置4位数字密码登录
密码怎么设置4位密码,在现代社会密码已经成为我们生活中不可或缺的一部分,无论是在线购物、社交媒体,还是电子邮箱等,都需要我们设置一个安全可靠的密码来保护个人隐私和信息安全,而在Windows10系统中,设置4位数字密码登录是一种简单而有效的方式。通过设置一个4位数字密码,不仅能够提高登录的便捷性,还能够有效地防止他人非法访问我们的电脑。接下来我们就来了解一下在Windows10系统中如何设置4位数字密码登录。
方法如下:
1.Windows10 Build 10041系统使用PIN4位数字密码快速登录的设置方法
步骤:
我们左键点击右下角通知图标,在打开的通知窗口左键点击:所有设置;
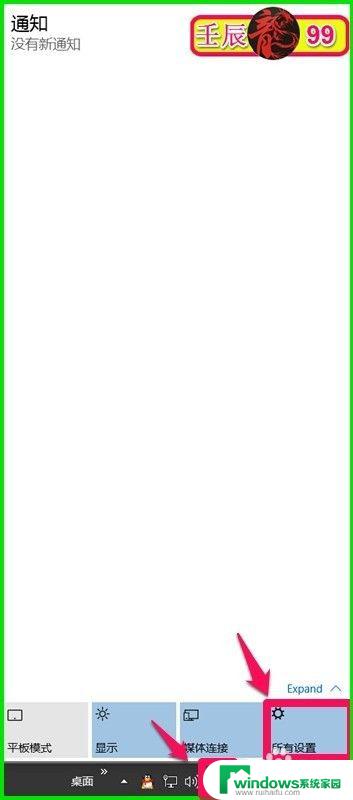
2.在打开的设置窗口,我们用鼠标左键点击:帐户;
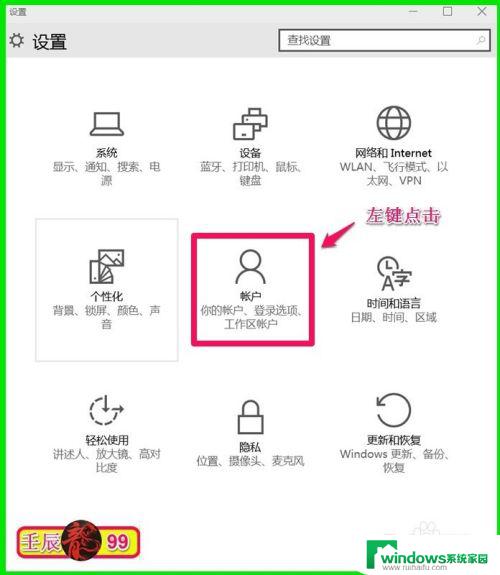
3.在设置的帐户窗口,我们左键点击:登录选项;
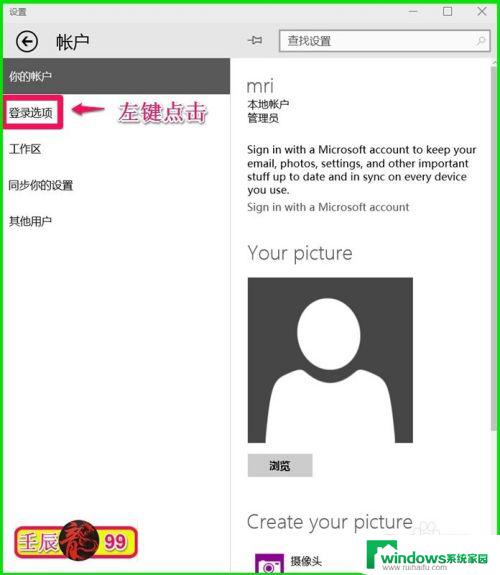
4.在登录选项对应的右侧窗口找到PIN项,创建PIN代替密码,使用PIN会易于登录到Windows服务。我们左键点击:添加;
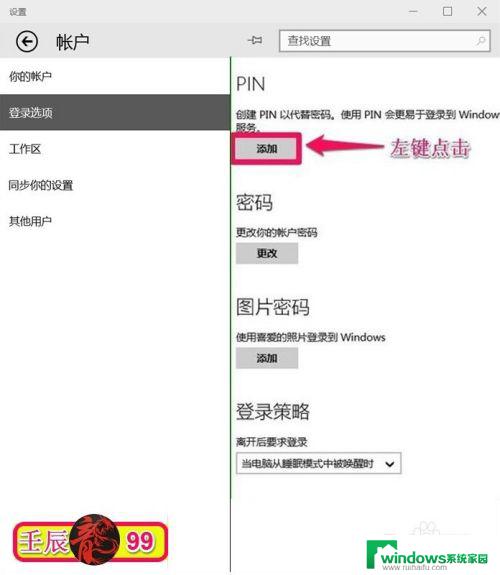
5.这时会打开一个设置Windows PIN的窗口,我们在第一栏输入4位数字(只能是阿拉伯数字。不能有英文字母或者其它符号),在第二栏重复输入这4位数字,确认PIN密码,再点击:确定;
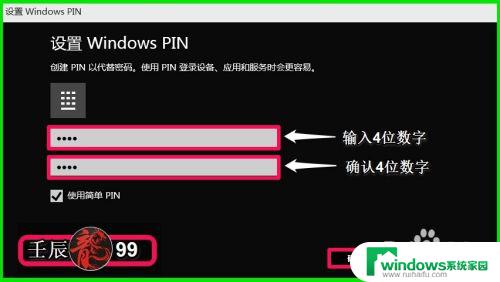
6.接下来,我们在验证你的Microsoft帐户信息窗口,输入我们原来登录系统的微软帐户密码,点击:确定;
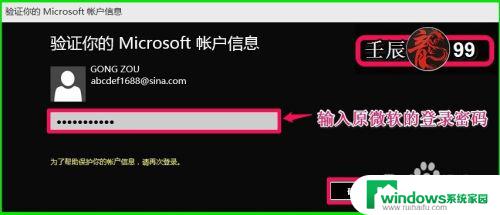
7.回到帐户的登录选项窗口可见:你目前正在使用 PIN 登录到Windows、应用和服务。
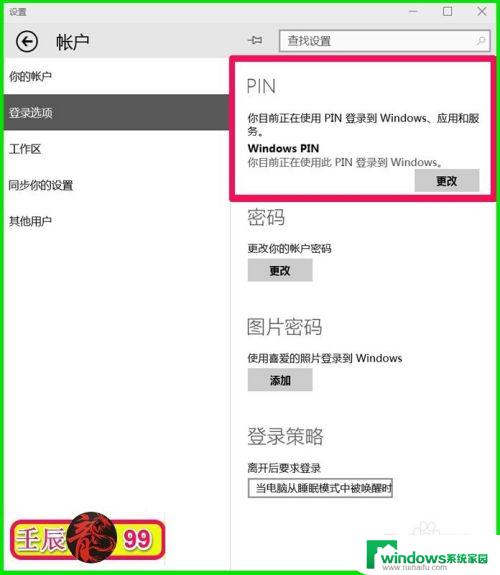
8.重启计算机,进入密码输入界面,我们点击:登录选项;
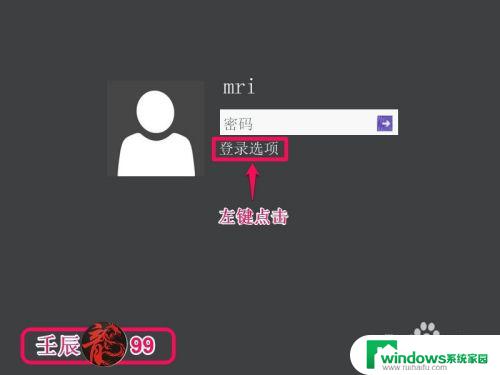
9.这时登录选项下面会出现两个小图标,我们左键点击右边的小图标。密码栏内会显示PIN,在栏内输入设置的PIN4位数的密码,回车,就可以进入系统桌面。
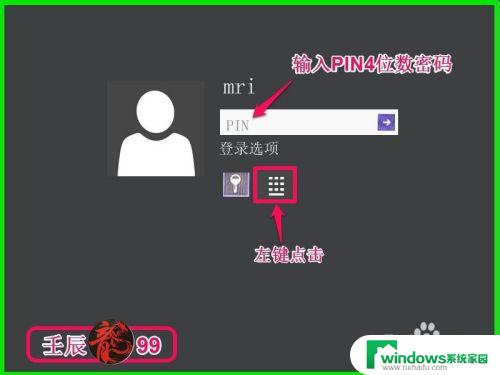
10.如果我们要修改PIN密码,可以在帐户登录选项的右侧窗口PIN项下点击:更改;
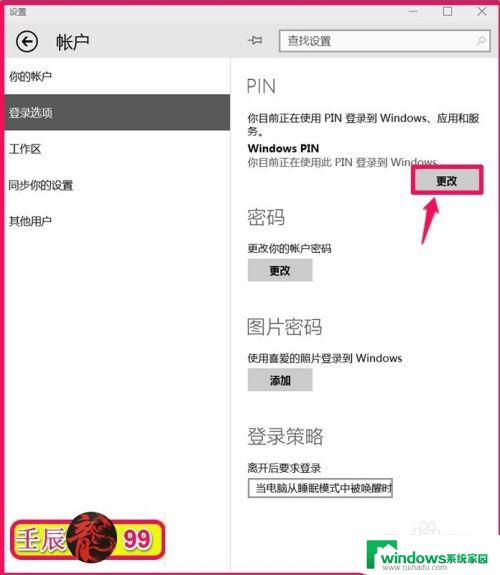
11.在打开的更改Windows PIN窗口,第一栏输入旧PIN密码,在第二栏输入新PIN密码,第三栏输入新PIN密码确认,再点击:确定。
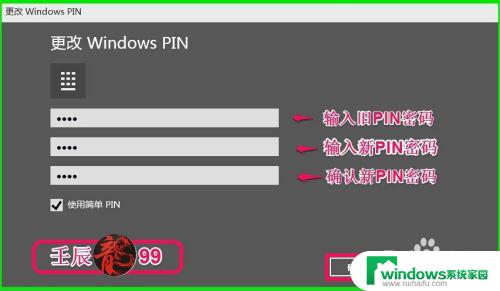
12.通过上述设置后,以后我们开机就只要输入这4位数字的密码就可以登录系统,但这4位数字一定要记住。如果PIN密码忘记,我们可以点击登录选项下左边的密钥图标,用微软的密码登录。
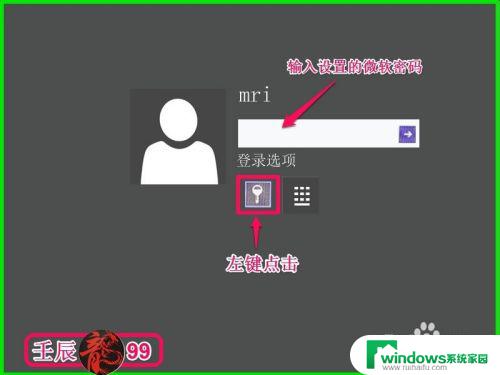
13.以上即:Windows10系统使用4位数字密码快速登录的设置方法(亲测),供朋友们参考和使用。
以上是设置4位密码的全部内容,如果您遇到这种情况,可以按照本文的方法解决,希望本文能为您提供帮助。