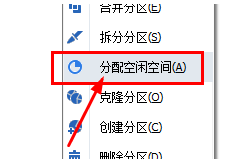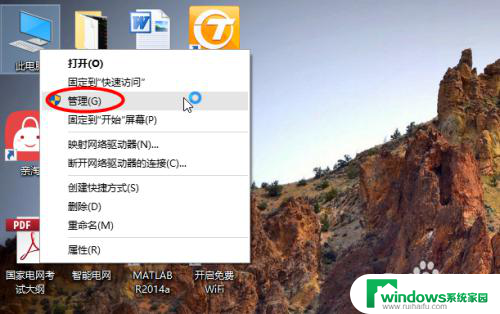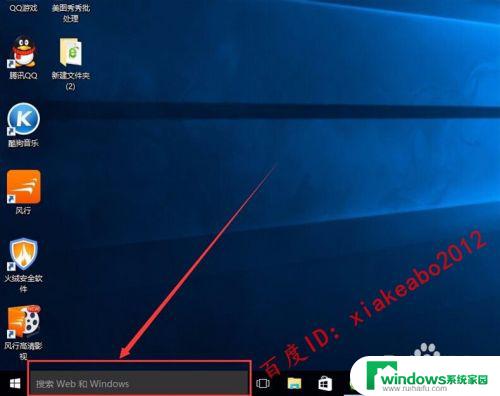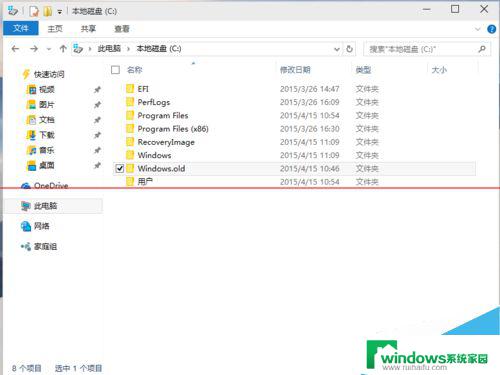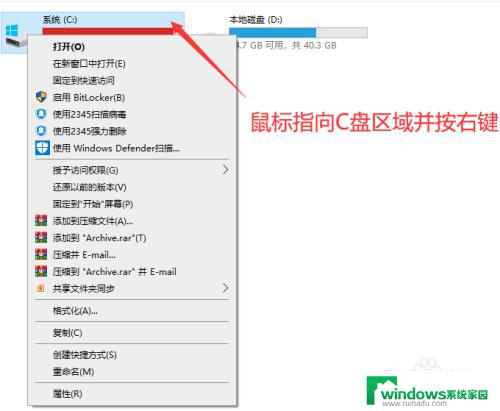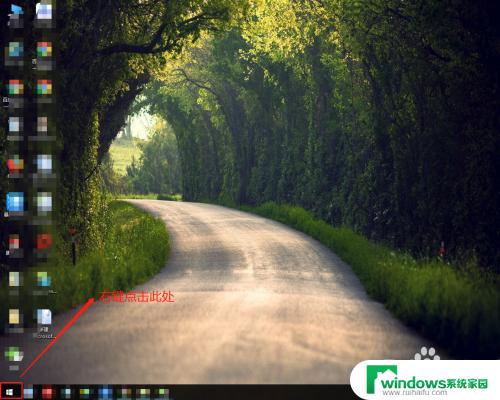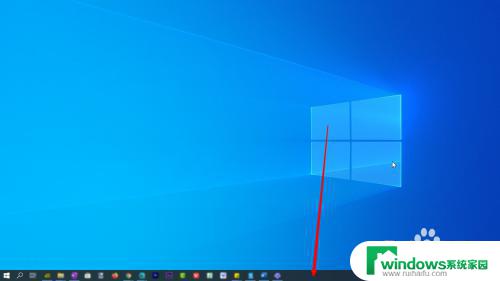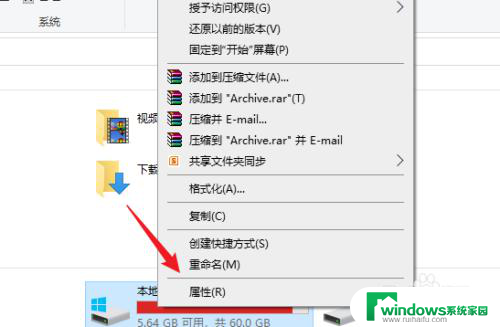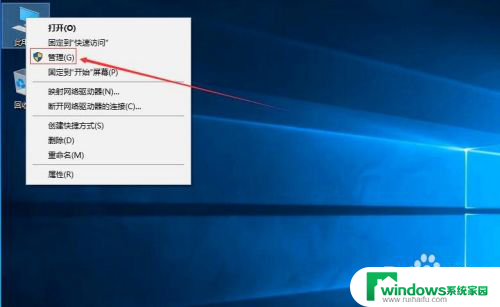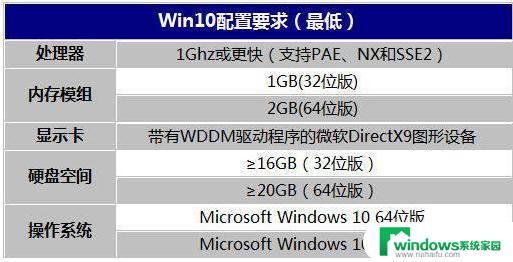win10官方工具制作系统盘,电脑c盘空间不够 win10系统C盘空间比实际小怎么解决
在使用win10官方工具制作系统盘时,有时会遇到电脑C盘空间不够的情况,这可能是因为win10系统C盘空间比实际小,导致无法成功创建系统盘。要解决这个问题,可以尝试清理C盘中的临时文件和垃圾文件,卸载不常用的程序,或者使用第三方工具对C盘进行整理和优化。也可以考虑将一些文件或程序移动到其他磁盘上,释放C盘空间,以便顺利创建系统盘。
具体步骤:
1.首先右键点击“此电脑”,点击属性按钮。
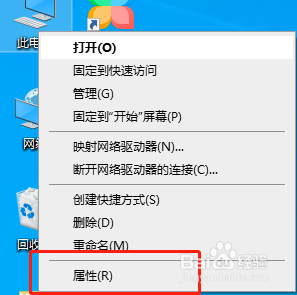
2.我们会进入下图界面,点击“高级系统设置”。
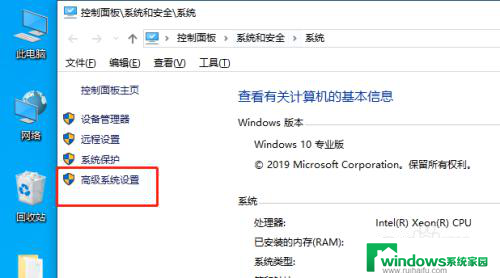
3.然后找到“高级”,找到性能“设置”选项。
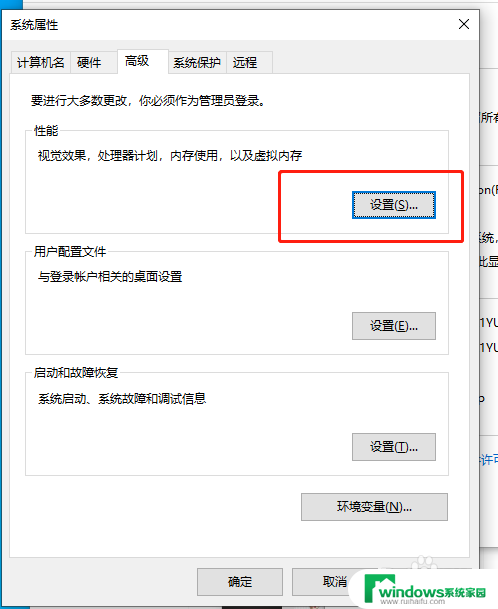
4.找到“高级”,点击“更改”选项。
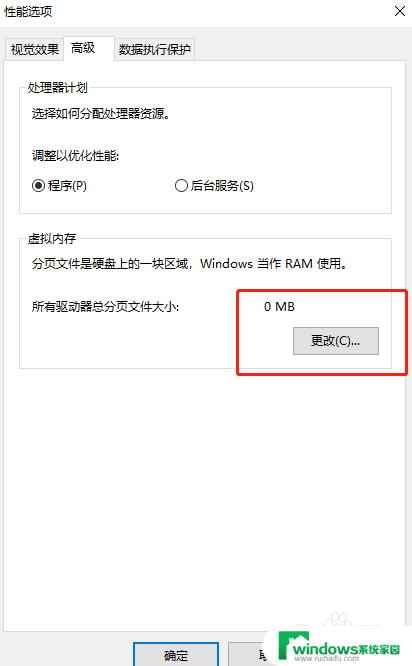
5.将“自动管理所有驱动器的分页大小”的勾选取消。
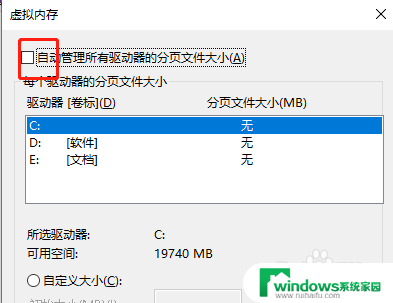
6.在选上“无分页文件”。
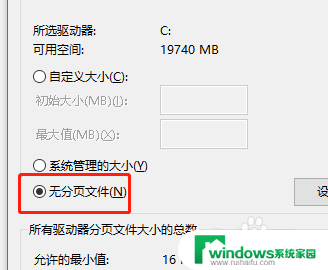
7.最后一步,我们在点击无分页文件后边的“设置”选项,点击确定即可。
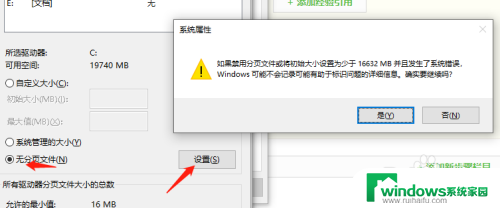
8.接下来我们就重启下电脑就好了,如果你不重新启动电脑。C盘空间还是之前一样的,重启下电脑,打开此电脑,看下C盘,你会发现C盘空间变大了。最初我的C盘空间只显示4个G,现在就显示真实空间19个G了。
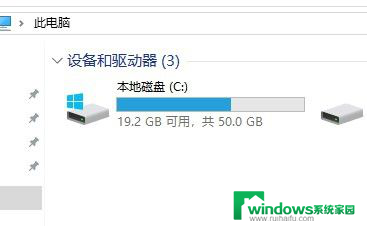
以上就是win10官方工具制作系统盘的全部内容,如果你的电脑C盘空间不够,可以根据以上方法解决这个问题,希望这些方法能对你有所帮助。