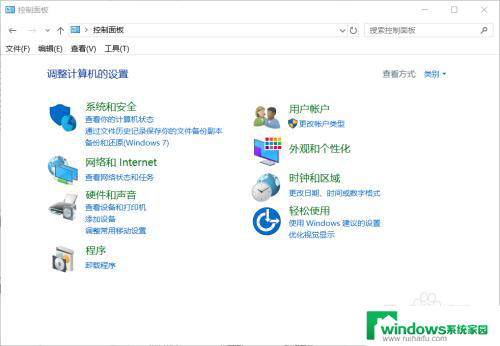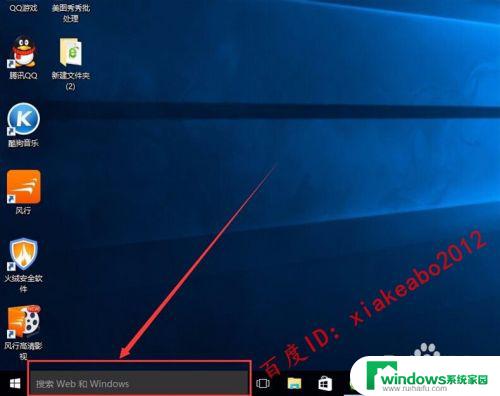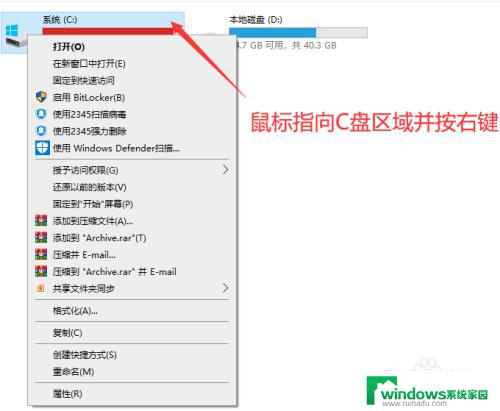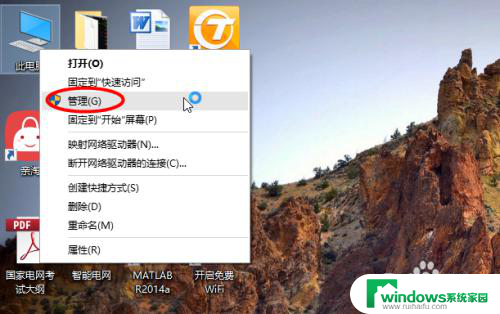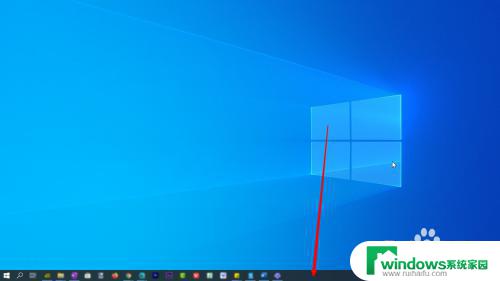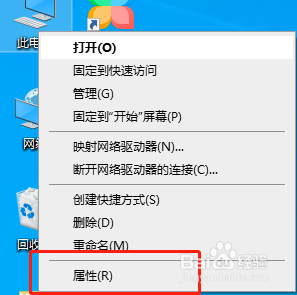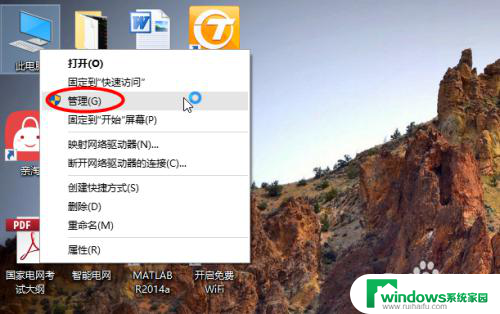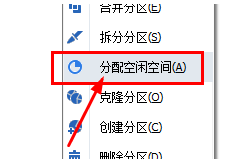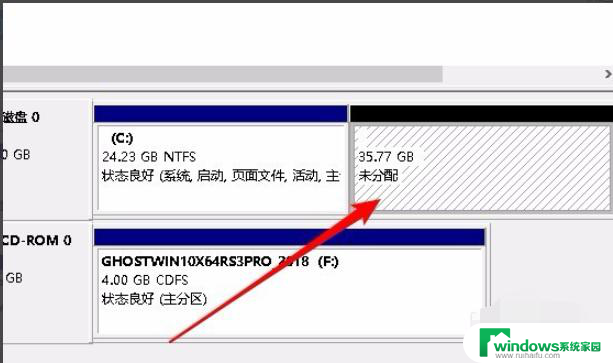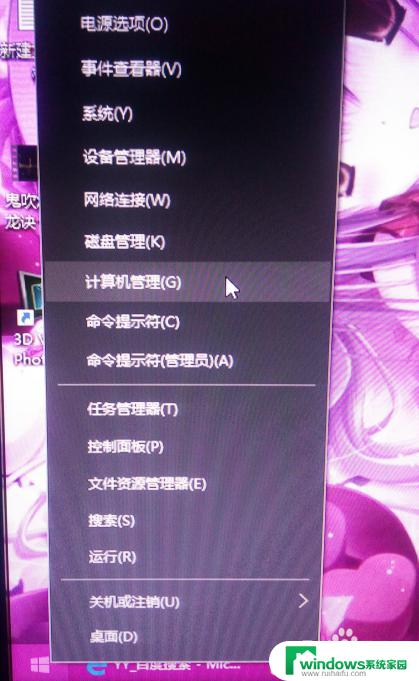如何给系统盘扩容 Win10系统C盘空间不足如何扩展
如何给系统盘扩容,在使用Windows 10系统时,经常会遇到C盘空间不足的问题,这给我们的使用带来了很大的困扰,然而幸运的是我们可以通过一些简单的方法来扩容系统盘,从而解决C盘空间不足的困扰。本文将为大家介绍一些实用的方法,帮助大家轻松扩展系统盘的空间,让我们的电脑运行更加顺畅。无论是通过调整分区大小,还是使用第三方工具,我们都可以快速有效地解决C盘空间不足的问题,让我们的Windows 10系统运行得更加流畅。
方法如下:
1.打开电脑,右键单击左下方“Windows”键。
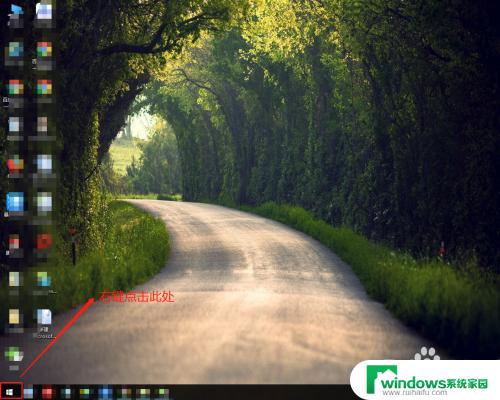
2.在弹出的菜单栏中,找到“磁盘管理”选项并点击它。
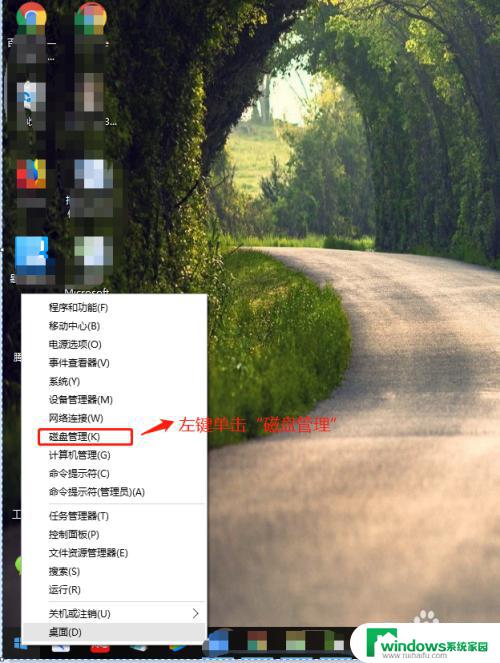
3.在“磁盘管理”窗口,右键D盘,然后点击“删除卷”。
注意:删除D盘前,一定要把D盘的资料拷贝到其他盘,避免数据掉失。
小提示::Win10 C盘扩容只能扩容C盘相邻且右方的可用空间,故要删除D盘。
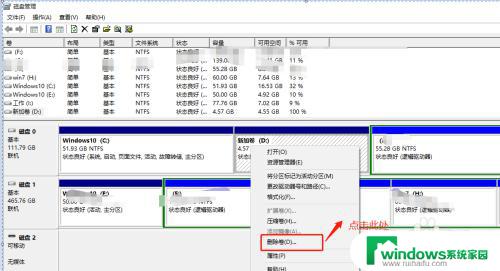
4.在弹出删除窗口中点击“是”删除D盘。
注意:删除D盘前,一定确认把D盘的资料拷贝到其他盘,避免数据掉失。
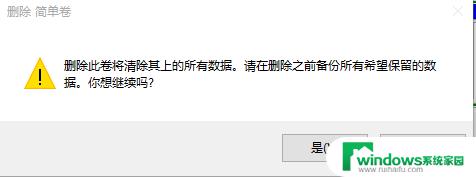
5.在“磁盘管理”窗口中,右键单击“C”盘,并在属性中左键单击“扩展卷”选项。
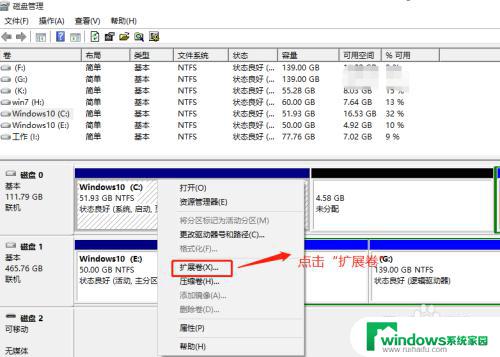
6.在扩展卷向导中,点击“下一步”
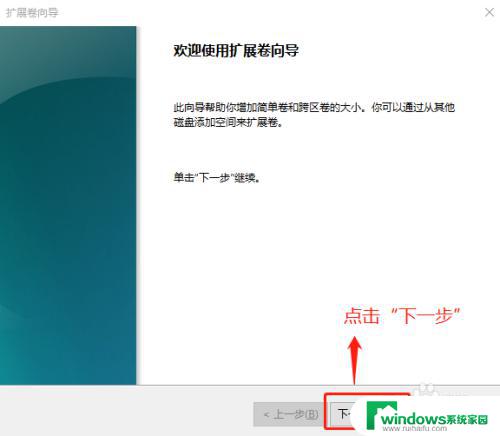
7.在扩展卷向导中,C盘扩容会默认选择C盘相邻且右方的全部可用空间。然后点击下一步。
小提示:Win10 C盘扩容只能扩容C盘相邻且右方的可用空间,扩容空间大小可根据个人定义。
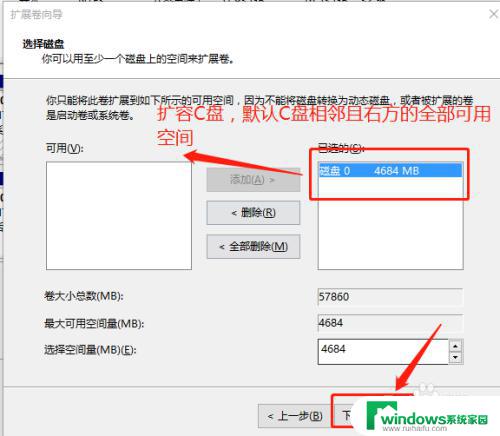
8.在扩展卷向导中,确认C盘扩容的空间,最后点击“完成”
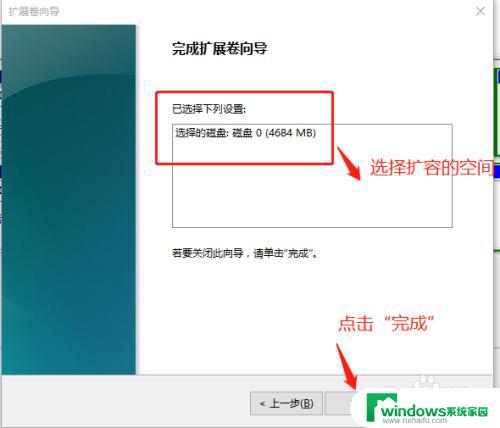
9.在“磁盘管理”窗口中,查看C盘扩容完成。
小提示:细心的朋友们会发现原来C盘51G,变成扩容后56G.
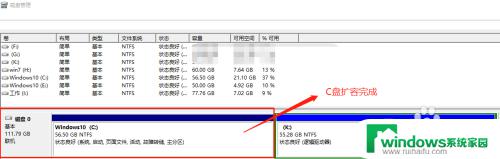
以上是如何扩容系统磁盘的全部内容,如果出现这种情况,请根据本文所述的方法解决,希望对您有所帮助。