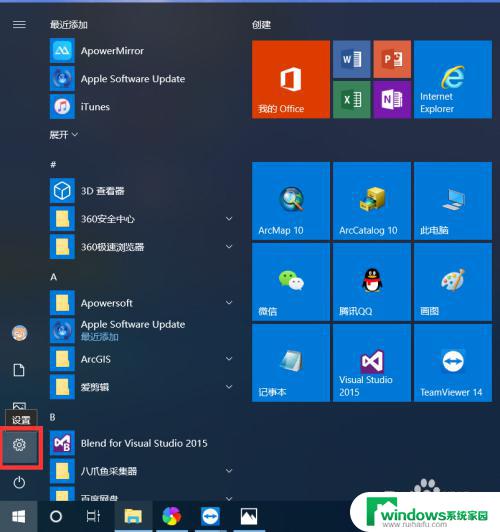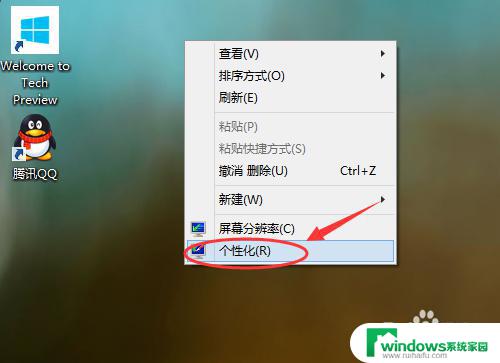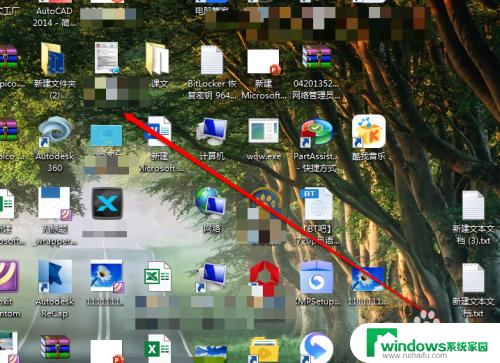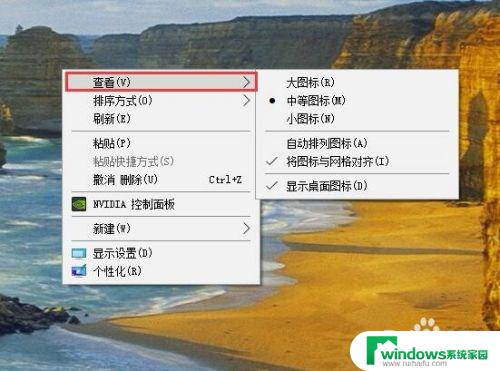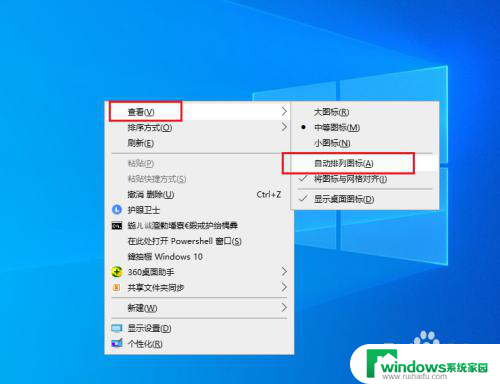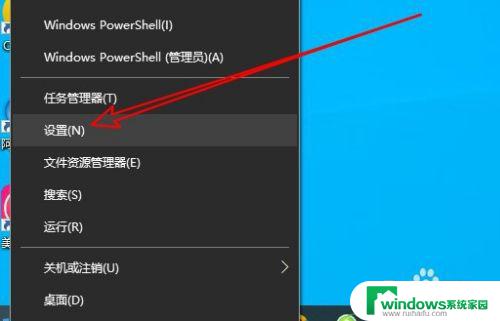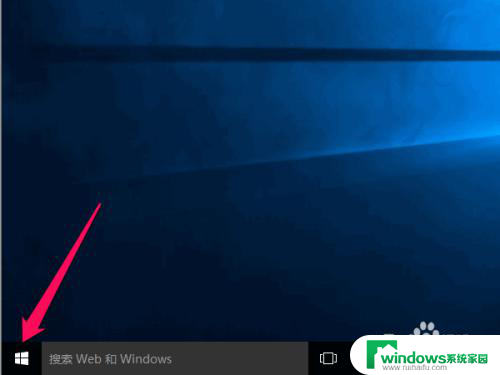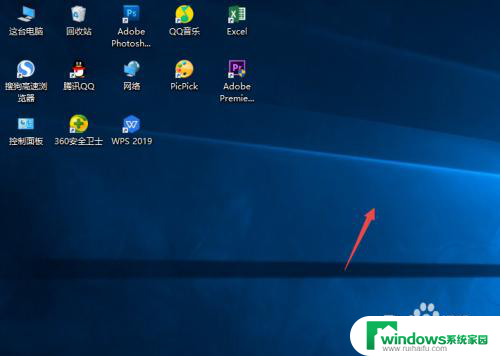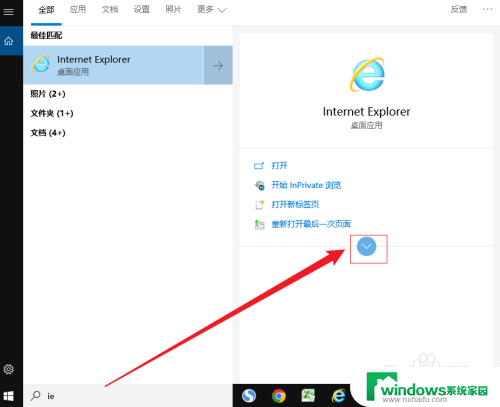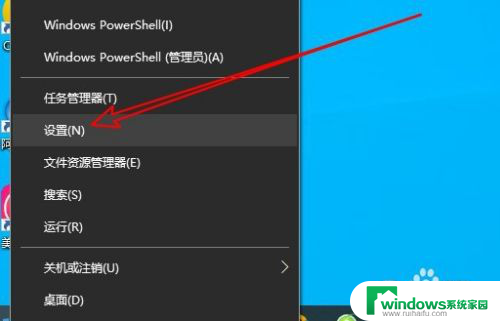w10桌面图标怎么设置 Windows10桌面图标设置方法
w10桌面图标怎么设置,Windows 10操作系统的桌面图标设置是一项非常重要的功能,每个用户都可以根据自己的个人偏好配置自己的桌面图标,这些图标可以直接访问电脑上的各种应用程序、文件夹和网站,使用户快速方便地启动这些应用程序。本文将介绍如何设置Windows 10桌面图标并配置它们的大小、字体、背景颜色等。无论你是初学者还是高级用户,这篇文章都能帮助你轻松完成设置,以实现更好的桌面体验。
具体方法:
1.点击“开始”——“设置”,打开Windows设置界面
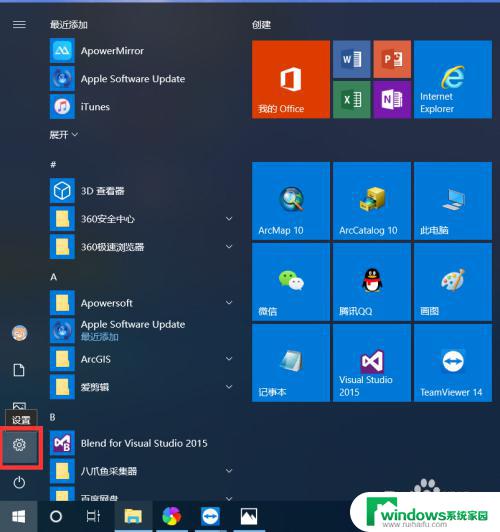
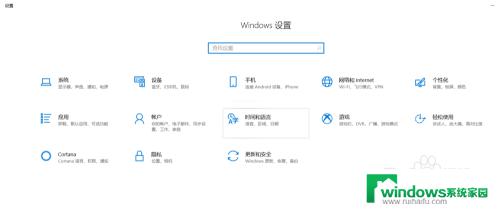
2.点击windows设置界面的“个性化”,进入个性化设置界面
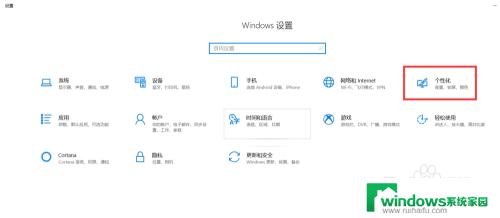
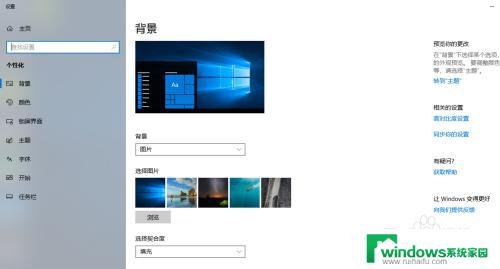
3.点击“主题”——“桌面图标设置”
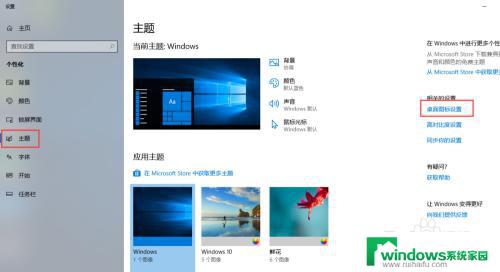
4.勾选“桌面图标”下的“计算机”、“回收站”、“用户的文件”、“控制面板”等图标,可以将这些图标显示在桌面上。
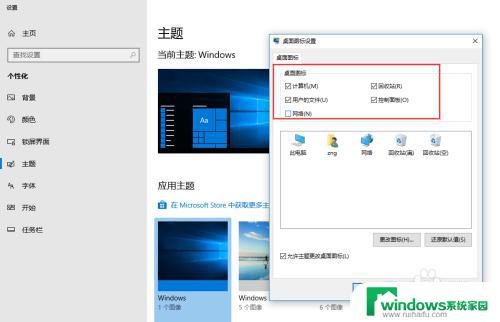
5.选择其中一个图标,如用户的文件“zng”,点击“更改图标”,修改图标样式。
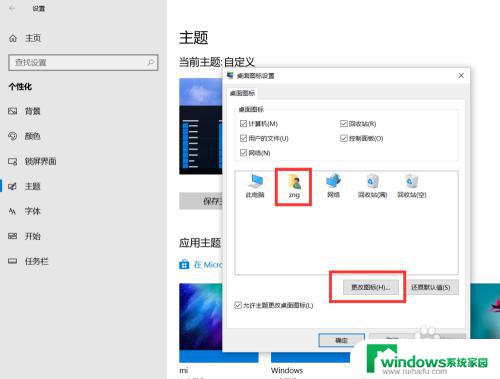
6.在图标选择界面,选择一个喜欢的图标。点击确定,zng的图标就显示为选择的图标了。
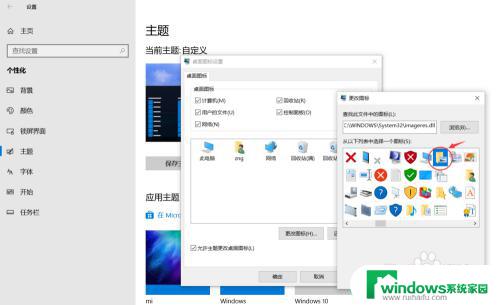
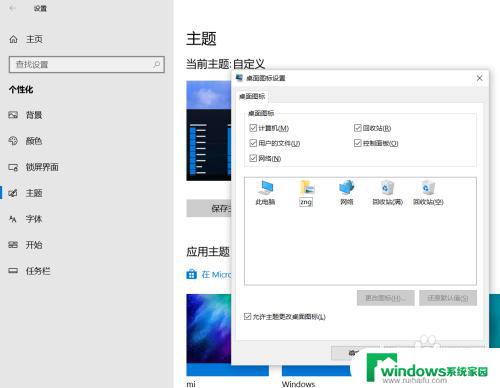
7.点击“确定”,“计算机”、“回收站”、“用户的文件”、“控制面板”等图标就显示在桌面上了。
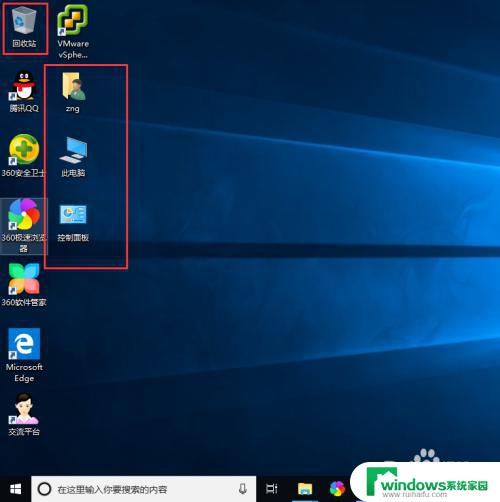
以上就是w10桌面图标怎么设置的全部内容,如果您遇到相同的问题,可以参考本文中介绍的步骤来修复,我们希望这篇文章对您有所帮助。