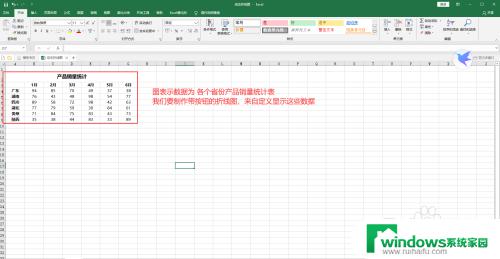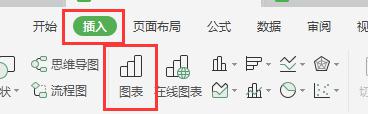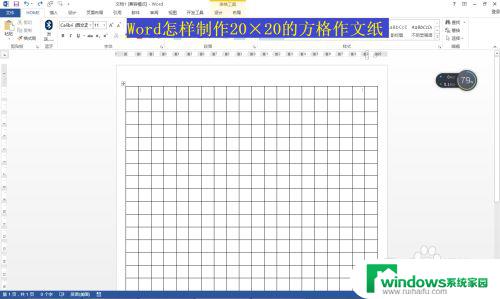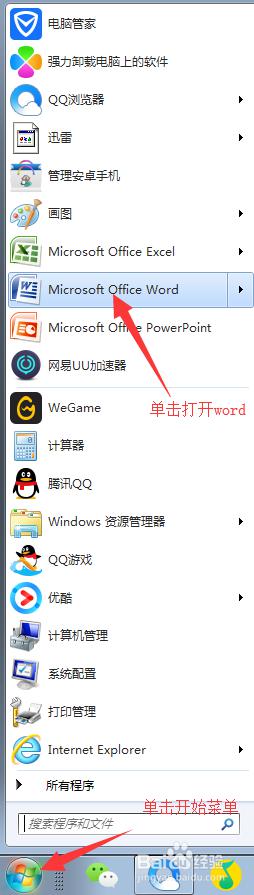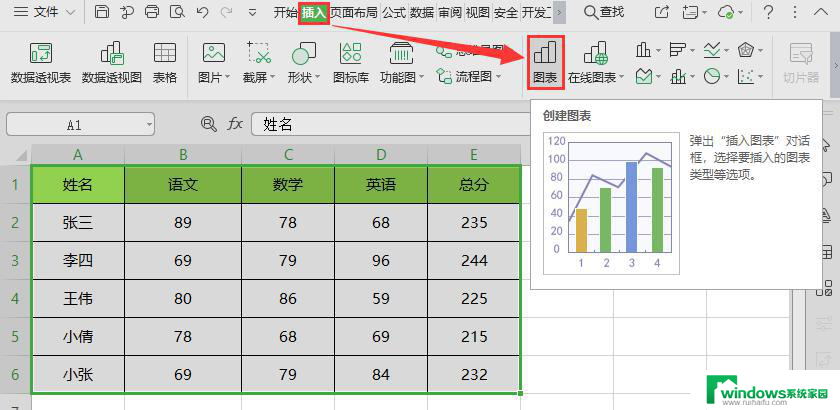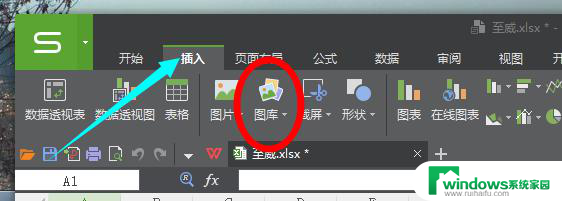ps如何制作ico格式图标 制作.ico图标文件的Photoshop方法
ps如何制作ico格式图标,在当今数字时代,图标已经成为了人们在电脑、手机等设备上最常见的视觉元素之一,为了满足个性化和专业化的需求,制作一个独特的.ico图标文件也变得越来越重要。Photoshop作为一款功能强大的图像处理软件,不仅可以帮助我们进行照片编辑和设计,还可以用来制作.ico格式图标。今天我们就来了解一下使用Photoshop制作.ico格式图标的方法。
具体步骤:
1.用photoshop打开你需要制作图标的图片文件你会发现在另存为里面并不能找到.ico后缀文件存储方式
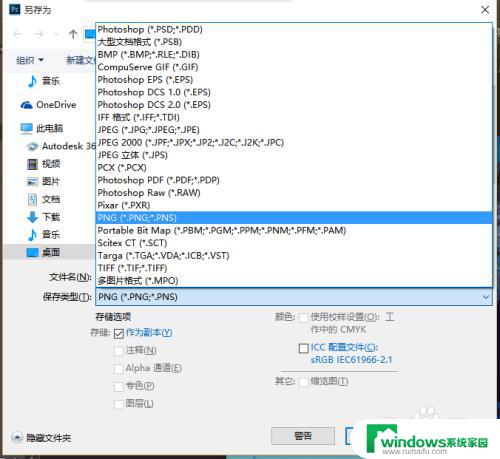
2.这时候需要在网上下载一个补丁文件,下载地址http://pan.baidu.com/s/1nuaDdJb,文件很小,一秒钟下载完毕
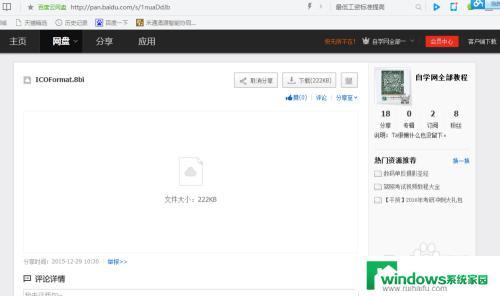
3.先关闭photoshop,右键选择ps头像选择属性。选择打开文件位置,当然如果你记得ps的安装位置可以直接去我的电脑打开
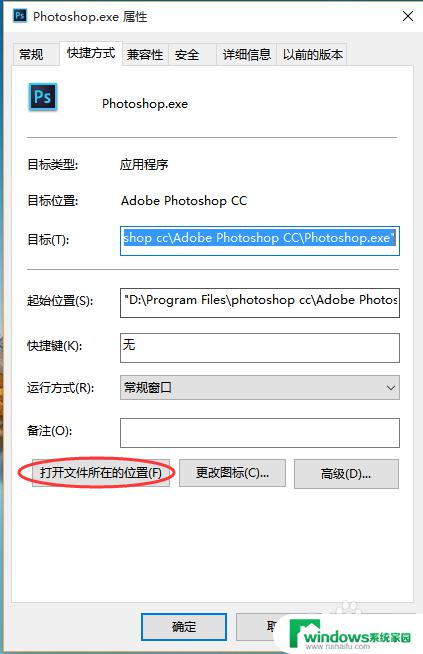
4.打开ps的安装位置后按着位置File Formats文件夹,我的是在D:\program files\photoshop cc\Adobe Photoshop CC\Required\Plug-Ins\File Formats
根据你的位置不同进行改动
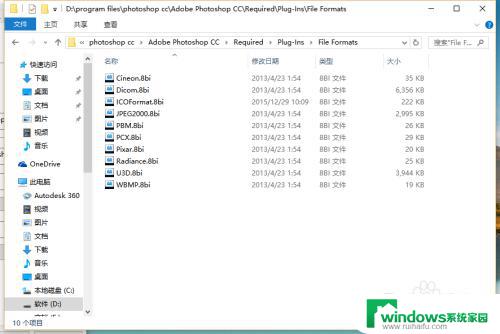
5.有些ps版本不同,如果找不到可以选择在ps的安装目录下搜索*.8bi,然后找到其中一个文件右键选择打开文件位置,并将刚才下载的文件放在此目录下
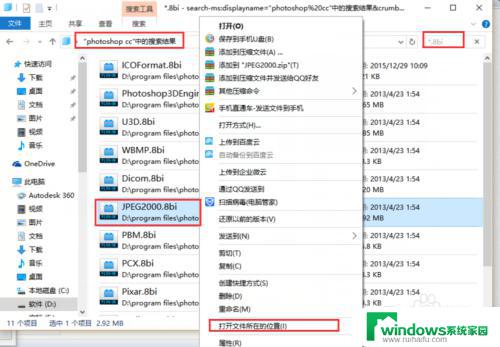
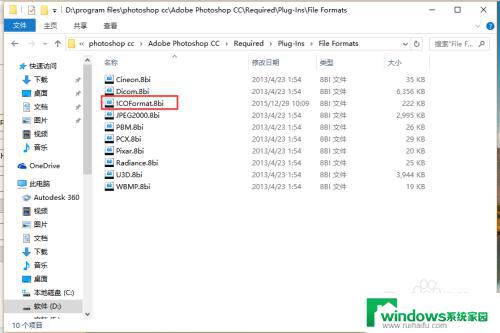
6.复制进去过后,再用ps打开下载的头像,注意看接下来很重要!通过菜单选择图像-图像大小,或者是快捷键Alt+ctrl+i调整图像大小。将宽度或者高度里面大的一个数值调整为256以下,不然不保存的时候还是无法保存为.ico文件,设置好了后在另存为就可以看到能保存位.ico格式的文件了
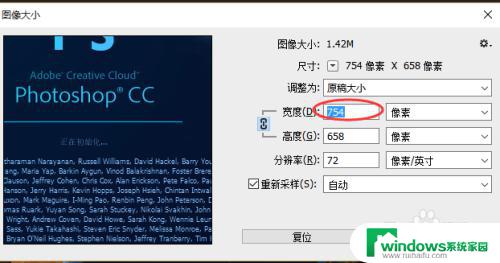
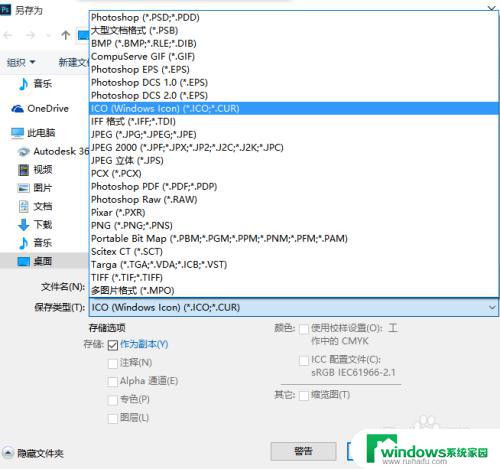
以上是如何使用ps制作ico格式图标的全部内容,如果你也遇到了这种问题,可以按照我的方法来解决,希望对你有所帮助。