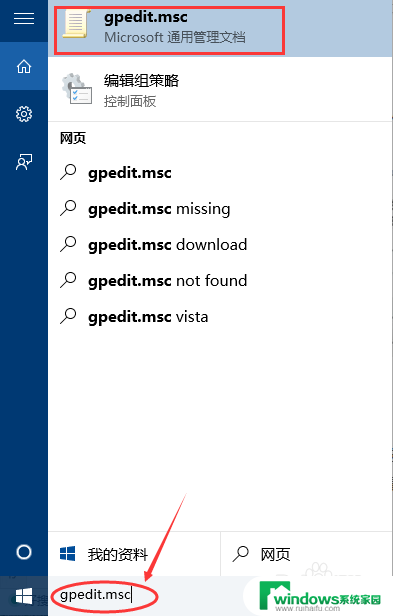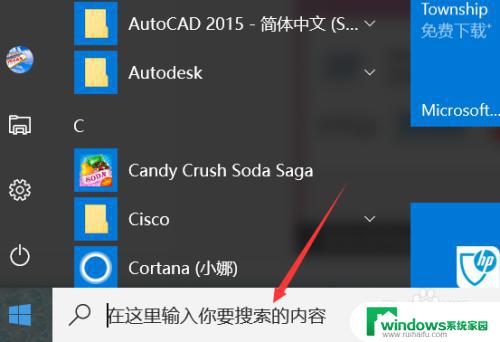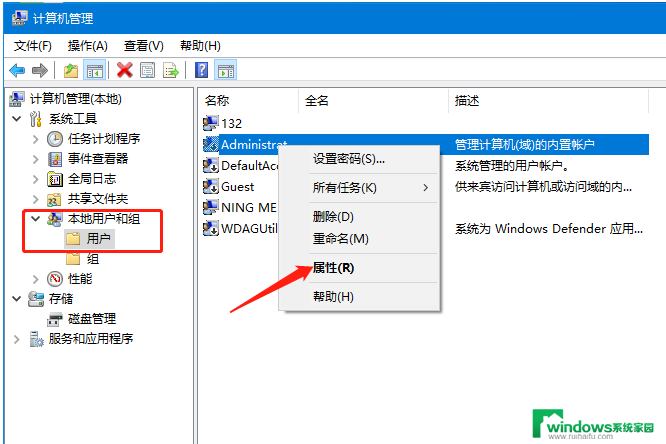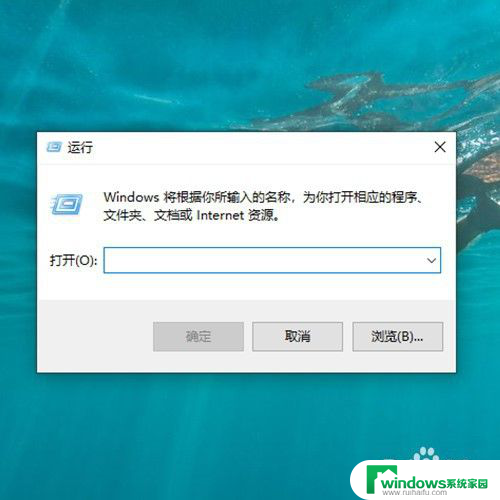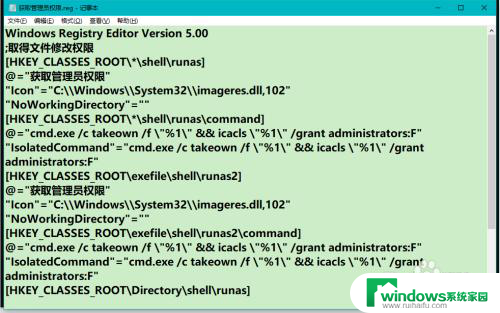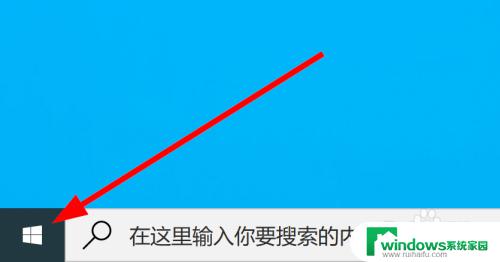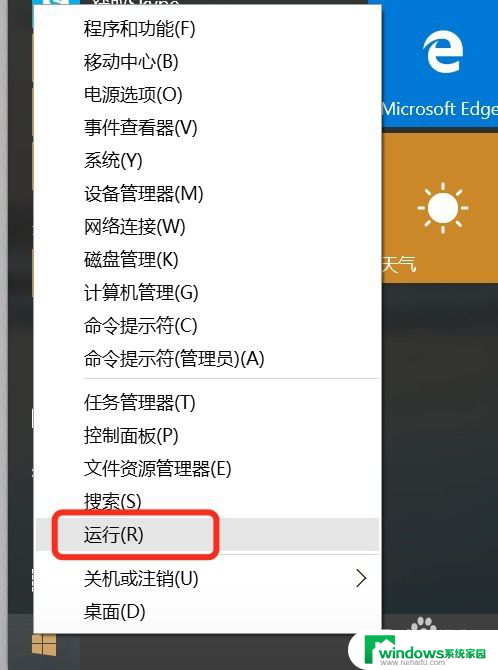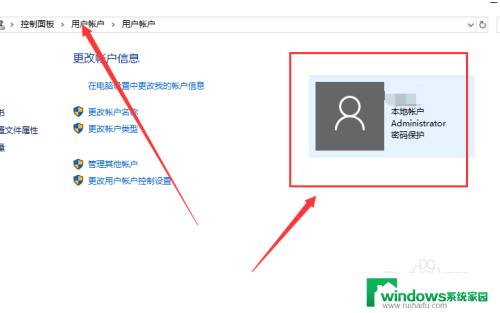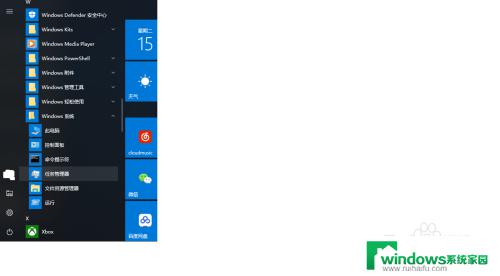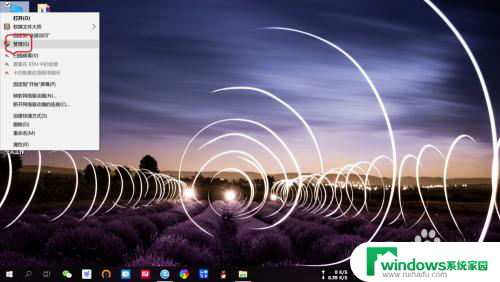Windows10怎么获得管理员权限详细教程及操作步骤
windows10怎么获得管理员权限,在日常使用Windows 10操作系统时,有时候我们需要获得管理员权限来执行一些特殊操作或解决一些系统问题,管理员权限可以让我们对系统进行更深入的控制和管理。如何获得管理员权限呢?在本文中将会为大家详细介绍几种简单的方法来获取Windows 10的管理员权限,让我们能够更轻松地管理和操作我们的电脑。不论是安装软件、更改系统设置还是进行一些高级操作,管理员权限都是不可或缺的。接下来让我们一起来探索这些方法吧!
具体方法:
1.在右下方任务栏的“搜索web和windows”输入框中输入“gpedit.msc”,电脑会自行搜索,搜索完毕之后鼠标点击打开。
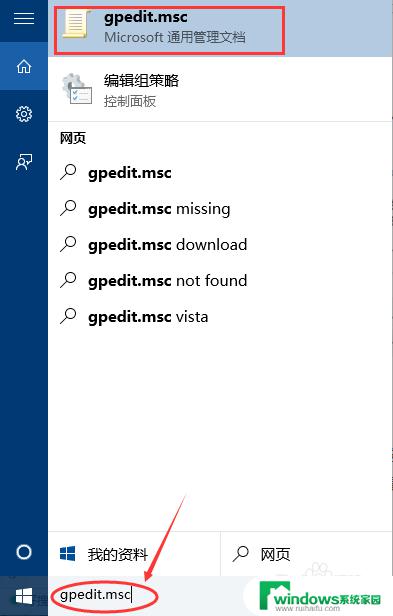
2.打开本地组策略管理器。
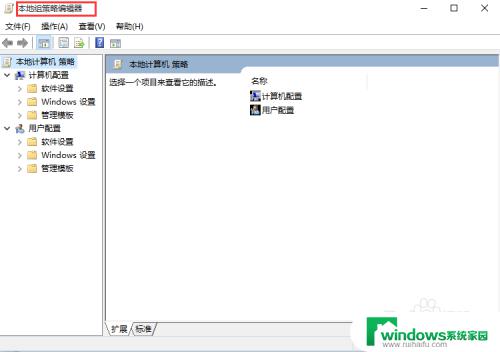
3.依次点击打开“计算机配置”选项,然后再找到“Windows设置”这个选项。再从“Windows设置”找到并打开“安全设置”选项,接着打开“本地策略”最后找到打开“安全选项”即可。
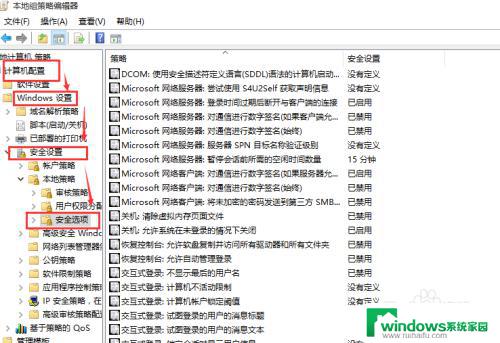
4.找到“账户:管理员状态”,可以看见状态为“已禁用”,我们需要的是将它开启
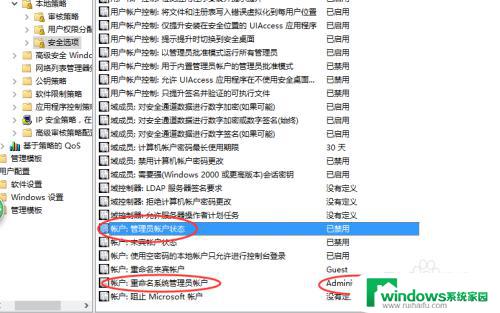
5.鼠标右键单击“账户:管理员状态”,在弹出的快捷菜单中选择“属性”。
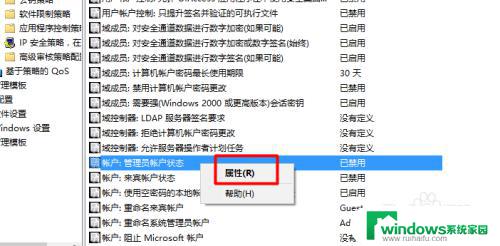
6.在“账户:管理员状态”属性中,将以启用选中即可
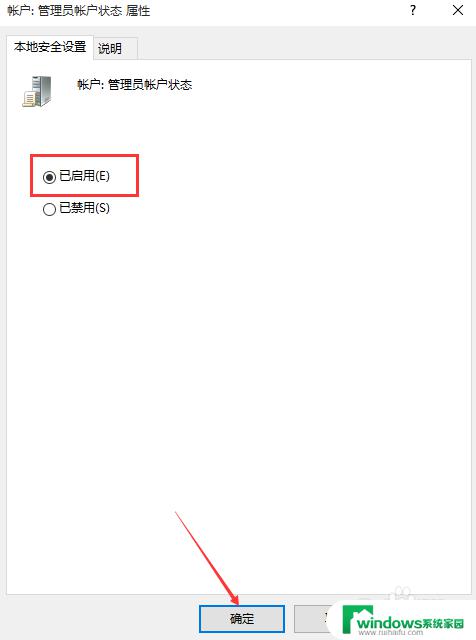
7.如果想修改管理员账户的名字,找到“账户。重命名系统管理员账户”,右键单击,选择属性
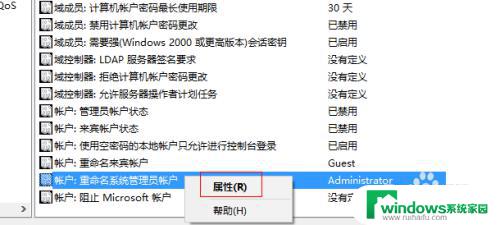
8.系统默认系统管理员的名字为administrator,你可以根据自己的喜好修改。如果不想修改名字,这一步操作可以忽略。
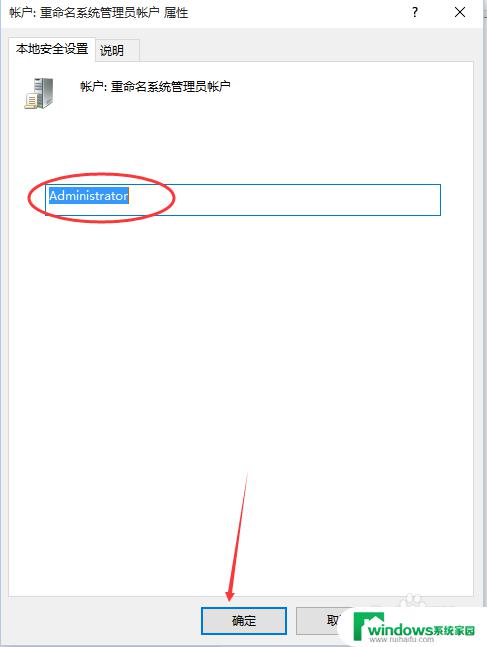
以上就是如何获取Windows 10管理员权限的全部内容,如果您还有疑问,请参考我的步骤进行操作,希望这对您有所帮助。