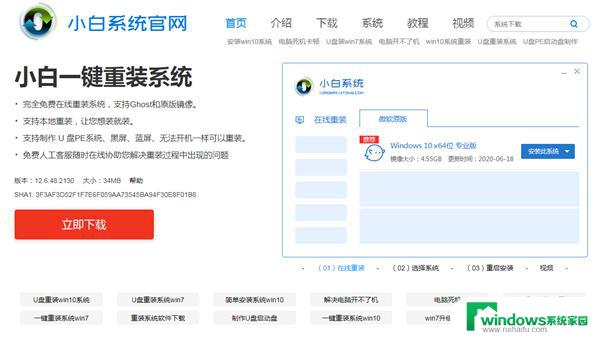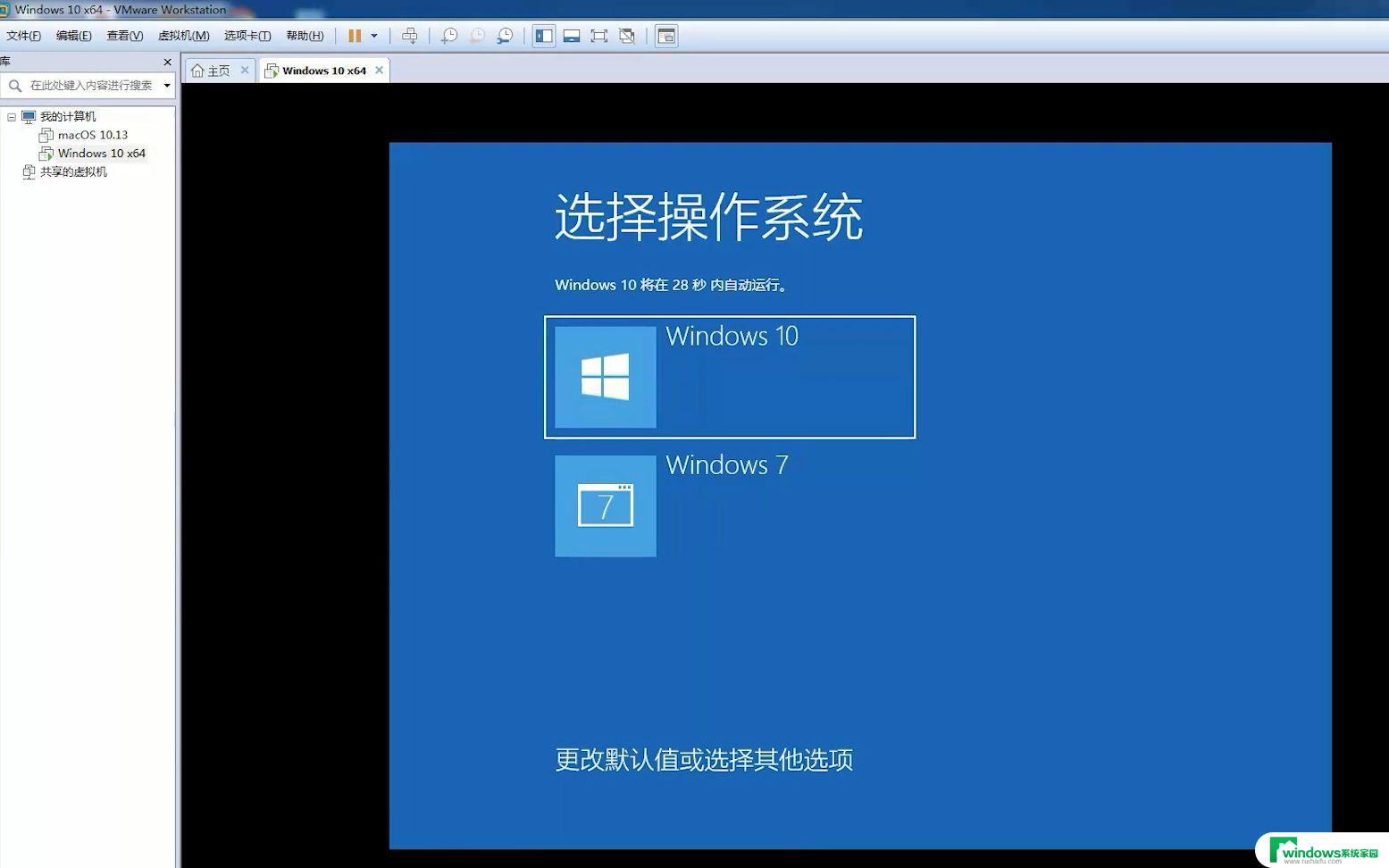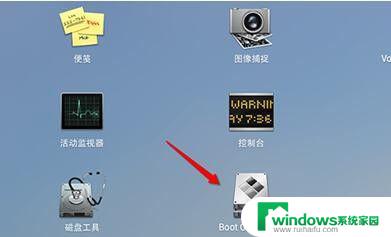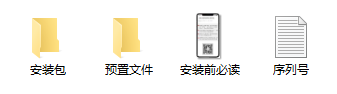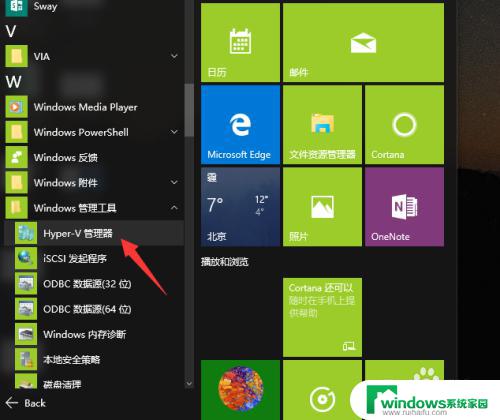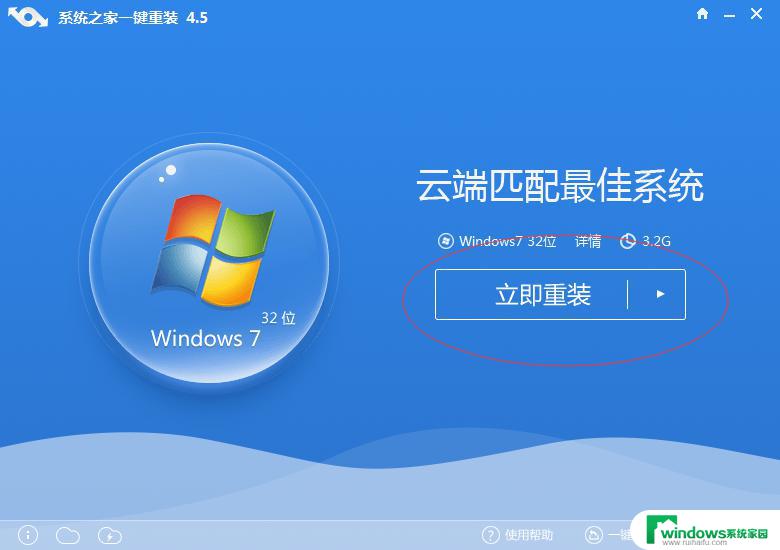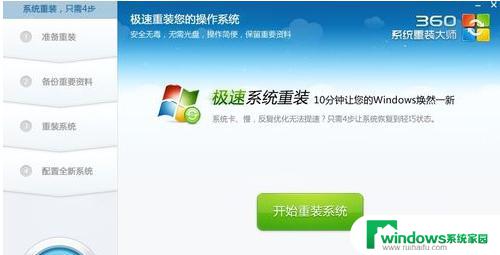微星b450装win10教程 迫击炮B450主机安装win10系统步骤详解
微星B450装Win10教程,迫击炮B450主机安装Win10系统步骤详解,为广大用户提供了一种简单且高效的安装Win10系统的方法,作为一款性能卓越的主机,迫击炮B450主机搭载了微星B450主板,为用户提供了稳定可靠的硬件支持。在安装Win10系统过程中,我们需要按照一系列明确的步骤来进行操作,确保系统安装成功并正常运行。本文将详细介绍迫击炮B450主机安装Win10系统的步骤,帮助用户轻松完成系统安装,享受流畅的计算体验。
具体方法:
1.
下载win10镜像,小编推荐使用安装版;

2.插入u盘,打开rufus,制作win10系统安装盘;
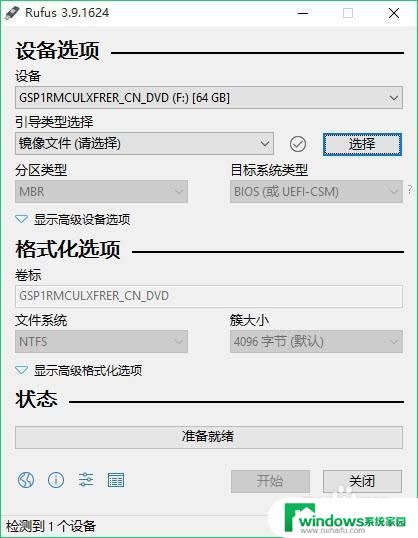
3.从路径选择下载的win10系统镜像,选择gpt分区。后面会自动选择uefi引导,点击开始进行制作;
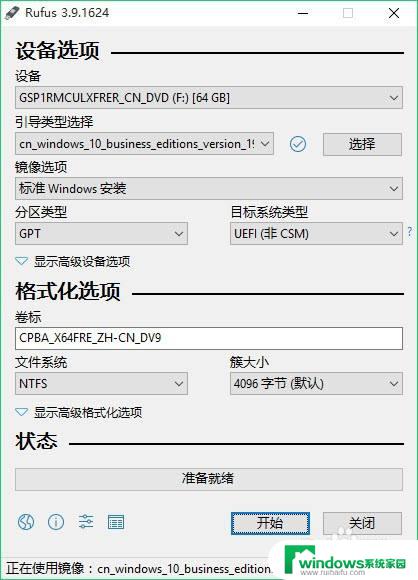
4.提示会清除u盘所有数据,点击确定;
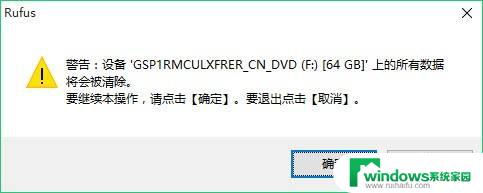
5.安装过程中;
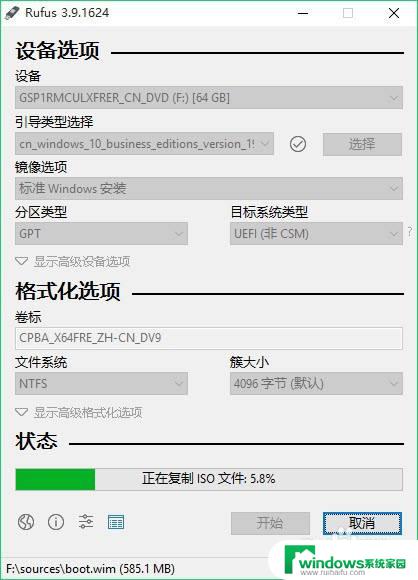
6.提示从uefi引导的u盘启动,需要禁用安全启动,点击关闭;
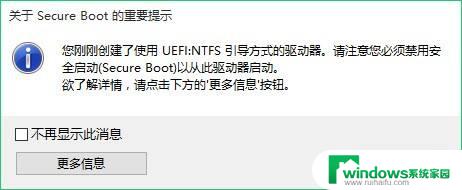
7.至此,win10系统安装盘制作完成;
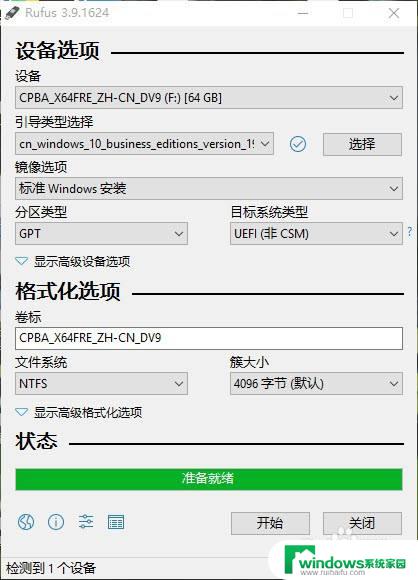
8.将u盘插入需要安装系统的电脑,开机,按f2进入bios;
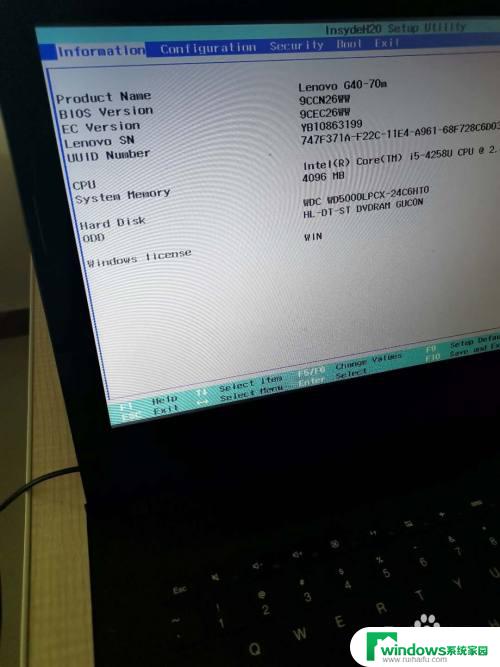
9.关闭安全启动(即设置secure boot为disabled);
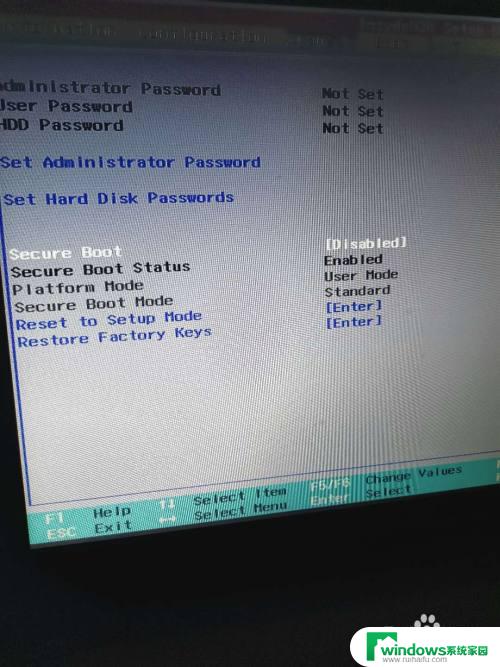
10.
将boot mode设置为uefi,按f10保存并重启;
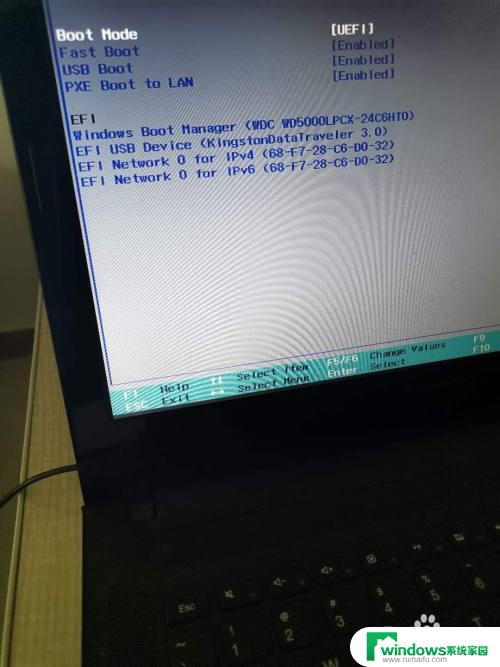
11.按f12进入快速启动项,选择从uefi引导的u盘启动。
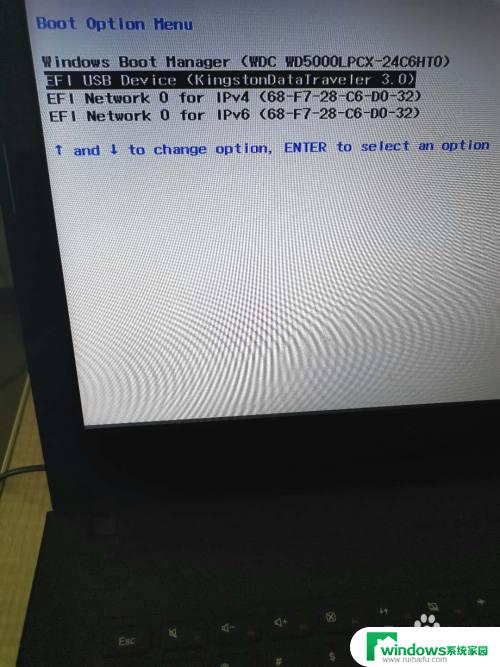
12.进入win10安装界面,接着按提示一步一步操作就可以了,直至进入桌面。
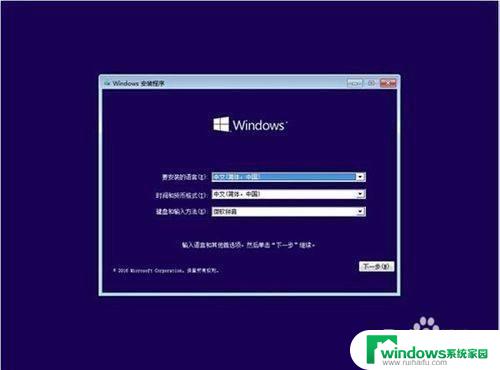
以上是微星B450板载Win10安装教程的完整内容,如有遇到相同问题的用户,请参考本文中介绍的步骤进行修复,我们希望这篇文章对您有所帮助。