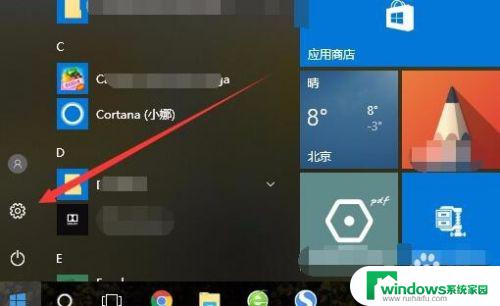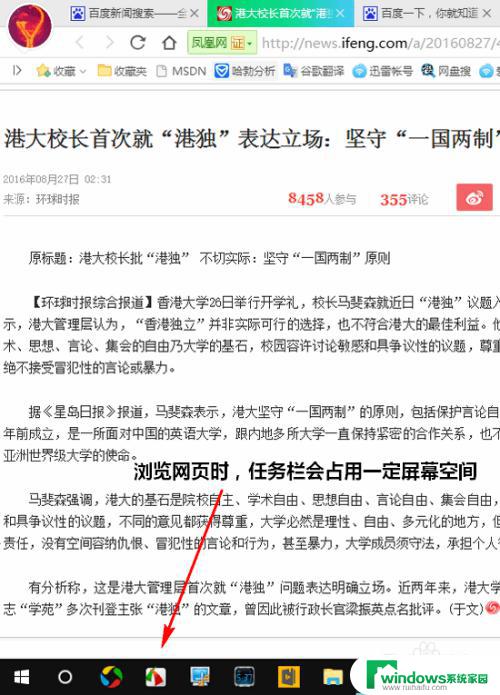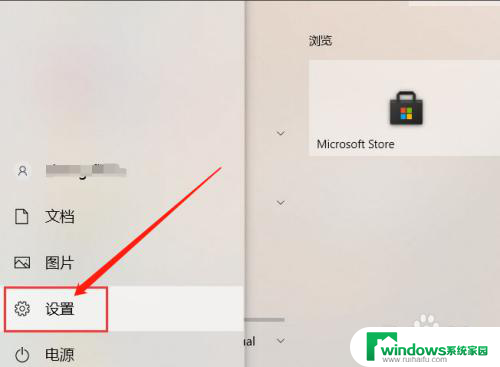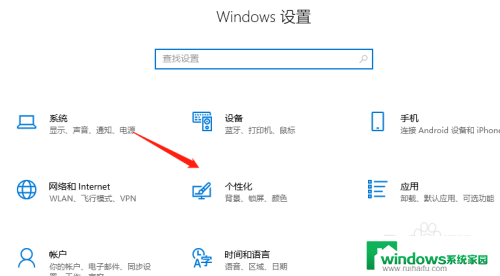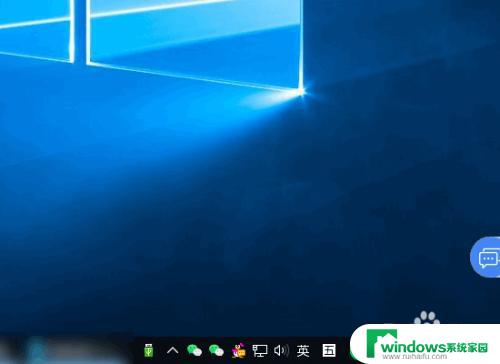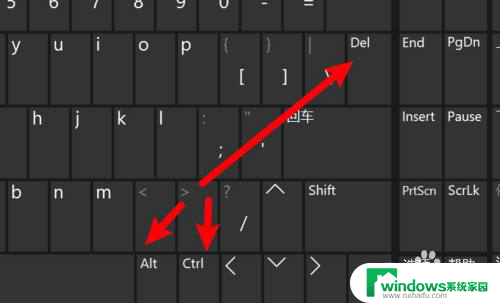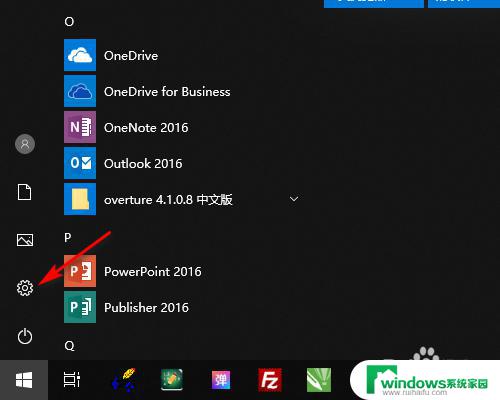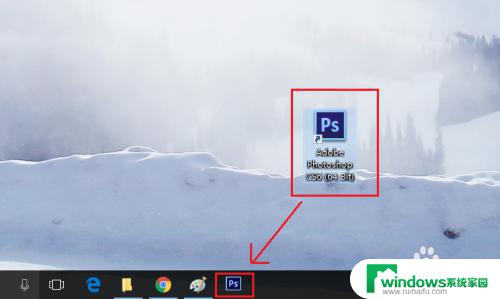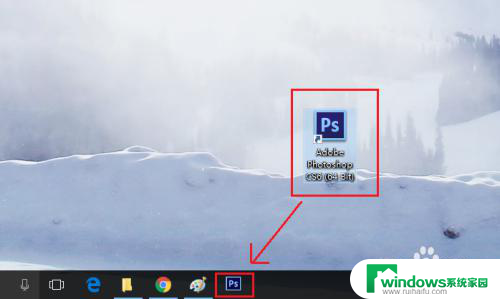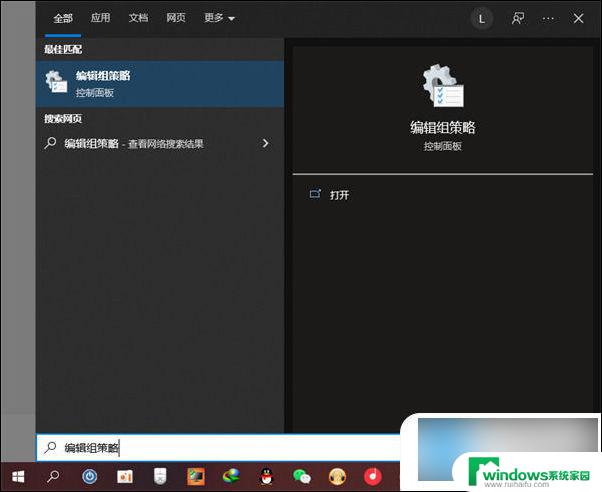怎么把电脑下面的任务栏变小 如何将Windows10电脑任务栏下方的图标调小
Windows10电脑的任务栏是我们日常使用电脑时经常需要操作的一个重要部分,然而有时候任务栏的图标大小可能不太符合我们的个人需求,这就需要我们对其进行相应的调整,怎么才能将电脑下方的任务栏变小呢?在本文中我将为大家介绍一种简单的方法来调整Windows10电脑任务栏下方的图标大小,帮助大家更好地适应个性化需求。
方法如下:
1.如下图所示,此时是windows10系统默认的任务栏图标大小。和桌面图标是差不多大的。一般只能放一二十个程序。

2.我们在桌面右键,然后点击最下方的个性化,进入电脑个性化设置。
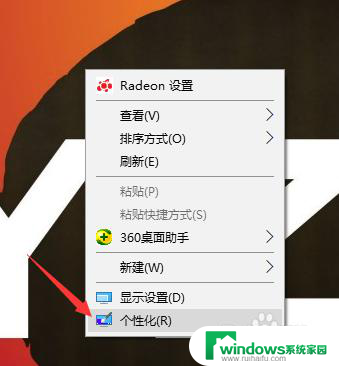
3.在个性化设置中,我们可以看到背景设置,颜色设置主题设置等个性化的设置选项如下图
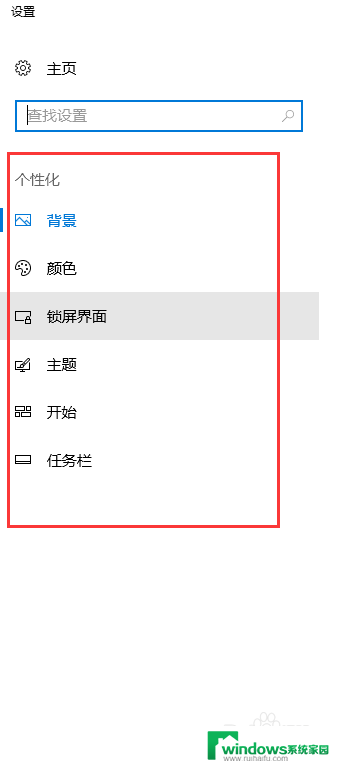
4.我们点击最后一个个性化设置,也就是任务栏设置,点击进入。如下
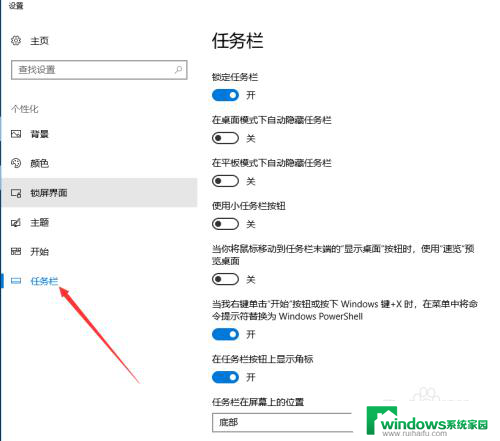
5.在任务栏设置中,我们可以看到有使用小任务栏按钮的选项。此选项是默认关闭的
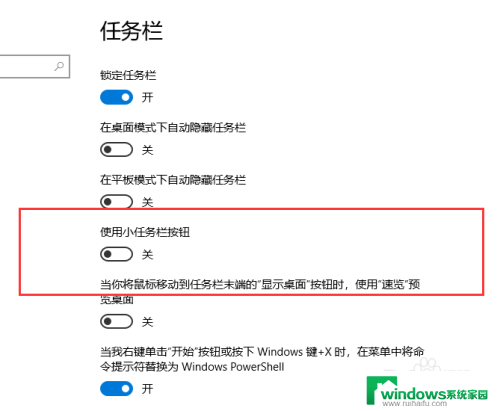
6.我们点击使用小任务栏按钮选项,即可开启电脑的小任务栏功能。如下图所示
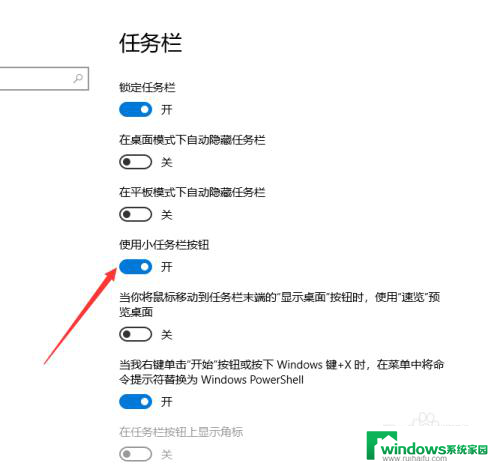
7.这样我们windows10电脑。下方的任务栏将会变小,可以放置更多的程序了。当然,如果你不喜欢小的任务栏将该功能关闭即可。

以上就是如何将电脑下方的任务栏缩小的全部内容,如果有不清楚的用户,可以参考小编的步骤进行操作,希望对大家有所帮助。