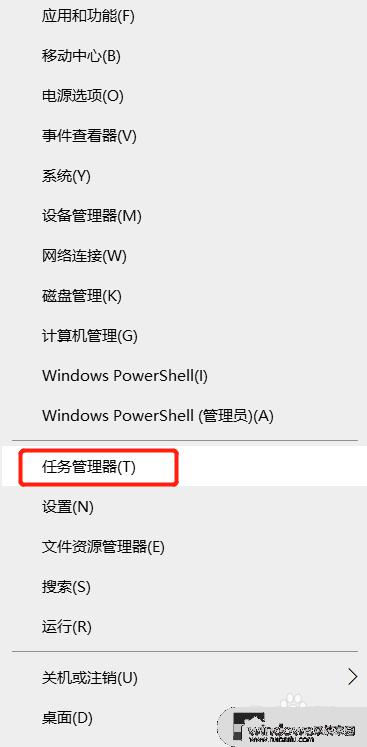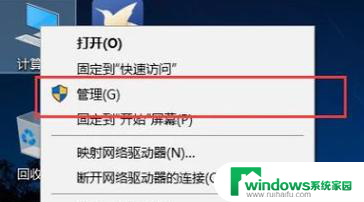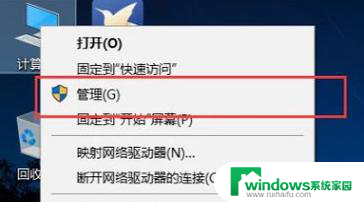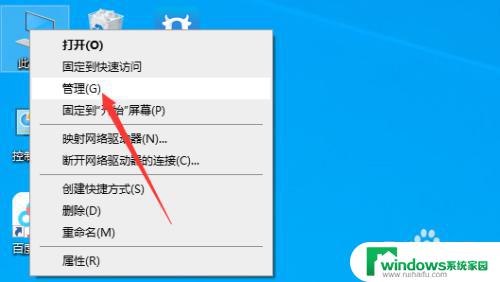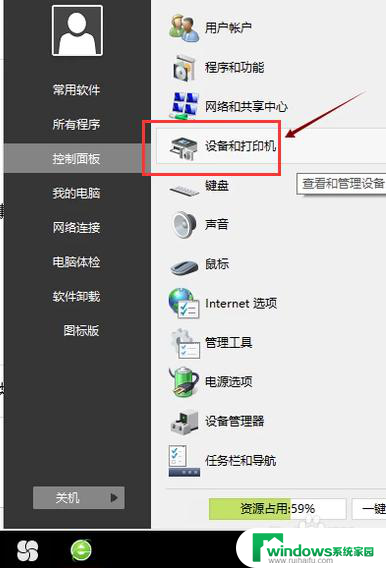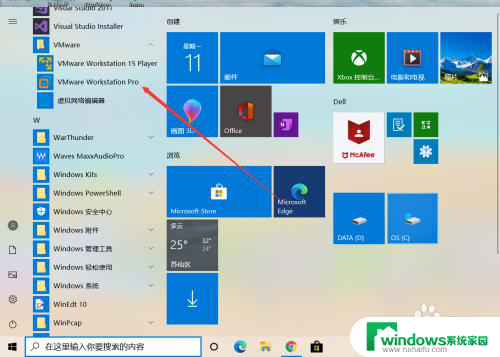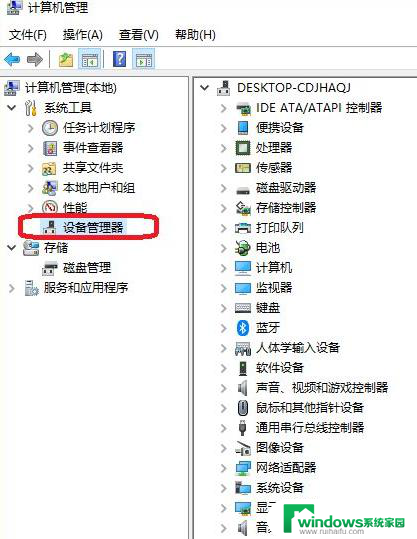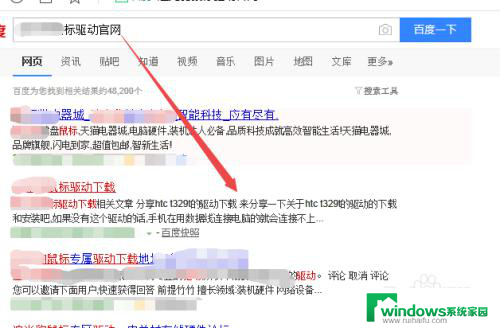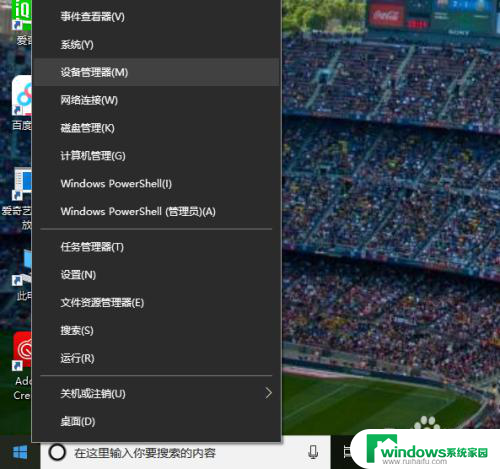win10intel核显控制面板怎么打开 英特尔核显驱动安装图文教程
Win10操作系统中,英特尔核显控制面板是一个非常重要的工具,它可以帮助用户优化显示效果、调整图形性能等,很多用户在安装英特尔核显驱动后却不知道如何打开这个控制面板。今天我们就来分享一下英特尔核显控制面板的打开方法,让大家可以更好地利用这个功能来提升电脑的性能和显示效果。
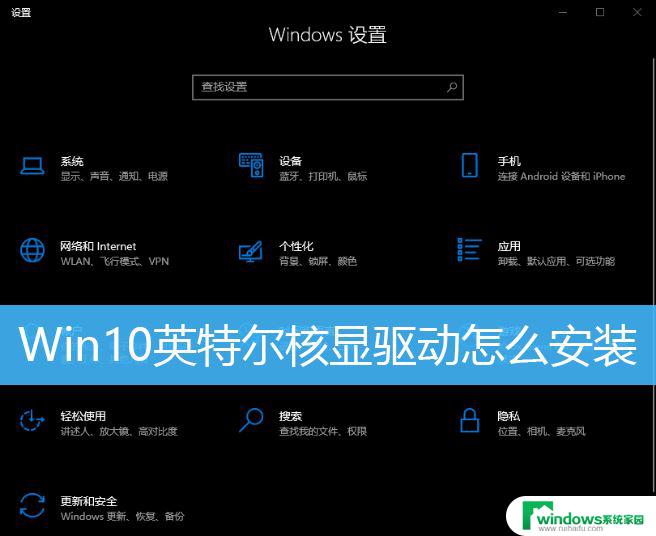
1、按 Win + R 组合键,打开运行,并输入devmgmt.msc 命令,按确定或回车,可以快速打开设备管理器;
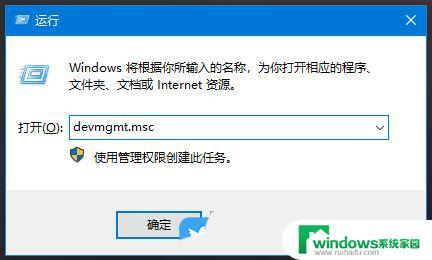
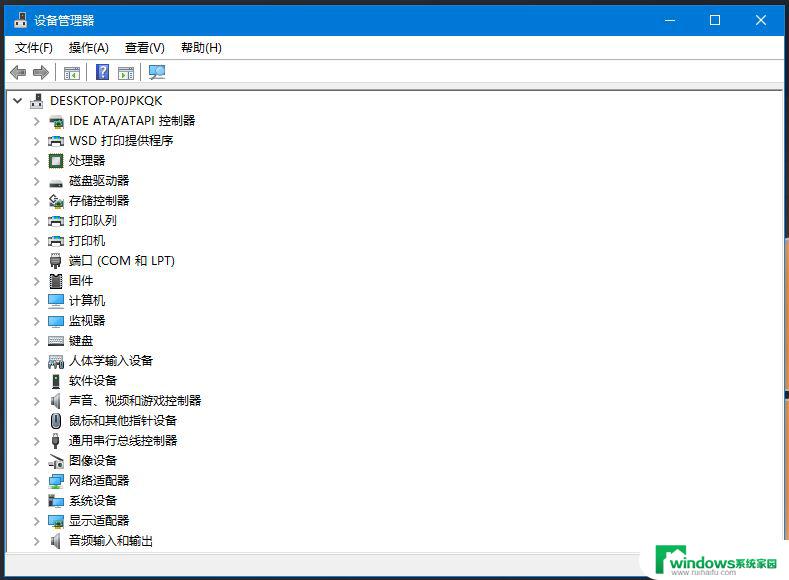
2、设备管理器窗口中,找到并展开显示适配器。双击打开Intel核显,在打开的Intel核显属性窗口中,切换到驱动程序选项卡,然后点击更新驱动程序;
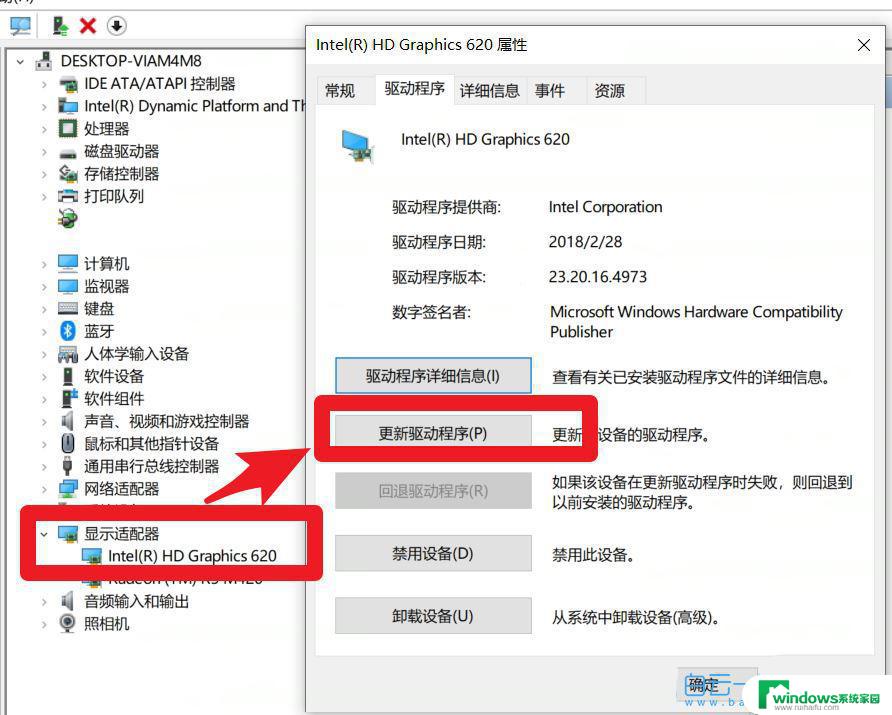
3、你要如何搜索驱动程序?可以选择自动搜索更新的驱动程序和浏览我的电脑以查找驱动程序。一般来说,如果自己下载了驱动。要进行手动安装的话,点击第二项浏览我的电脑以查找驱动程序,否则的话,点击第一项自动搜索更新的驱动程序;
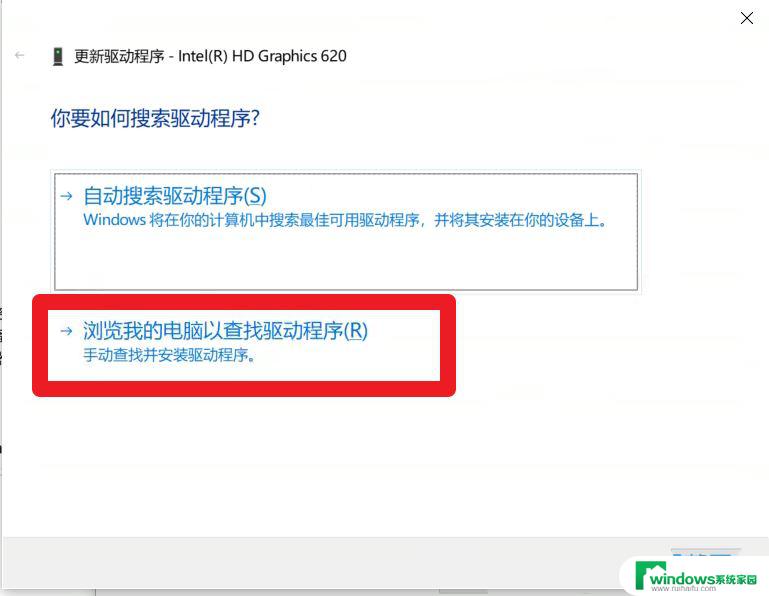
4、如果选择的是第二项浏览我的电脑以查找驱动程序,需要输入Intel最新核显驱动的解压目录;
注:Intel最新核显驱动可以根据型号,在Intel官网进行下载
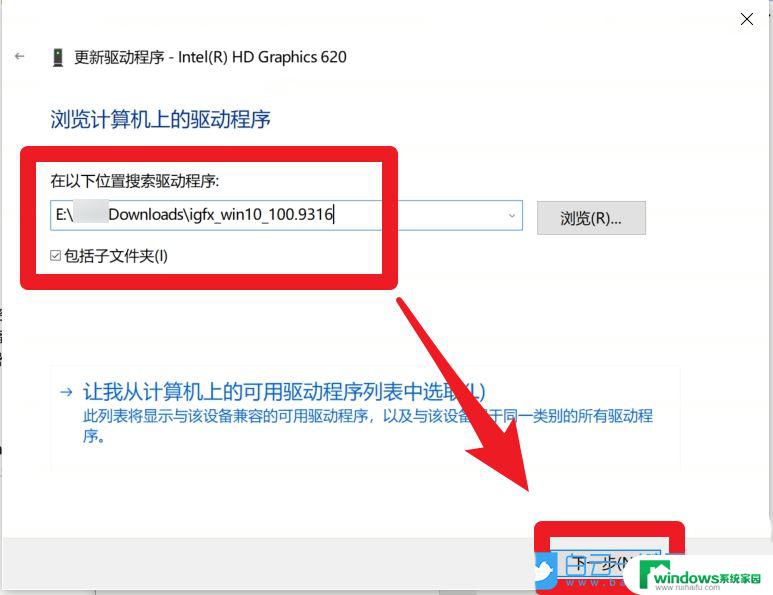
5、更新驱动程序成功,会提示:Windows 已成功更新你的驱动程序;
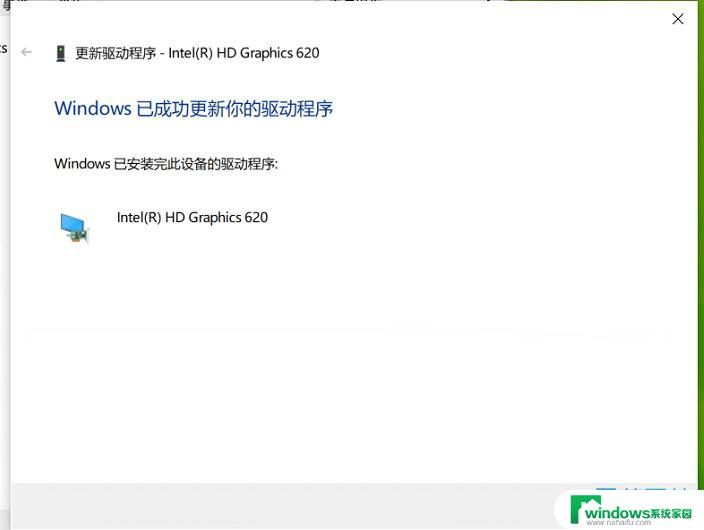
6、Intel核显驱动更新成功!
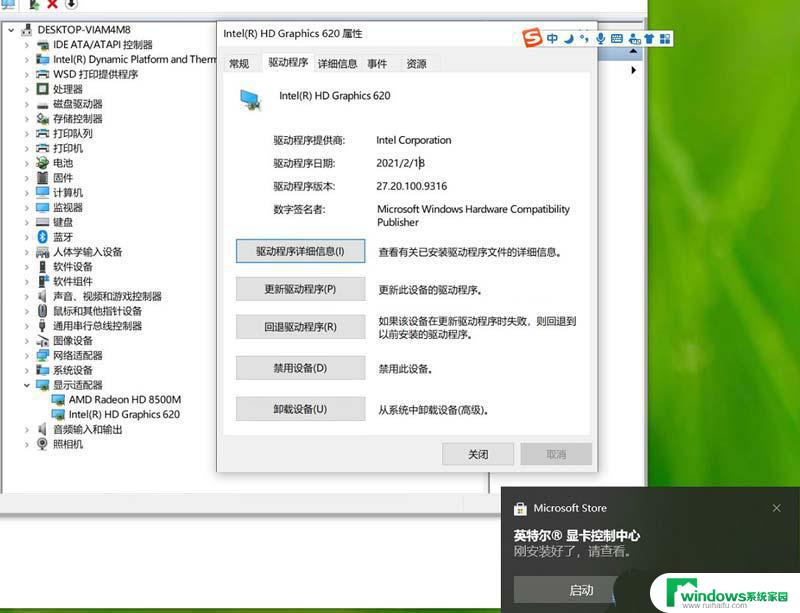
如果到最后,Intel核显驱动问题还没有得到解决。可以使用由系统总裁开发的驱动总裁,重新安装或更新显卡驱动!
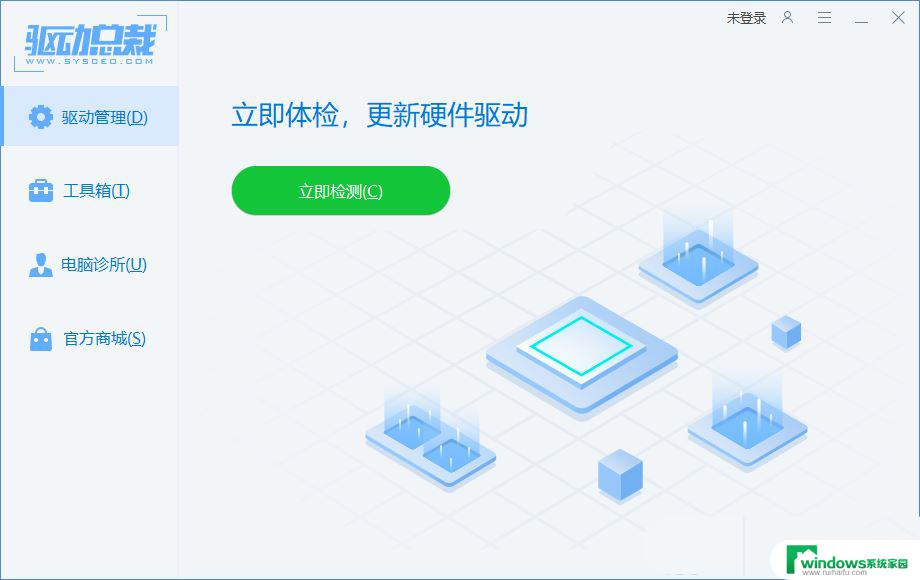
以上就是win10intel核显控制面板的打开方法,需要的用户可以按照以上步骤进行操作,希望对大家有所帮助。