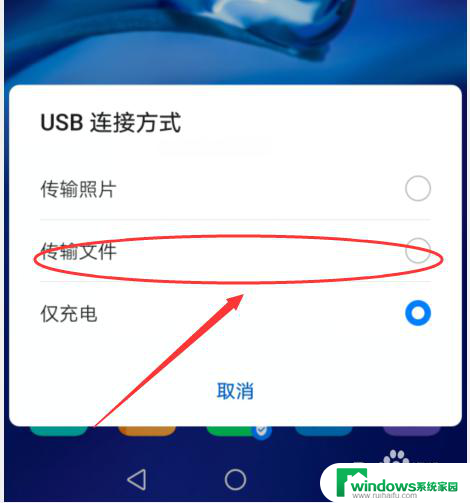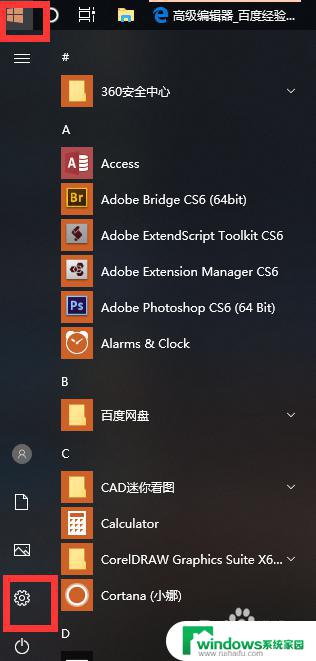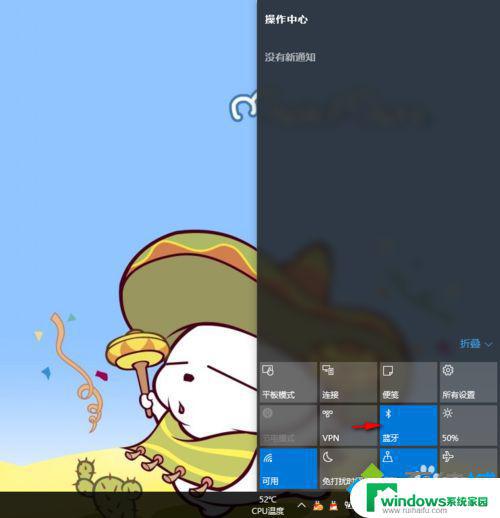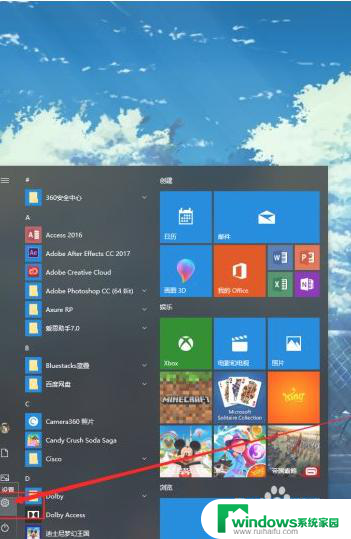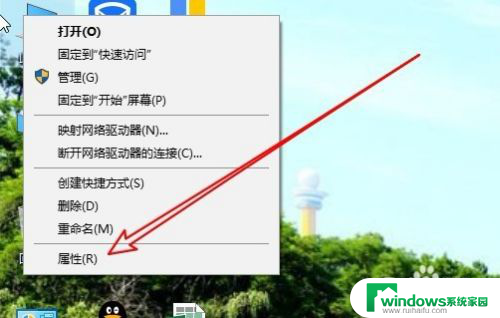手机无线传输照片到电脑 Win10如何通过WiFi无线传送手机照片到电脑
手机无线传输照片到电脑,在现代社会中手机已经成为了人们生活中必不可少的工具之一,我们常常使用手机拍摄美好的瞬间,随着时间的推移,手机的存储空间往往会逐渐不够用,这时候我们就需要将手机中的照片传送到电脑中进行备份。而在Windows 10系统中,我们可以通过WiFi无线传输手机照片到电脑,从而方便快捷地进行文件传输。接下来我们将介绍如何在Win10系统中通过WiFi实现手机照片的无线传送到电脑,让我们一起来看看吧。
步骤如下:
1.在Windows10系统桌面,依次点击“开始/照片”菜单项。
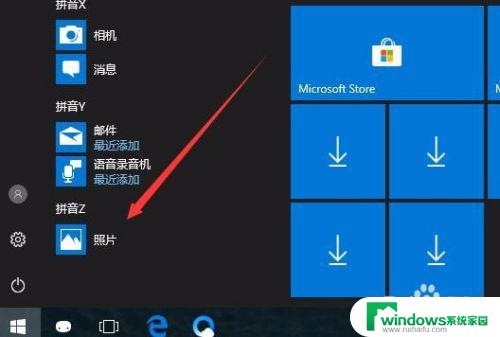
2.在打开的照片应用中,点击右上角的“菜单”按钮。
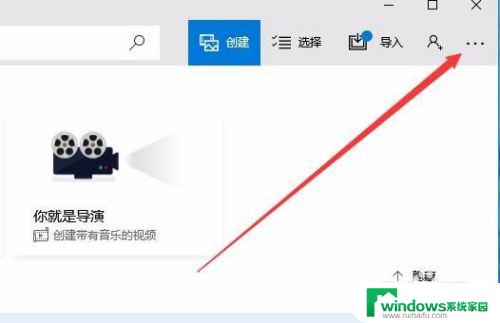
3.在打开的下拉菜单中,点击“设置”菜单项。
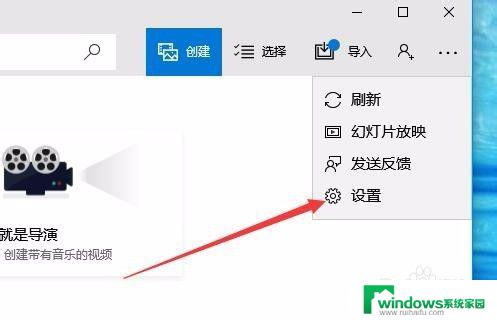
4.这时会打开Windows10系统的设置窗口,在窗口中找到“预览”一项,把其开关设置为开
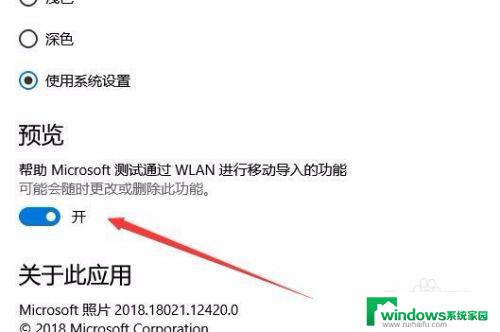
5.接下来回到照片的主界面,点击上面的“导入”菜单。
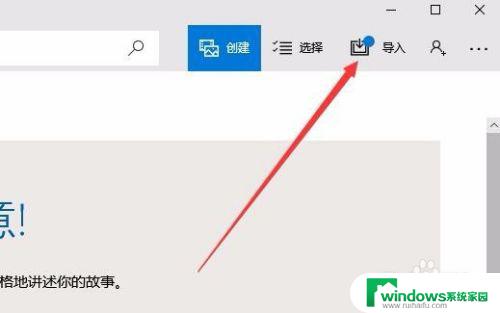
6.在打开的导入菜单中,点击“通过Wlan从移动设备导入”菜单项。
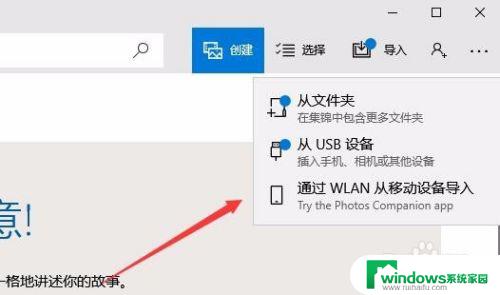
7.这时就会打开一个页面,只要用手机扫描页面上的二维码。就可以快速把手机上的照片发送到电脑中的照片应用。
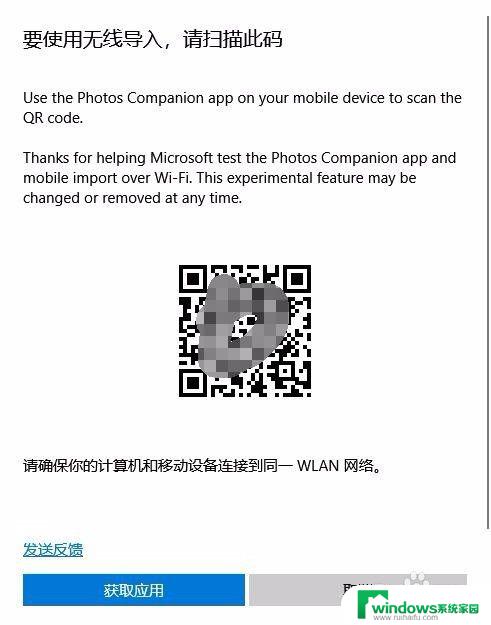
以上就是手机无线传输照片到电脑的全部内容,如果还有不明白的地方,您可以按照本文的方法操作,希望这篇文章对您有所帮助。