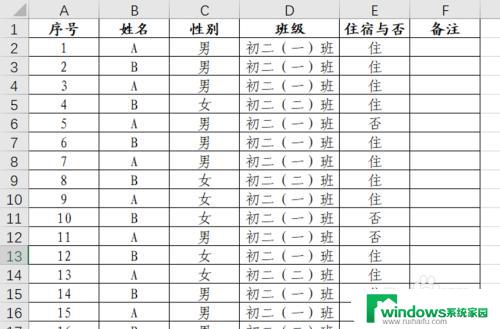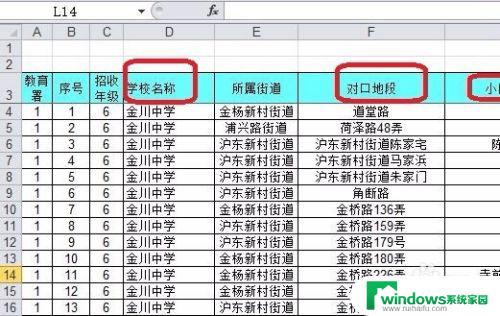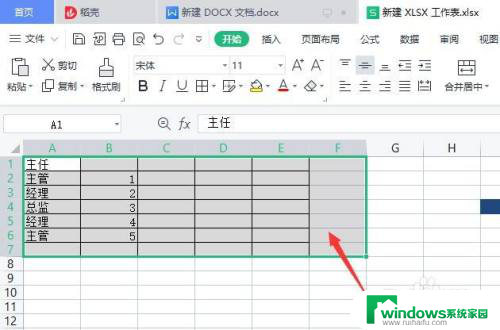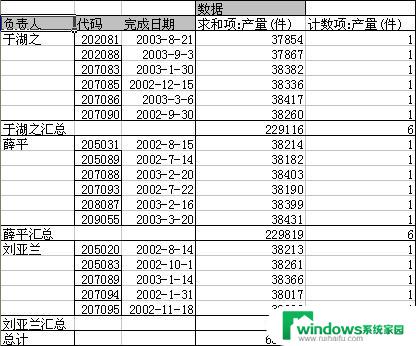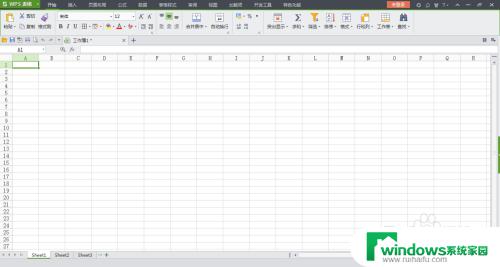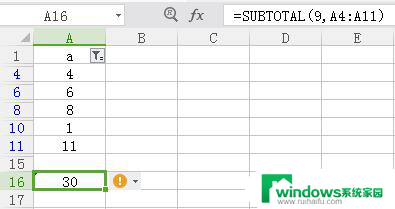excel筛选怎么设置 excel如何设置筛选功能
在现代社会中Excel已经成为了广泛应用的电子表格软件,无论是在工作中还是在日常生活中,我们都可以利用Excel来进行数据的管理和处理,而Excel中的筛选功能更是为我们提供了便捷高效的数据筛选方法。通过设置筛选条件,我们可以快速地找到所需数据,使数据分析和整理变得更加简单。Excel中的筛选功能又是如何设置的呢?本文将为大家详细介绍Excel筛选功能的设置方法,帮助大家轻松应对数据处理的需求。
操作方法:
1.以生活中的实例来进行演示,我手上的excel是从网上拷贝出的校区信息。考虑到上学的可能性,小编只拷贝了上海浦东新区的所有初中学校。
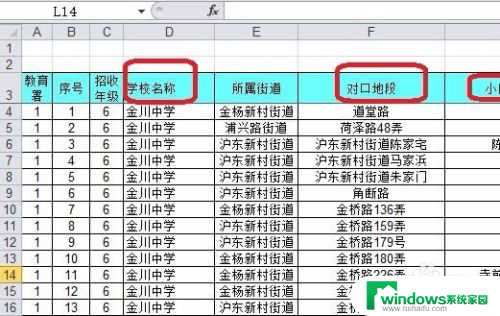
2.从下图可以看到,里面有一万六千多条数据。也就是说对应一万六千多个小区,要想找到合适的学校,及对应的小区,那还是有相当庞大的数据量要处理。还是用筛选吧!
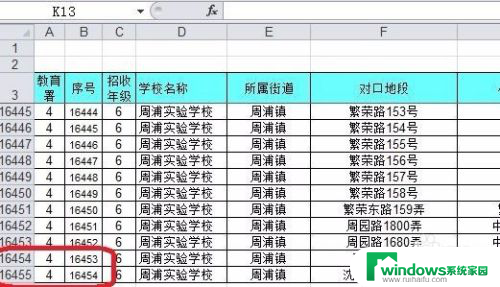
3.先选中整个表格,有2中方法可选:
如下图所示,可以拖住鼠标选中所有的列,小编用紫色圈出。
也可以点击红色圈出的行号和列标交叉处,来选中整个表格。
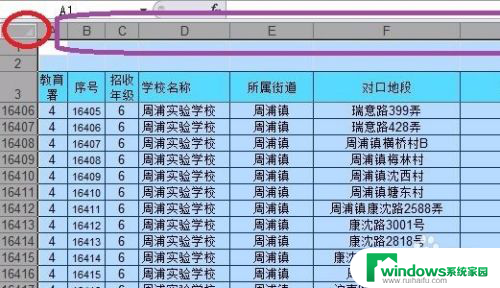
4.如下图所示,选择软件“开始”菜单,点击其工具栏中的“排序和筛选”,再选择“筛选”。
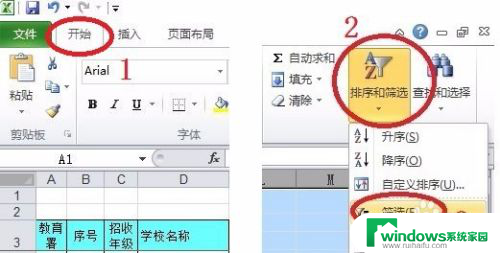
5.设置筛选:
这时表格的表头/顶端,如下图所示表头每列都有了一个下拉小三角,说明我们的筛选设置成功了。
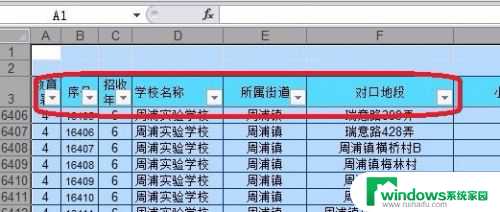
6.点击某个小三角,就有可该列的所有不重复的选项,我们就可以根据实际需要进行选择了。
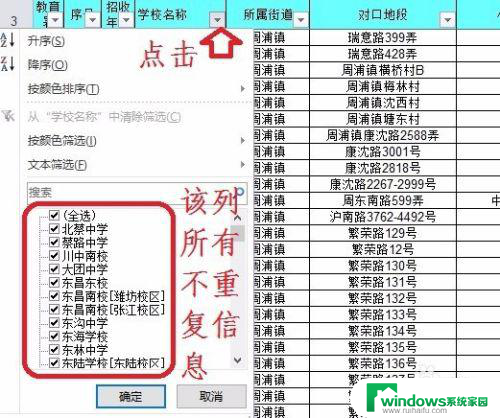
7.筛选应用举例:
比如我需要选择“东海学校”,先将“全选”前面的勾勾去掉。勾选“东海学校”,点击确认后,就筛选出“东海学校”对应的所有小区了,如下图二所示,共筛选出11条小区信息。
附上其他的excel小技能。
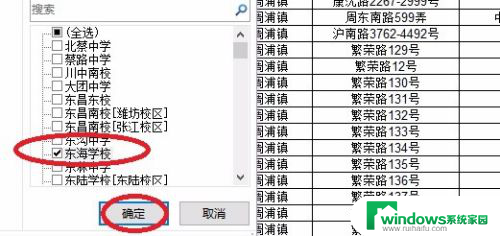
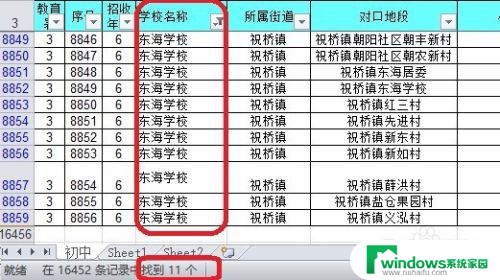
以上是关于如何设置Excel筛选功能的全部内容,如果你遇到了这种情况,不妨尝试一下小编提供的方法来解决,希望对大家有所帮助。