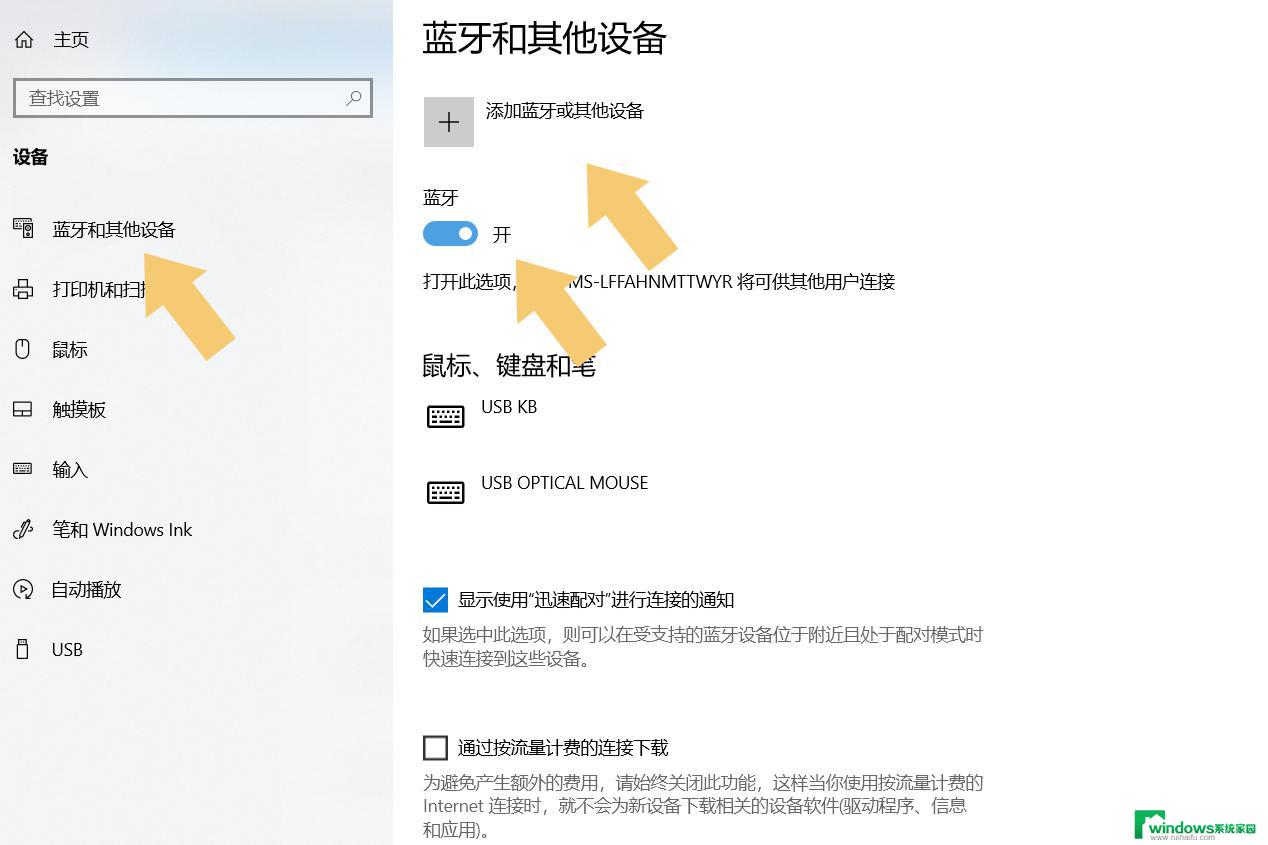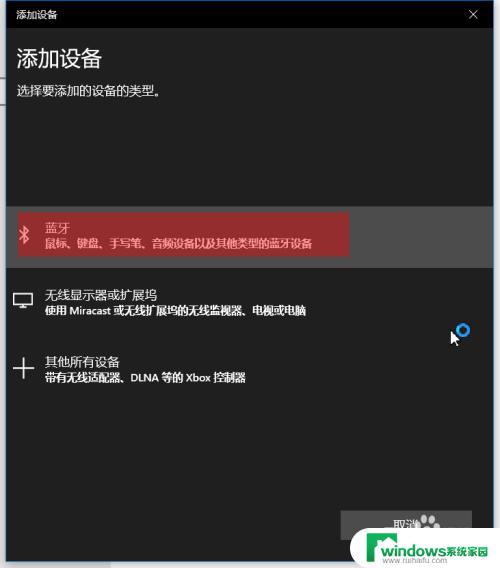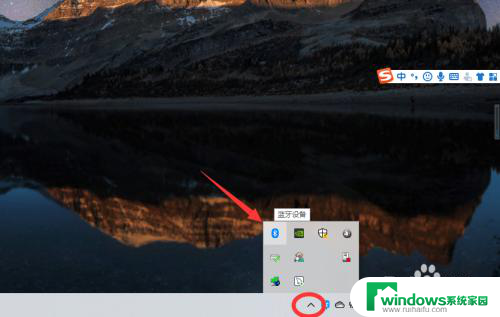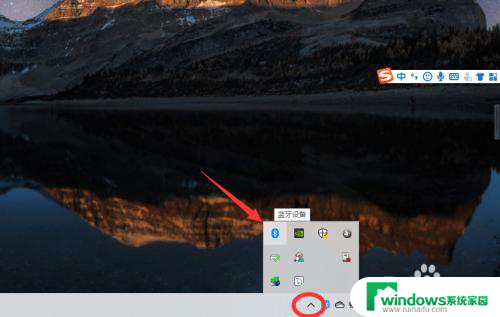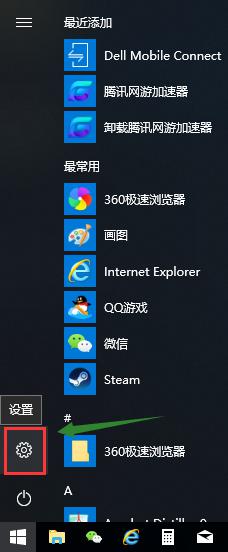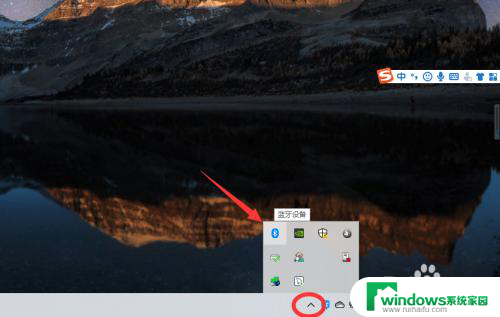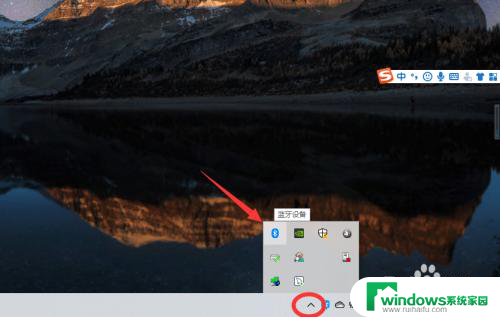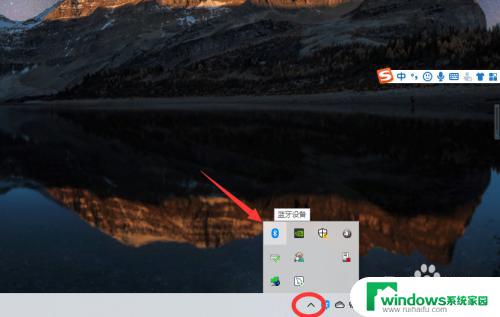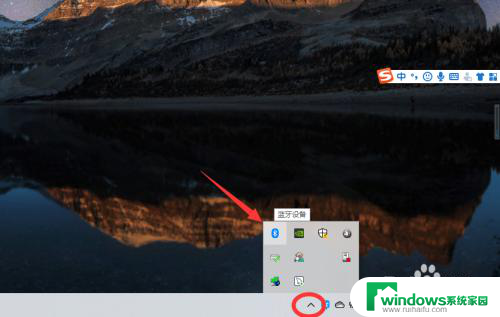笔记本电脑怎么配对蓝牙耳机 win10笔记本电脑蓝牙耳机配对步骤
在如今数字化时代,蓝牙耳机已成为许多人日常生活中不可或缺的配件,特别是对于使用笔记本电脑的用户来说,蓝牙耳机的便捷性和无线连接的优势更是让人喜爱。许多人在配对蓝牙耳机与Win10笔记本电脑时却遇到了困难。不用担心下面我们将为您介绍Win10笔记本电脑配对蓝牙耳机的步骤,让您轻松享受无线音乐的乐趣。
具体方法:
1.先用鼠标右键点击电脑左下角的“开始”图标,在弹出的菜单选项里再点击“设置”来打开Windows设置
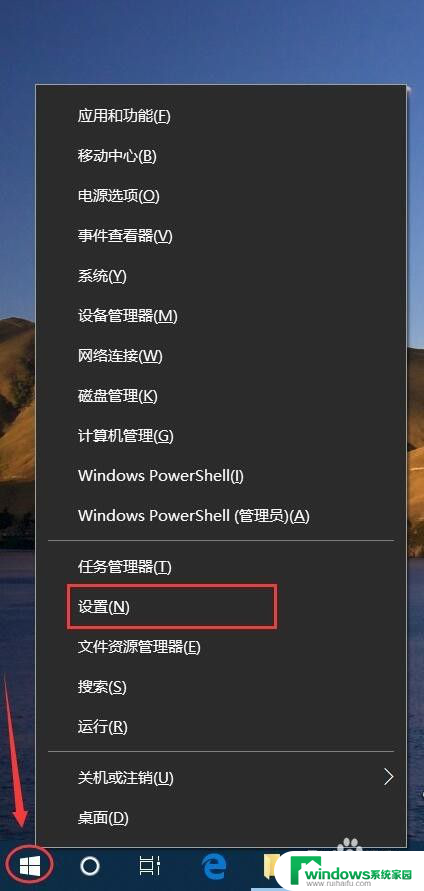
2.进入Windows设置后,再点击“设备”。
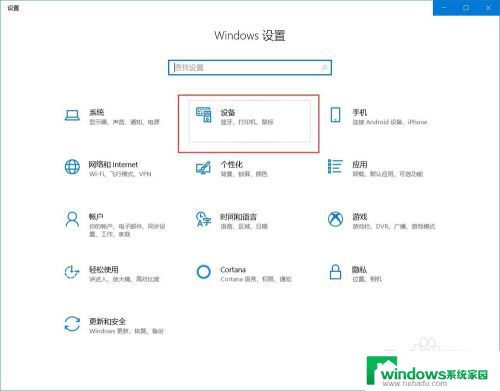
3.进入“设备”后就可以看到蓝牙开关。如果是关闭的就点击它来打开蓝牙功能
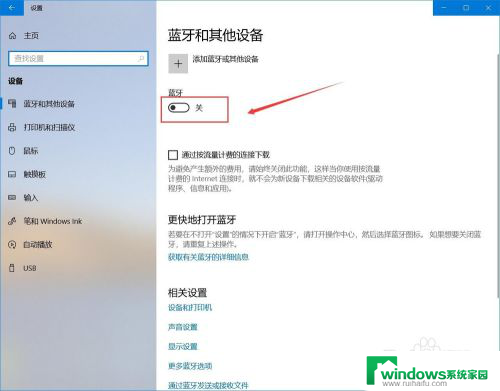
4.打开电脑蓝牙后再拿出蓝牙耳机,长按开机键直到提示灯快闪并且耳机里有声音提示进入配对模式后再松开放一边。注意不要放的离电脑太远。
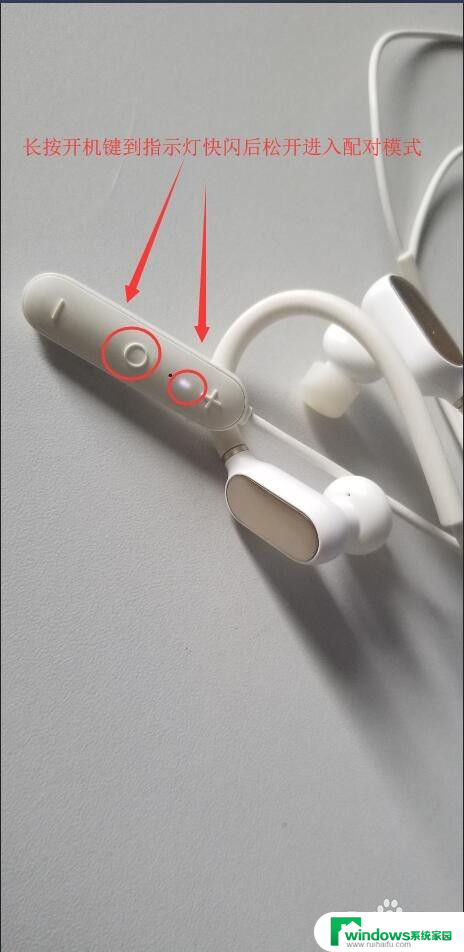
5.再回到电脑上操作,点击图中上面的“添加蓝牙或其他设备”。
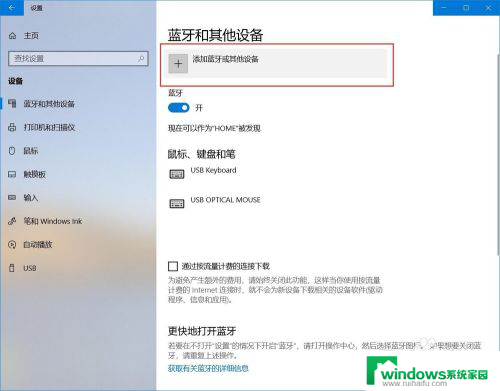
6.在弹出的“添加设备”下面点击“蓝牙”
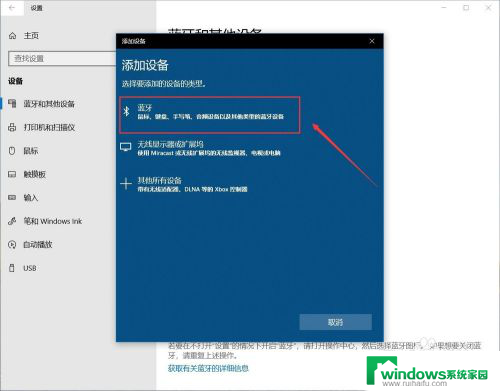
7.看到蓝牙耳机后直接点击它,点击过后会提示正在连接。这时不用操作稍等几秒钟即可。
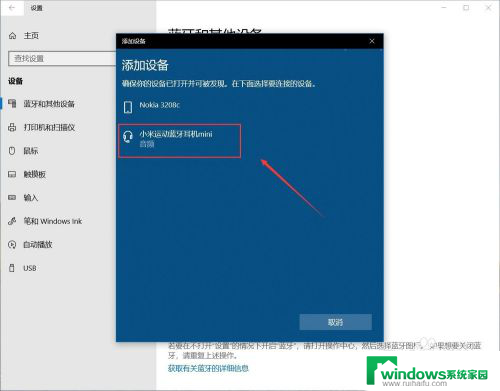
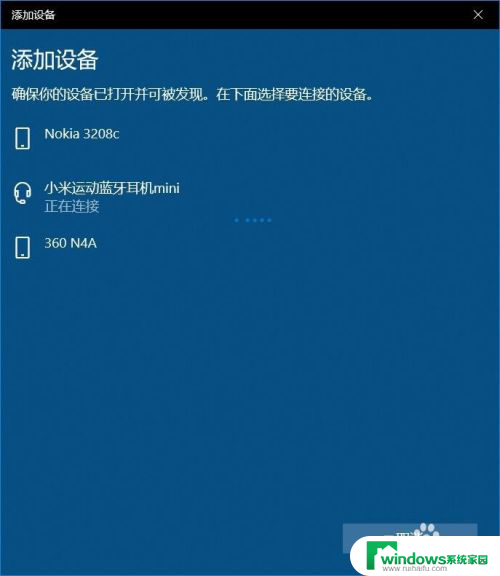
8.等蓝牙耳机下面提示“已连接语音和音乐设备”后,点击下方的已完成即可。
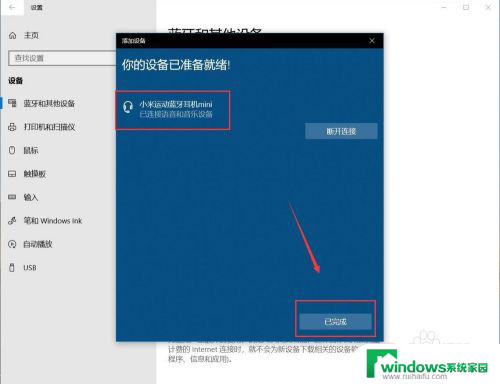
以上就是笔记本电脑如何与蓝牙耳机配对的全部内容,如果遇到这种情况,你可以按照以上步骤来解决问题,非常简单快速。