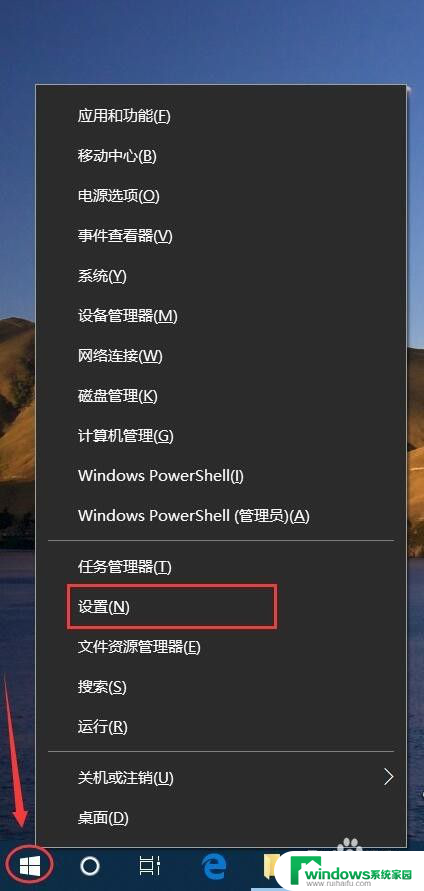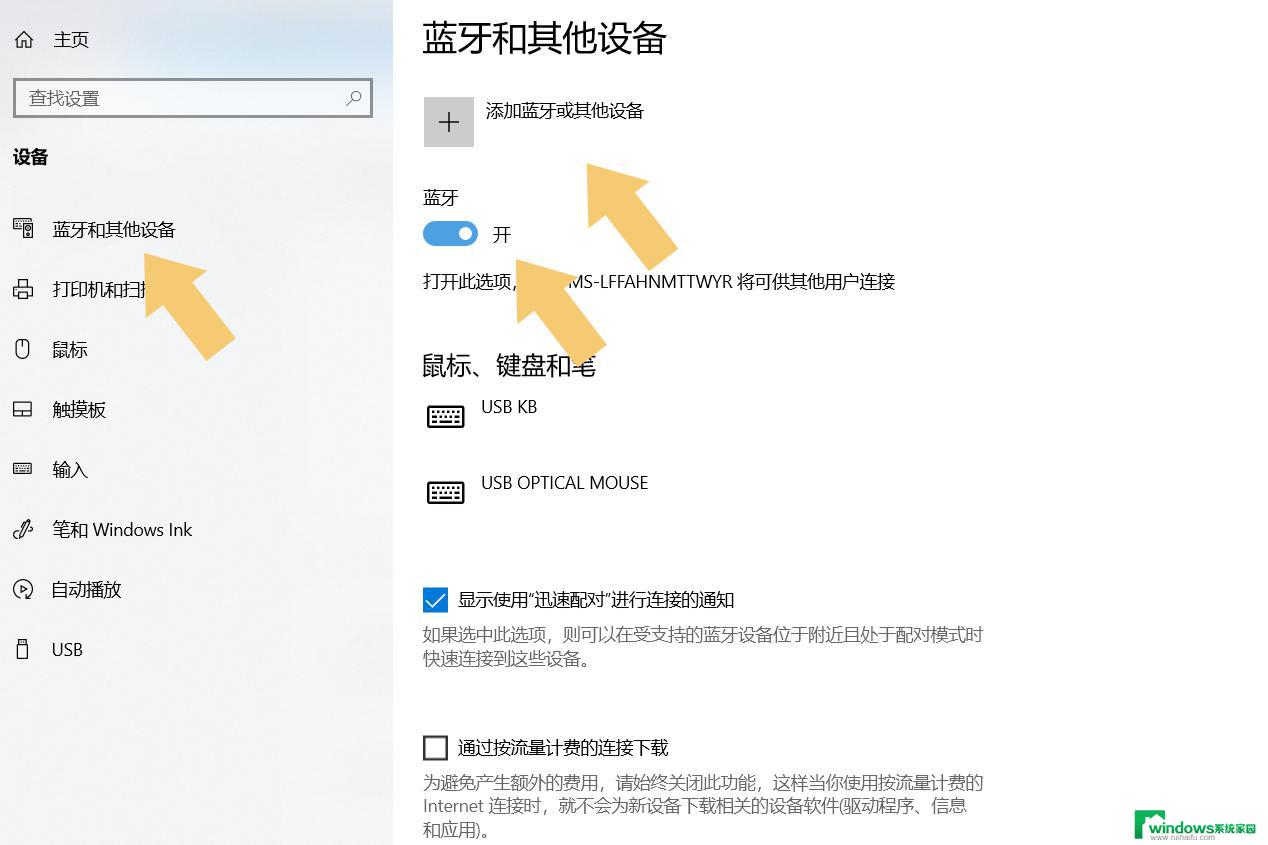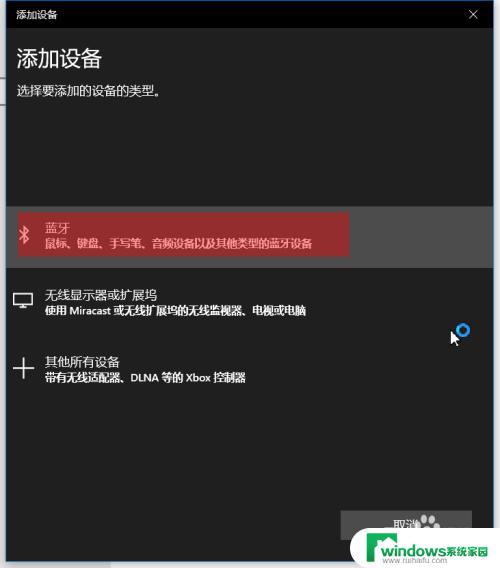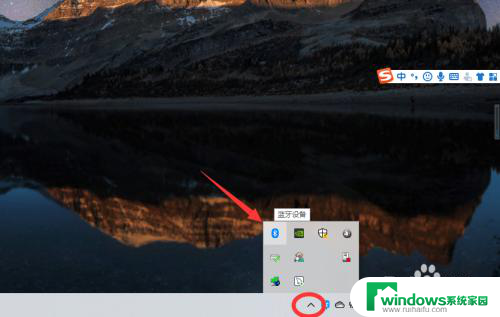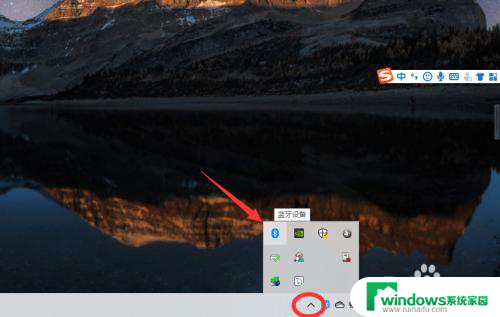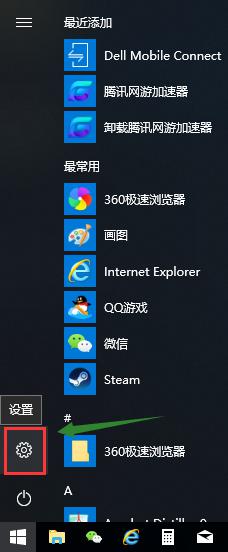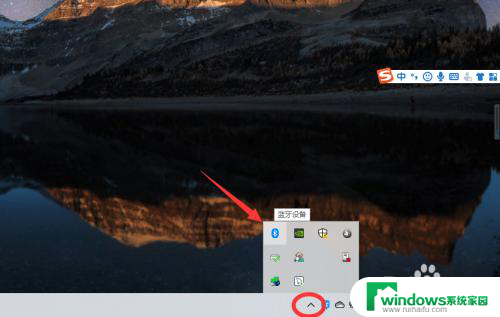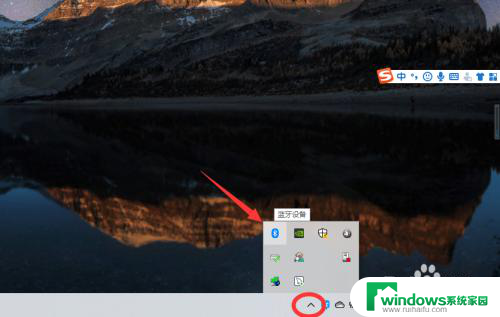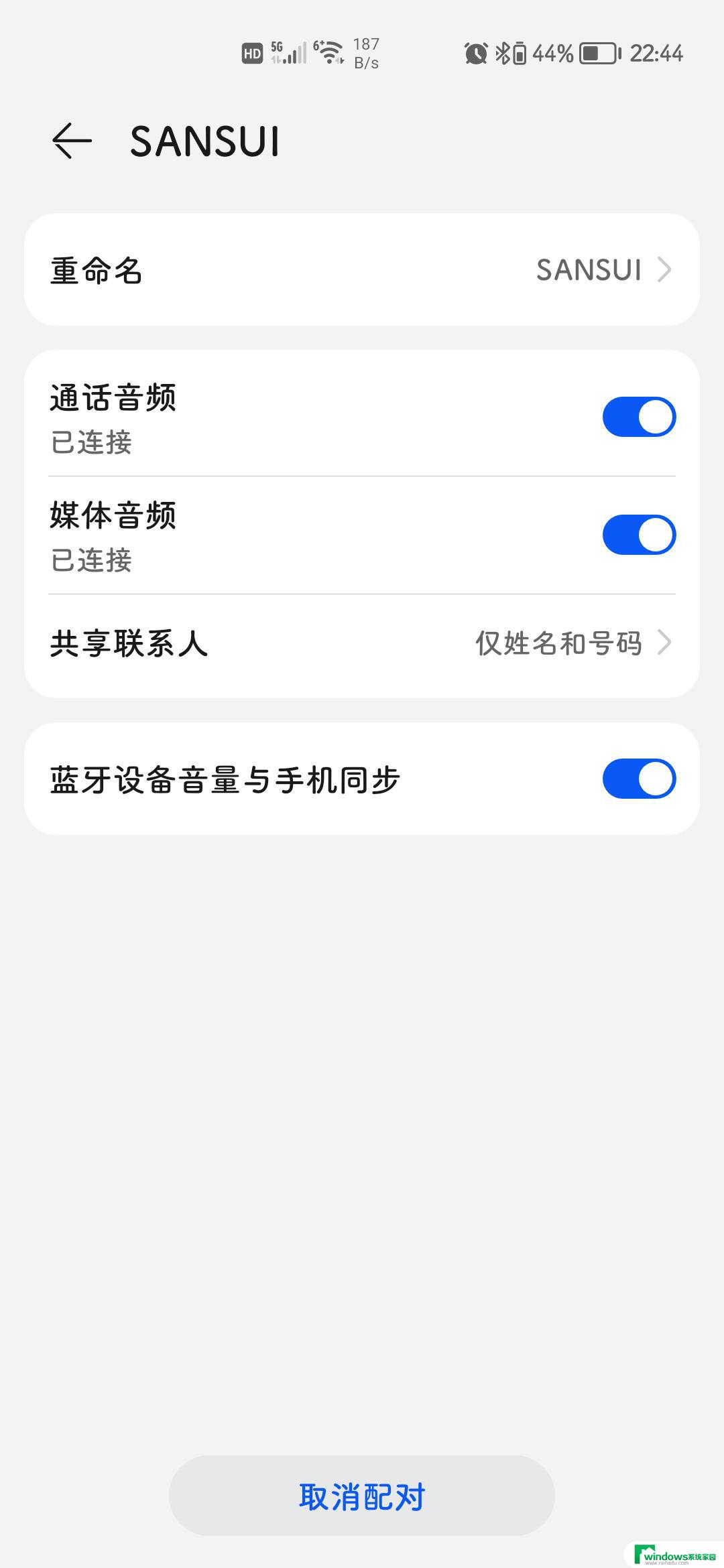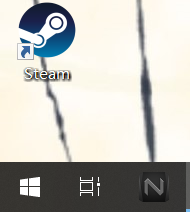笔记本怎么配对蓝牙耳机 win10笔记本电脑蓝牙耳机配对步骤
笔记本怎么配对蓝牙耳机,在现代科技的发展下,蓝牙耳机成为了一种流行且便捷的音频设备,对于使用win10笔记本电脑的用户来说,配对蓝牙耳机可能是一个常见的问题。随着技术的进步和操作系统的更新,win10笔记本电脑与蓝牙耳机的配对步骤也有了一些变化。在本文中我们将带您了解如何在win10笔记本电脑上正确地配对蓝牙耳机,并享受高品质的音乐和通话体验。
步骤如下:
1.先用鼠标右键点击电脑左下角的“开始”图标,在弹出的菜单选项里再点击“设置”来打开Windows设置

2.进入Windows设置后,再点击“设备”。
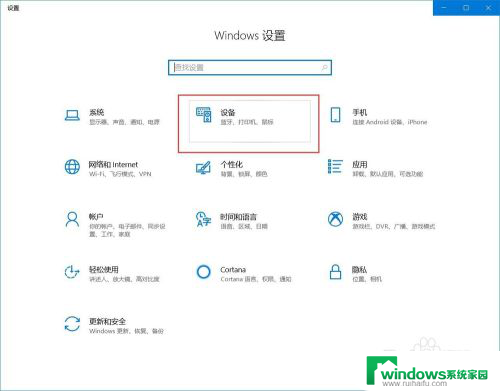
3.进入“设备”后就可以看到蓝牙开关。如果是关闭的就点击它来打开蓝牙功能
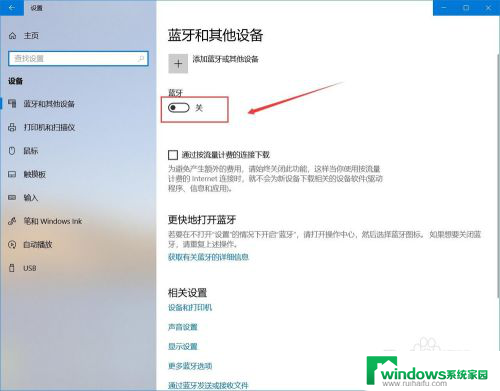
4.打开电脑蓝牙后再拿出蓝牙耳机,长按开机键直到提示灯快闪并且耳机里有声音提示进入配对模式后再松开放一边。注意不要放的离电脑太远。
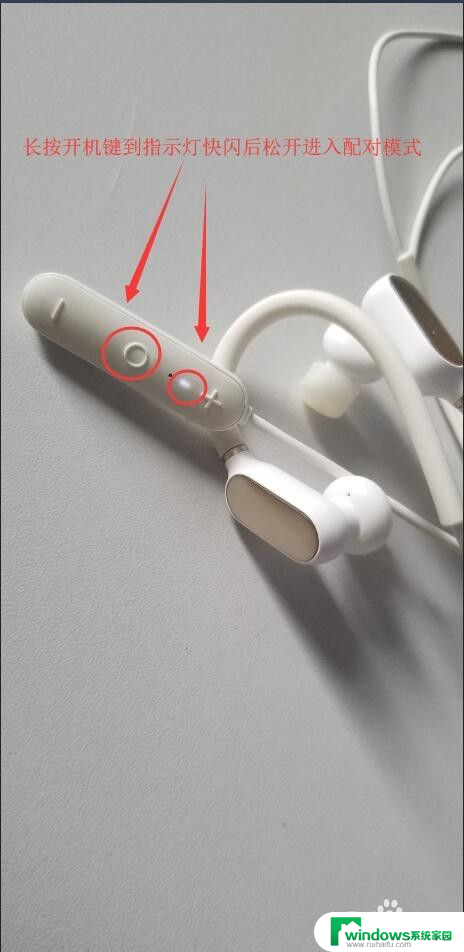
5.再回到电脑上操作,点击图中上面的“添加蓝牙或其他设备”。
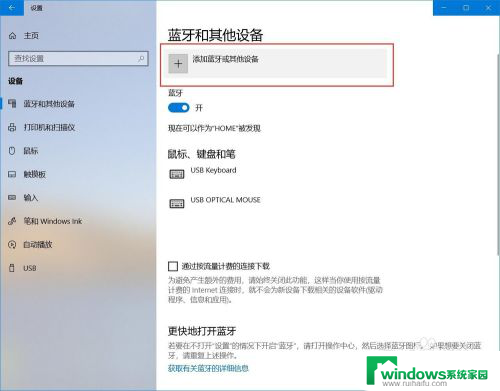
6.在弹出的“添加设备”下面点击“蓝牙”
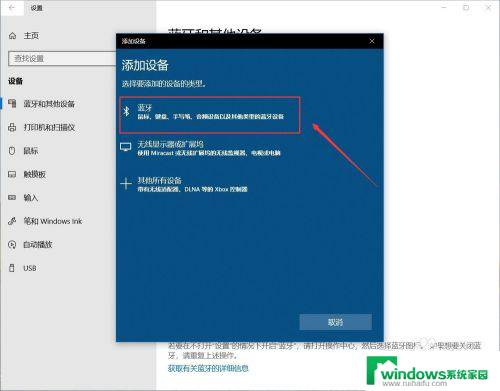
7.看到蓝牙耳机后直接点击它,点击过后会提示正在连接。这时不用操作稍等几秒钟即可。
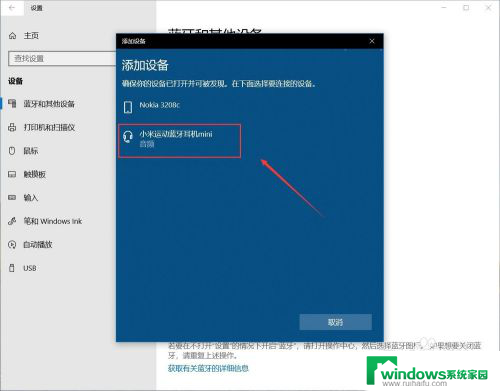
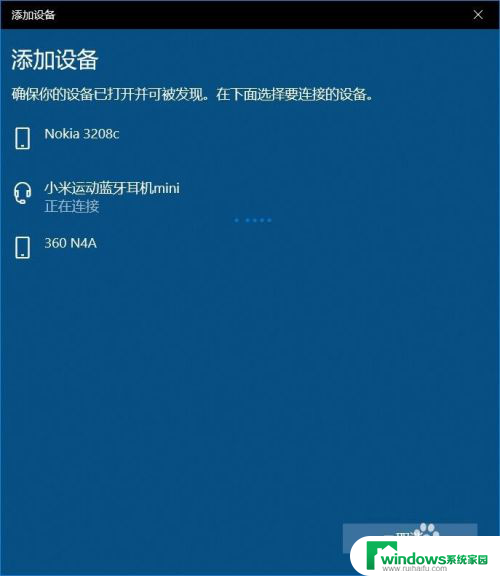
8.等蓝牙耳机下面提示“已连接语音和音乐设备”后,点击下方的已完成即可。
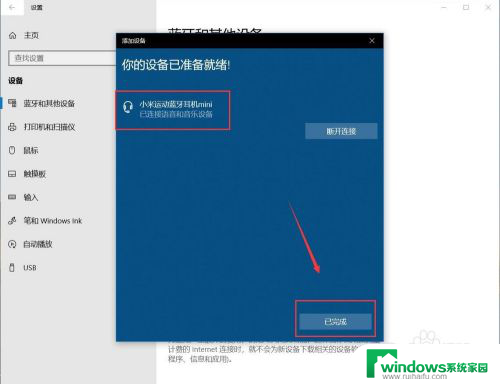
以上是关于如何配对蓝牙耳机的所有内容,如果您遇到了相同的问题,可以参考本文介绍的步骤来解决,希望对大家有所帮助。