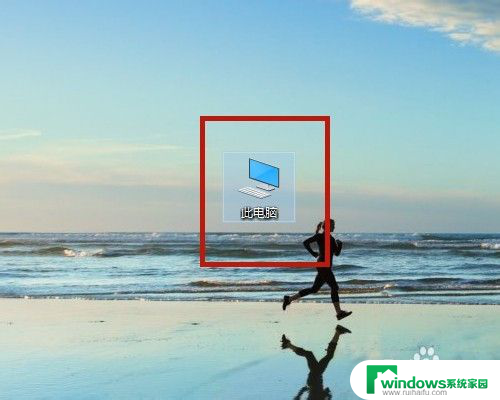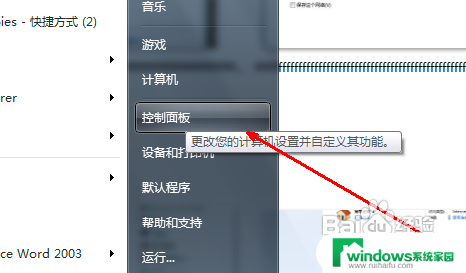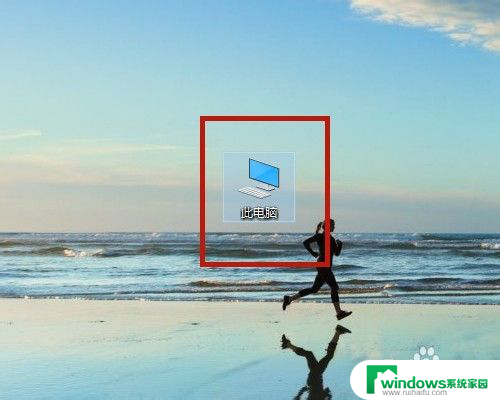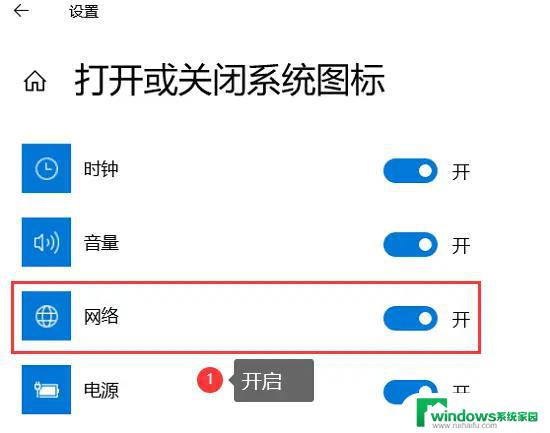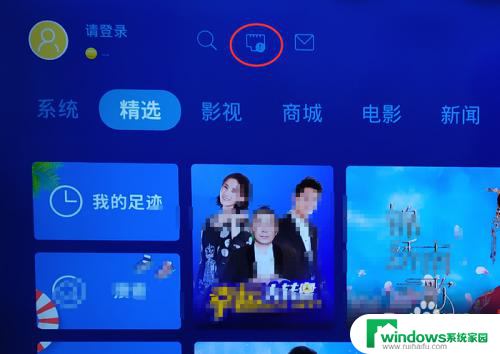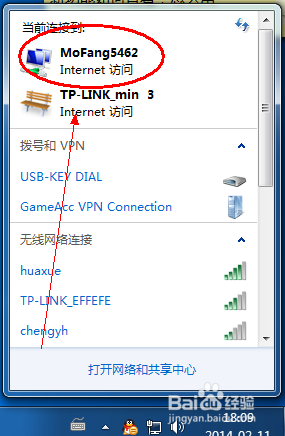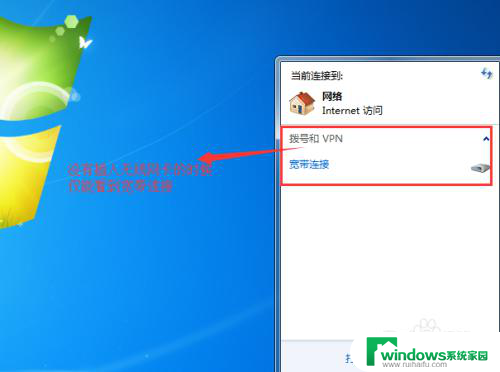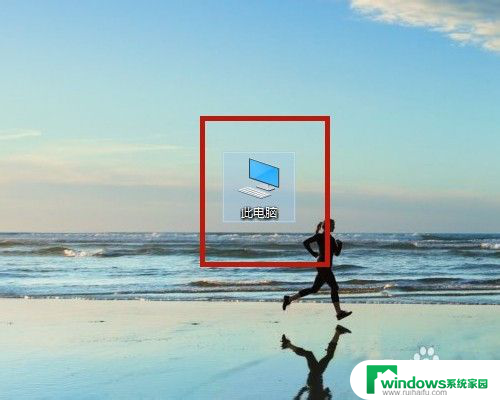计算机无线网络怎么连接 无线网络连接设置教程
计算机无线网络的连接是现代生活中不可或缺的一部分,无线网络连接使我们能够轻松地访问互联网、收发电子邮件、观看在线视频等。对于一些初次接触无线网络的人来说,可能会感到困惑和不知所措。不用担心本文将为您解答如何连接计算机无线网络的问题,并提供详细的无线网络连接设置教程,帮助您轻松实现无线网络连接。无论是在家中、办公室还是公共场所,您都将学会如何连接无线网络,并享受到高速、便捷的网络体验。接下来让我们一起来探索无线网络连接的奥秘吧!
操作方法:
1.显示电脑桌面,点击【此电脑】。
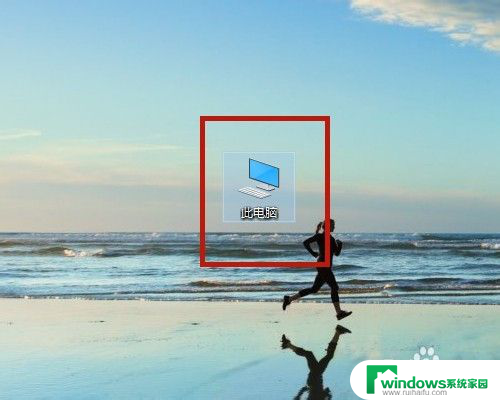
2.打开【计算机】界面,选择【打开设置】。
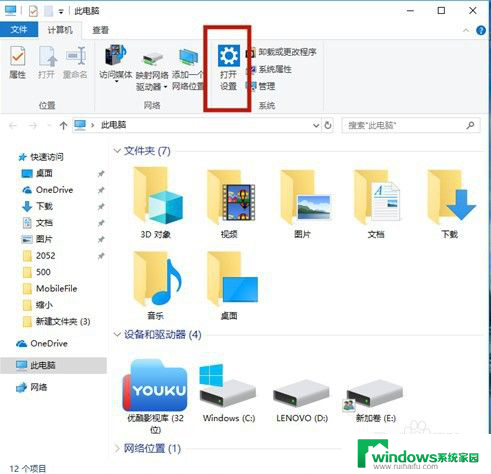
3.在【Windows设置】中,点击【网络和Internet】。
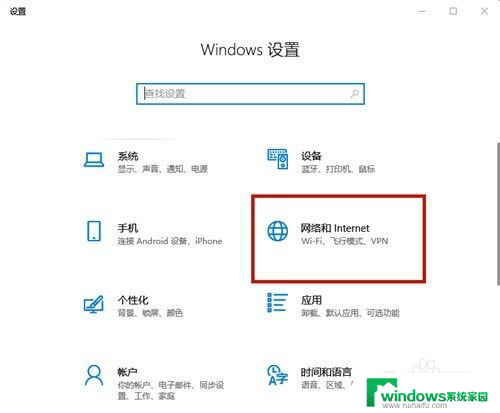
4.在【设置】界面中,选择【WLAN】。
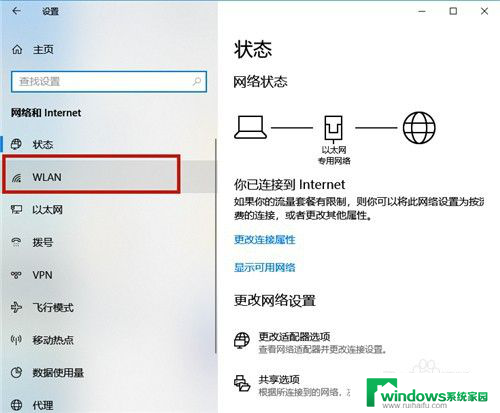
5.开启【WLAN】,然后点击【显示可用网络】。
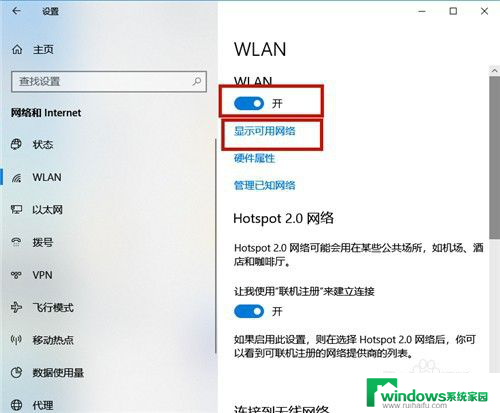
6.在电脑屏幕的右下角区域,显示所有无线网络,点击需要登录的无线网络。
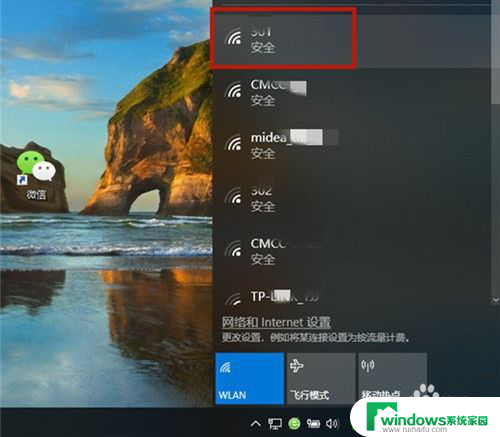
7.系统弹出该网络的信息,点击【连接】。若勾选【自动连接】,则下次就不用再次输入密码。
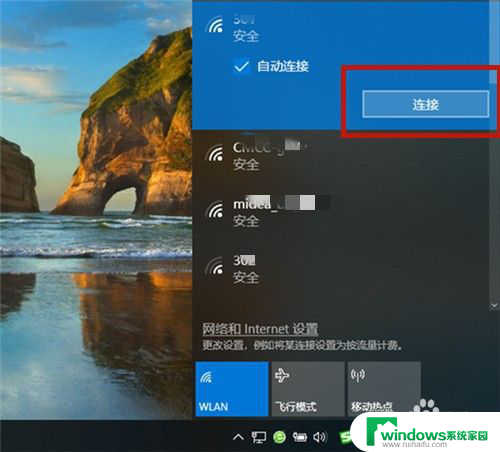
8.输入网络安全密钥,即无线网络密码,点击【下一步】。
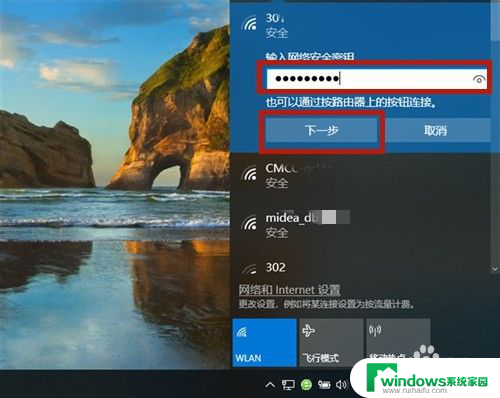
9.系统开始验证,并连接该无线网络。
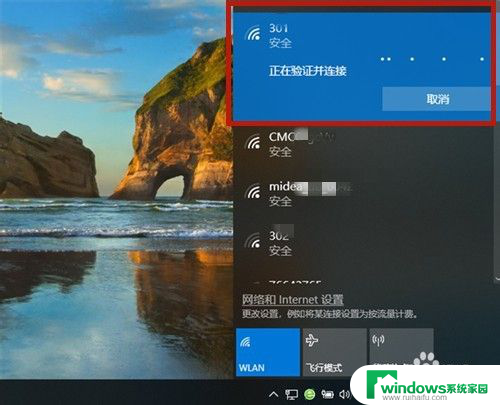
10.大概十秒左右,密码验证正确。无线网络连接成功,系统显示:【已连接,安全】,若想断开,则点击【断开连接】。
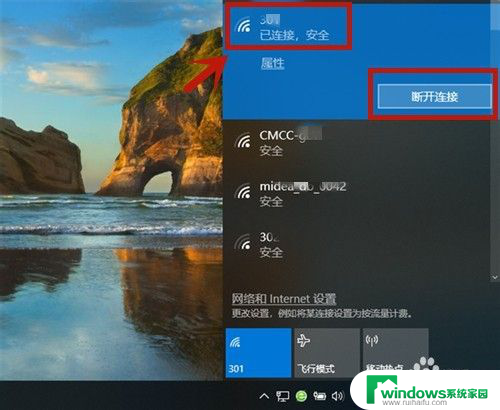
11.方法总结:
1、开启WLAN;依次打开【此电脑】→【打开设置】→【网络和Internet】→选择【WLAN】→开启【WLAN】→点击【显示可用网络】。
2、选择无线网络名称,输入密码。
3、系统验证并连接;
4、验证成功,无线网络连接成功!

以上就是计算机无线网络如何连接的全部内容,如果你遇到了这种情况,可以尝试按照我的方法来解决,希望对大家有所帮助。