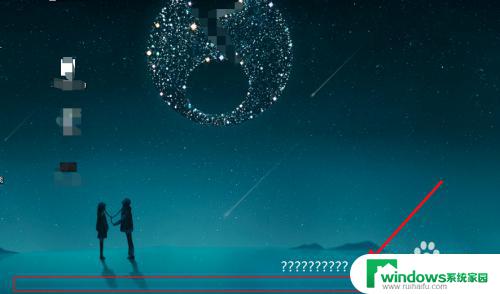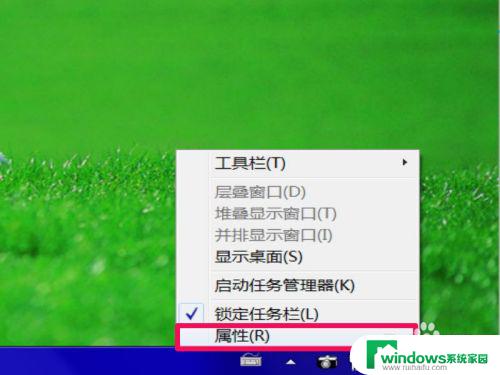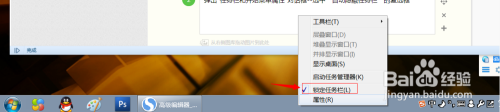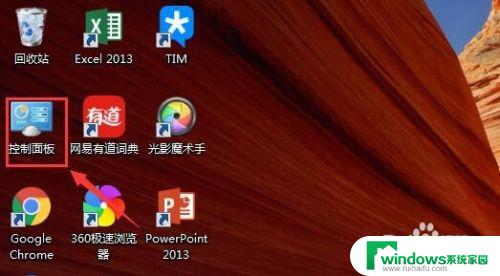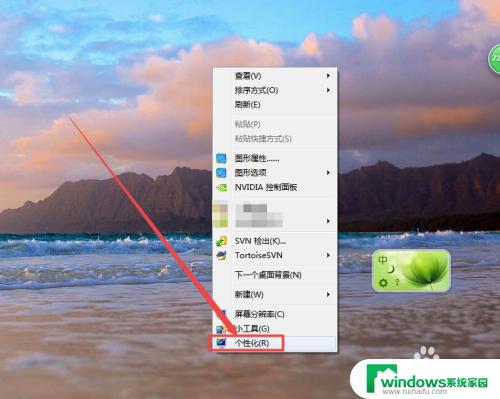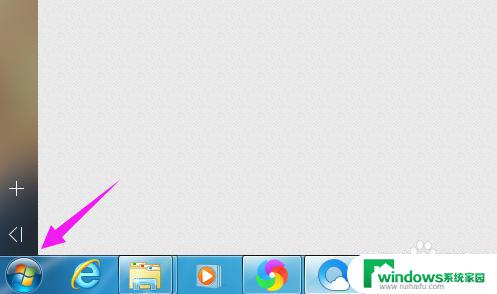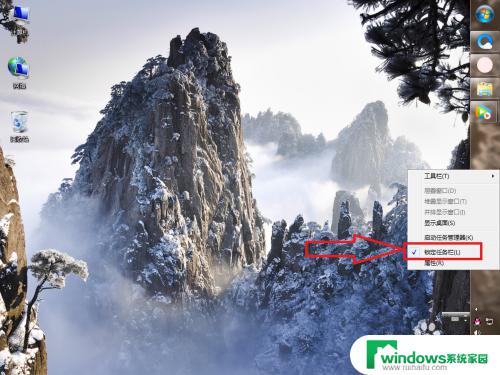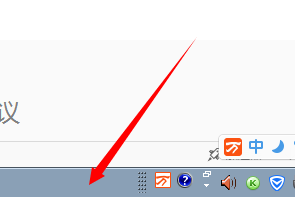win7不显示任务栏 win7任务栏不见了怎么找回
更新时间:2024-03-10 14:42:47作者:yang
Win7任务栏是我们日常电脑操作中经常会用到的重要工具,但有时候我们会遇到Win7任务栏不显示的情况,让我们感到困惑和不知所措,当Win7任务栏不见了,我们该如何找回呢?下面就让我们一起来探讨一下解决办法。
具体方法:
1.有一种情况先要确认,就是当鼠标落在屏幕最下方。任务栏要显示的情况,则可以直接在任务栏点击鼠标右键,选择“属性”。
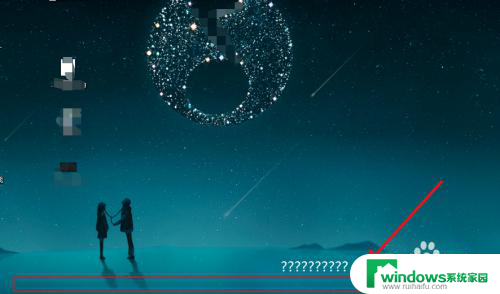
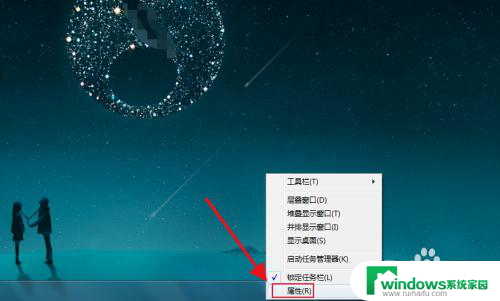
2.在打开的窗口中将“自动隐藏任务栏”的选项的“√”取消掉,返回再看问题应该得以解决了。
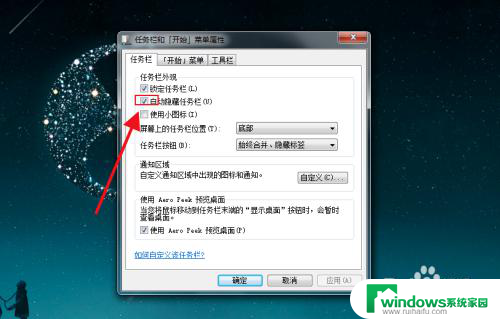
3.或是真的消失不见,则需要键盘依次按住ctrl+shift+esc三键组合。打开任务管理器。

4.在任务管理器中进程界面找到explorer.exe,这是桌面进程,点击结束进程,强行结束桌面进程。
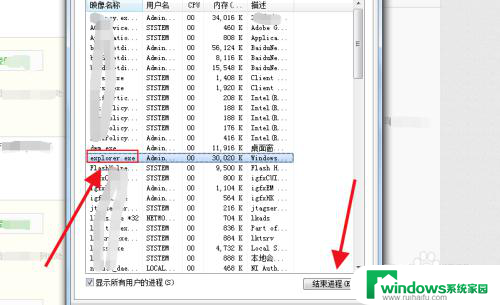
5.然后继续点击任务管理器菜单栏中的“文件”,选择新建任务(运行)。
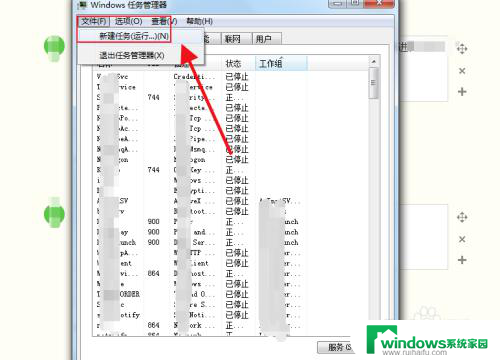
6.在输入框中敲入explorer.exe,再点击确定即可,返回桌面任务栏就恢复了。
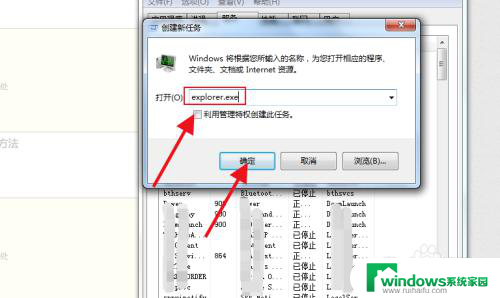
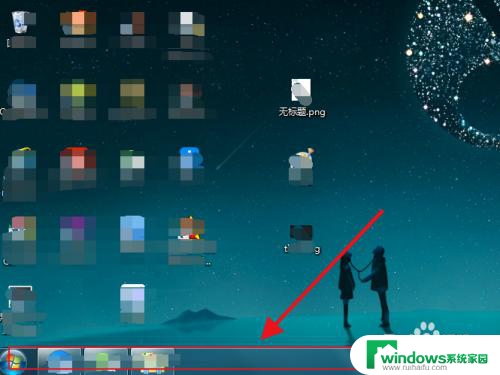
以上就是win7不显示任务栏的全部内容,如果您遇到这种情况,您可以按照以上方法来解决,希望这些方法能对您有所帮助。