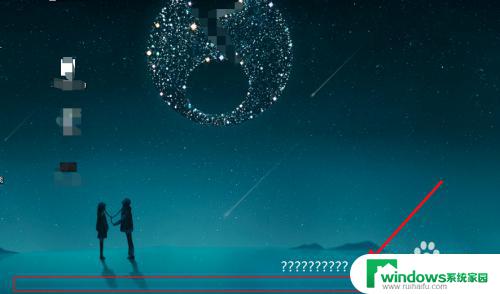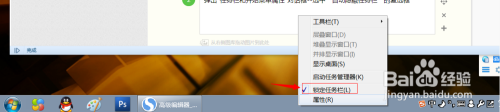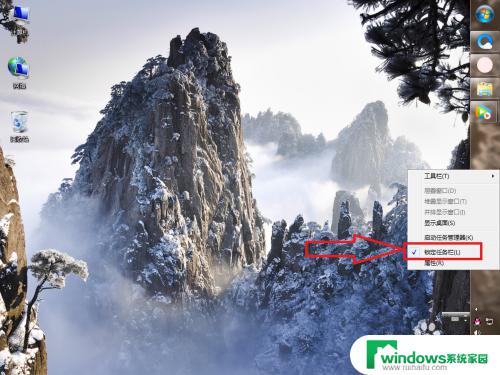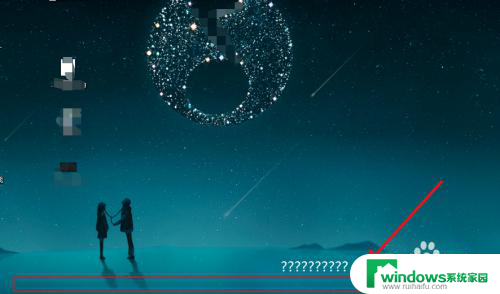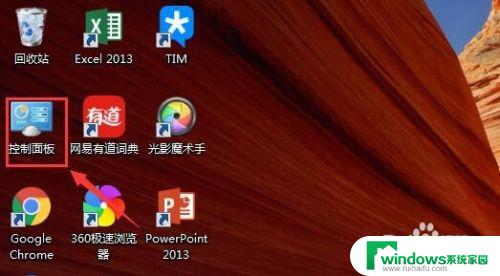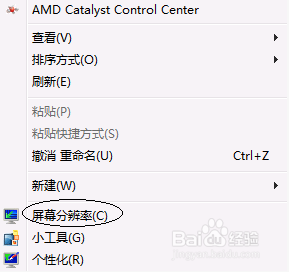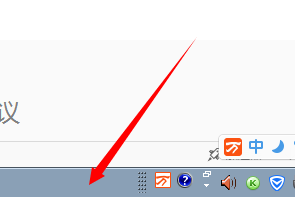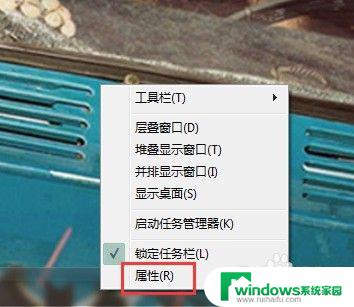win7底部任务栏颜色更改 win7任务栏颜色设置方法
win7底部任务栏颜色更改,Win7底部任务栏颜色的更改给我们带来了全新的视觉体验,让我们能够个性化定制自己喜欢的颜色,为操作系统增添了一份活力,在Win7中,我们可以通过简单的设置方法轻松改变任务栏的颜色,让整个界面焕然一新。这一功能的出现,不仅满足了用户对个性化需求的追求,更为我们的电脑操作带来了更多的便利和舒适。无论是喜欢清新明亮的蓝色,还是热情奔放的红色,只需几个简单的步骤,我们便可以将任务栏的颜色变得与众不同,展现自己独特的风格。让我们一起来探索Win7任务栏颜色设置的方法,为我们的电脑增添一抹色彩吧!
具体步骤:
1.在桌面空白的地方鼠标右击,在出现的菜单中点击 个性化 选项。
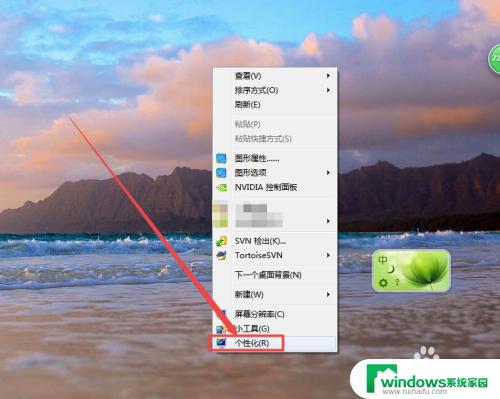
2.然后在打开的 个性化 页面中点击 窗口颜色 选项。
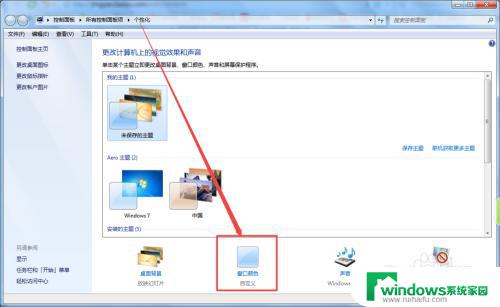
3.然后在打开的窗口颜色和外观 页面中,可以看到很多的颜色,这是系统默认的颜色。
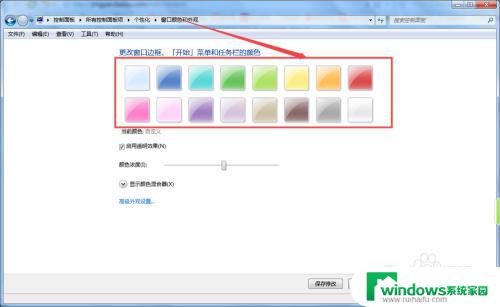
4.然后根据需要选择一种颜色,选择好颜色之后。可以根据需要,选择是否将 启用透明效果 前面框中的勾去掉 ,点击 保存修改 。
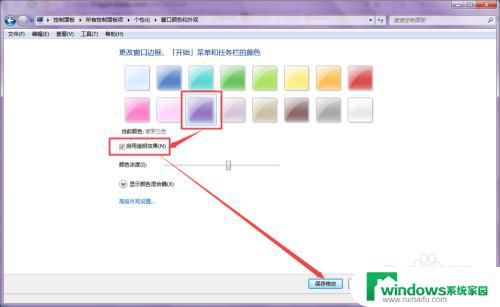
5.然后在当前的个性化粗昂库中可以看到颜色改变了,关闭掉当前窗口。
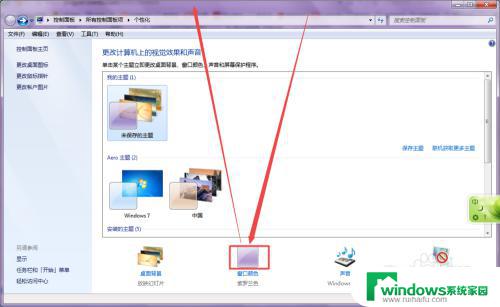
6.回到桌面中,看到任务栏的位置,可以发现任务栏的颜色改变了。

以上是关于如何更改win7底部任务栏颜色的全部内容,如果您遇到相同的问题,可以按照小编的方法进行解决。