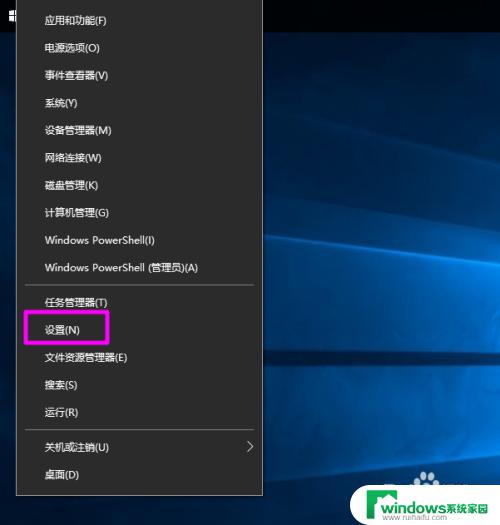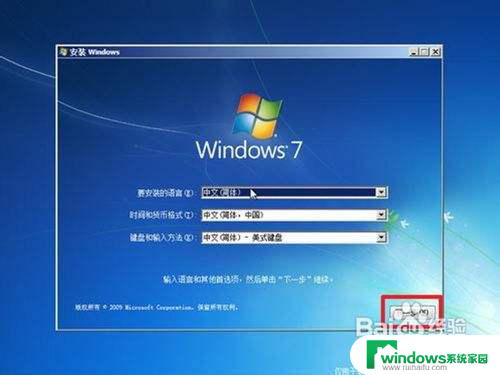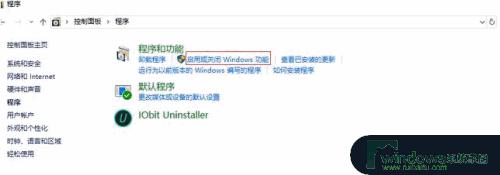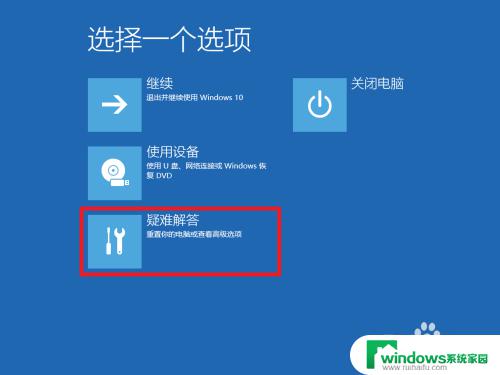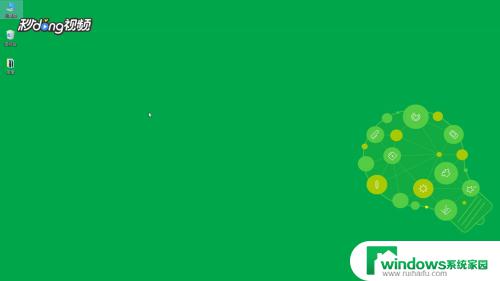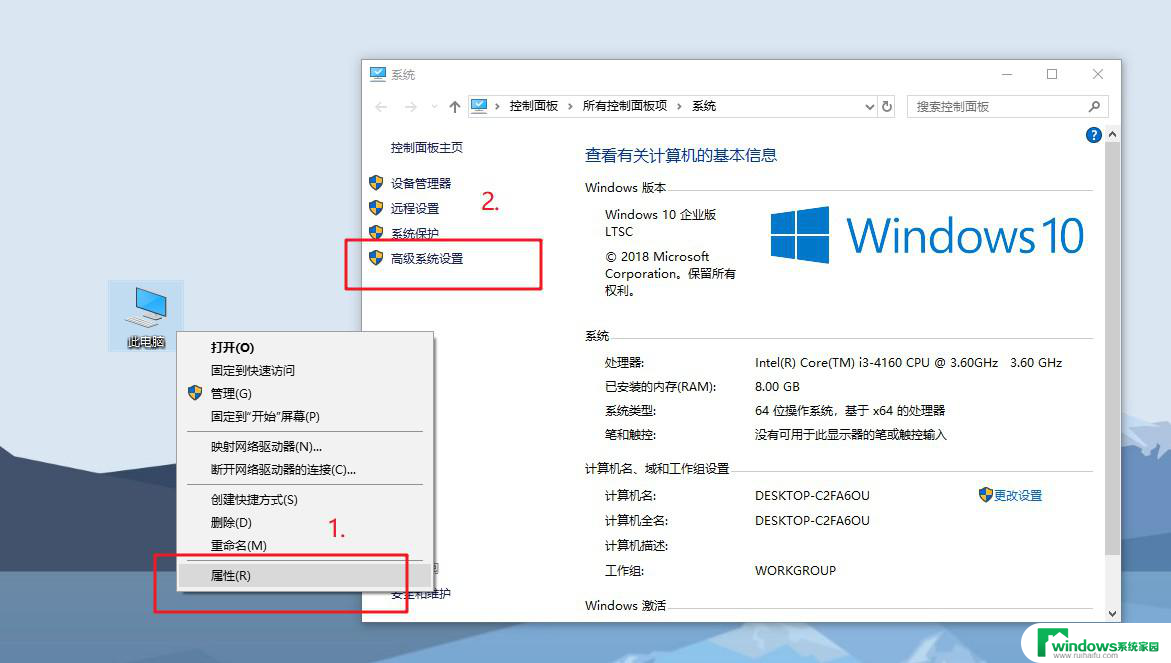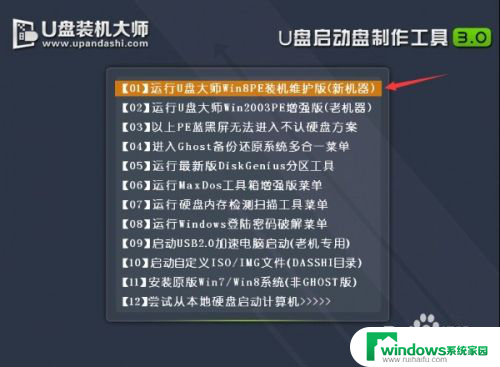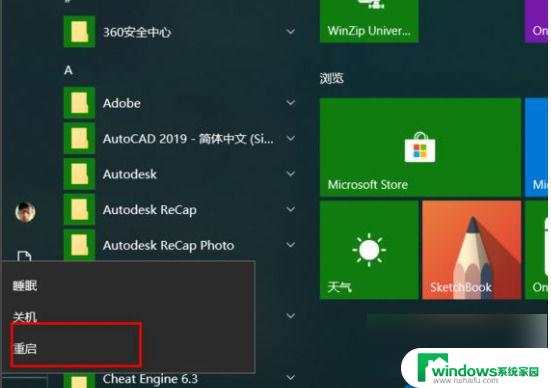美版win10重装中文系统 美版Windows 10如何设置中文语言
在美版Windows 10中重新安装中文系统是一项常见的操作,但许多用户可能会遇到语言设置方面的困惑,在本文中我们将介绍如何在美版Windows 10系统中设置中文语言,让您的操作系统更加方便和易用。从更改语言偏好设置到安装中文语言包,我们将为您提供详细的步骤和指导,帮助您顺利完成中文系统的设置。愿您在使用Windows 10时能够更加得心应手!
操作方法:
1.右键点击屏幕左下角的Windows徽标键,在弹出菜单中选择Settings的菜单。
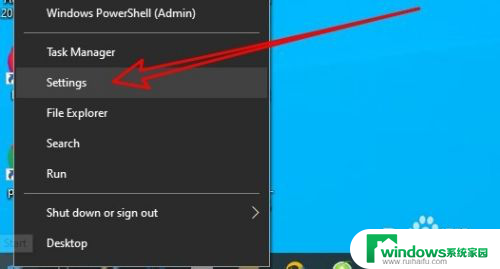
2.然后在打开的Windows设置窗口中点击“Time&Languages”的图标。
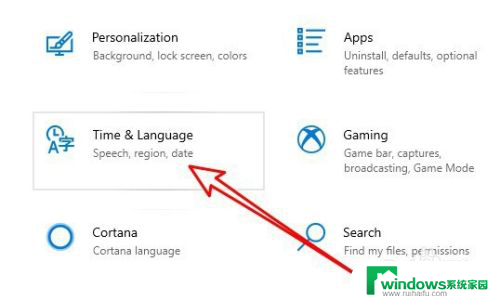
3.在打开的窗口中点击左侧边栏的“Language”的菜单。
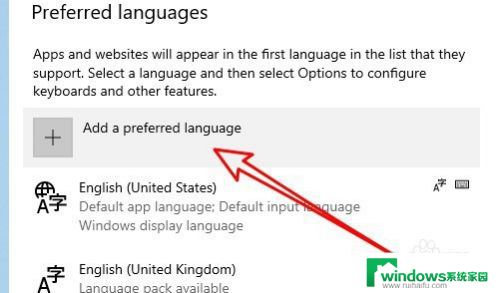
4.接下来在打开的右侧窗口中点击“Add a Preferred language”的快捷链接。
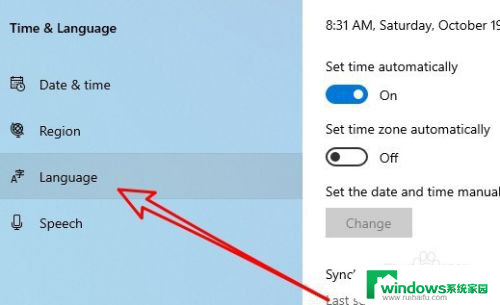
5.然后在下面的搜索框中输入zhongwen的关键词进行搜索,找到并安装中文的语言包。
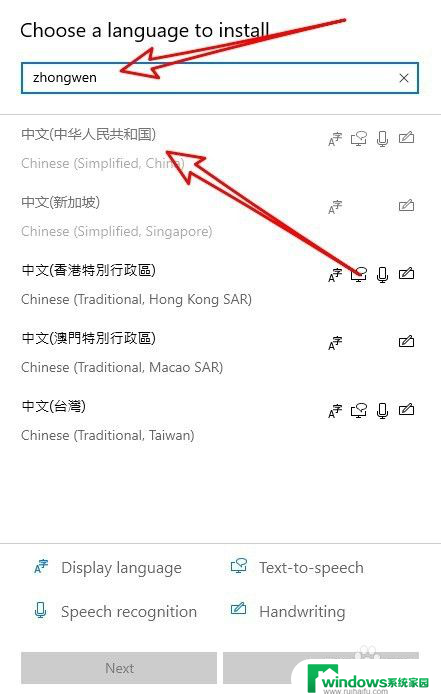
6.安装完成后我们点击Windows Display Language的下拉按钮。
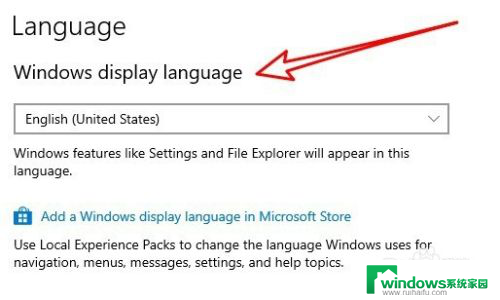
7.在弹出的菜单中选择“中文”的菜单项。
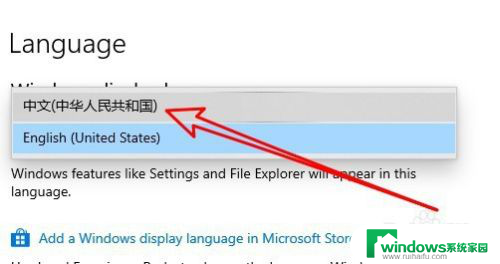
8.这时就会弹出确认要注销的提示,点击“Yes。Sign Out Now”的按钮就可以了。
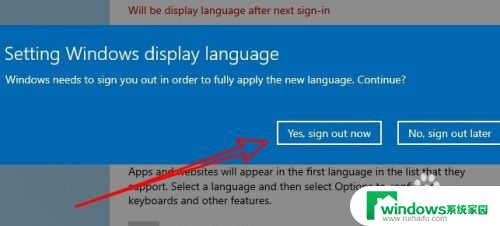
9.重新启动计算机后,可以看到已切换为中文版了。
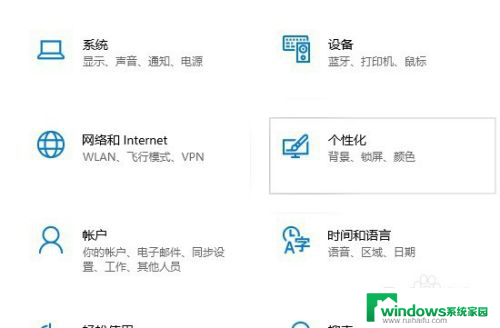
10.总结:
1、右键点击屏幕左下角的Windows徽标键,弹出菜单中选择Settings菜单。
2、然后在打开的Windows设置窗口中点击“Time&Languages”的图标。
3、在打开的窗口中点击左侧边栏的“Language”的菜单。
4、右侧窗口中点击“Add a Preferred language”的快捷链接。
5、搜索框中输入zhongwen的关键词进行搜索,找到并安装中文的语言包。
6、安装完成后我们点击Windows Display Language的下拉按钮。
7、在弹出的菜单中选择“中文”的菜单项。
8、弹出确认要注销的提示,点击“Yes。Sign Out Now”的按钮就可以了。
9、重新启动计算机后,可以看到已切换为中文版了。
以上是关于在美国版win10上重新安装中文系统的全部内容,如果你也遇到了同样的情况,请参考我的方法来解决,希望对大家有所帮助。