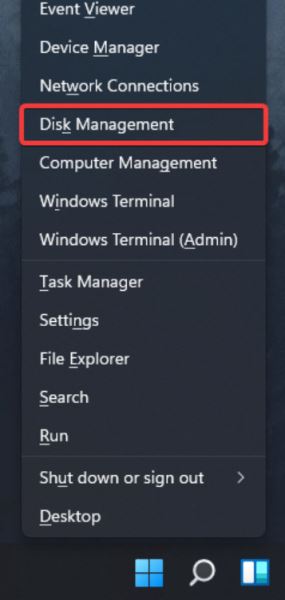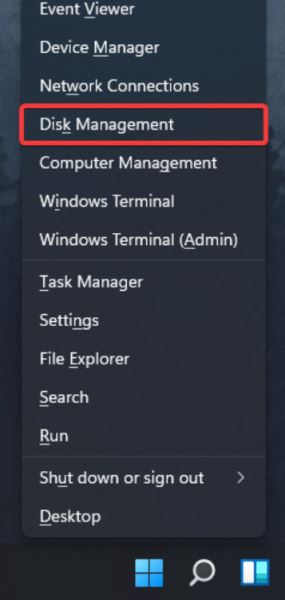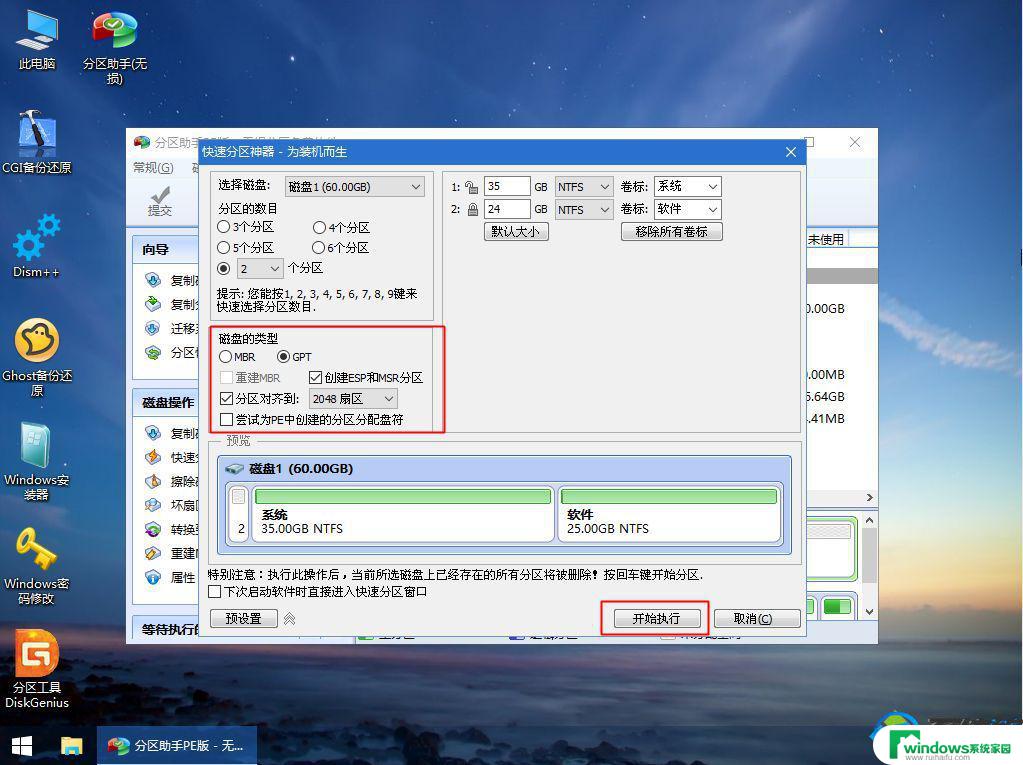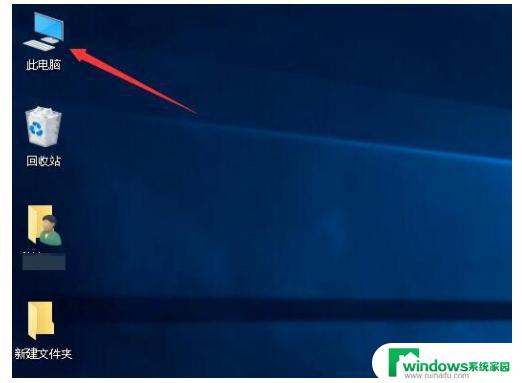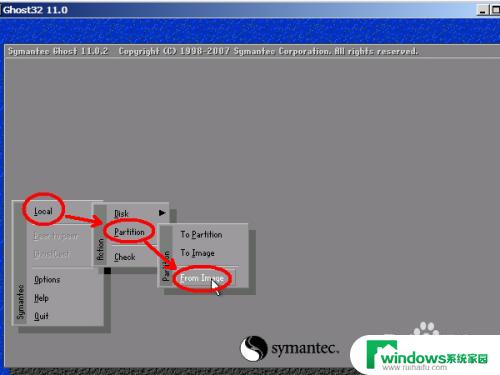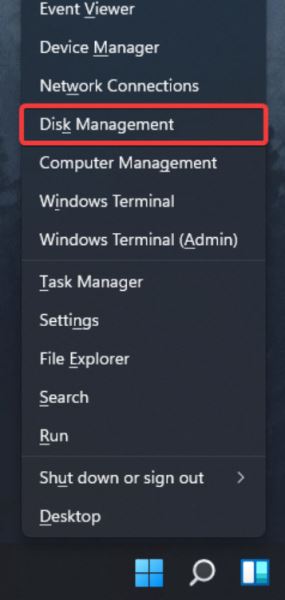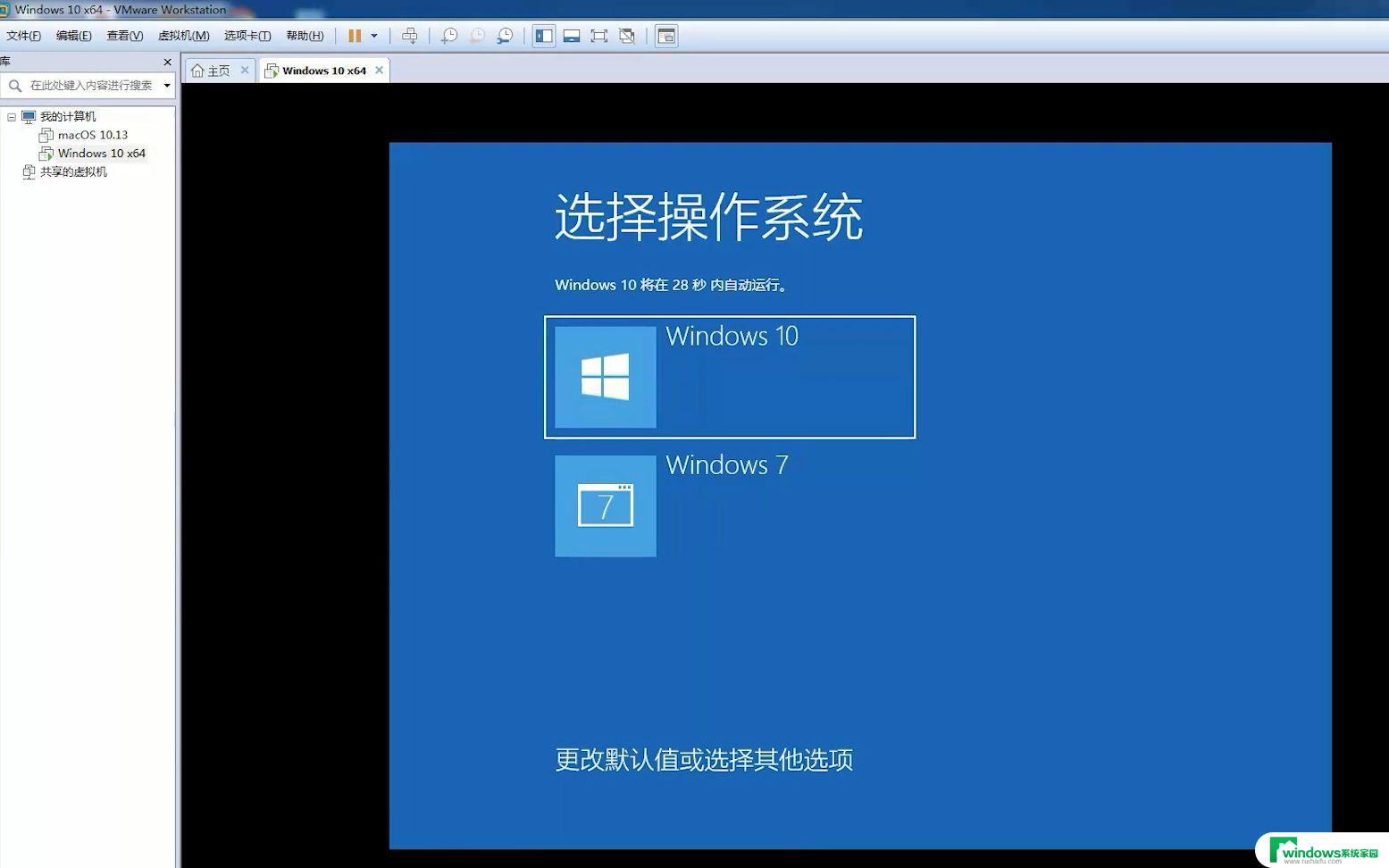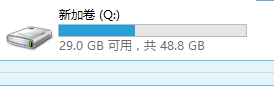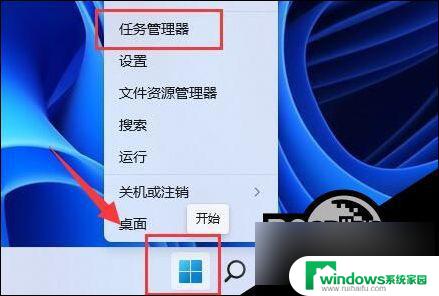怎么装XP和Win10双系统?完美教程!
在许多人的电脑装载了Windows XP系统,但现在却想在同一台电脑上装载Windows 10系统,这时候怎么装XP和Win10双系统呢?以下将介绍详细的操作步骤,帮助大家轻松实现双系统运行。
步骤如下:
1.打开PE软件

2.选择从U盘启动进入win8PE

3.E盘重新分区(大家自行找个盘来),充分利用硬盘。避免win扫硬盘,如图打开DGM,在E盘右键删除分区(建议E盘),不想重新分区的同学跳过
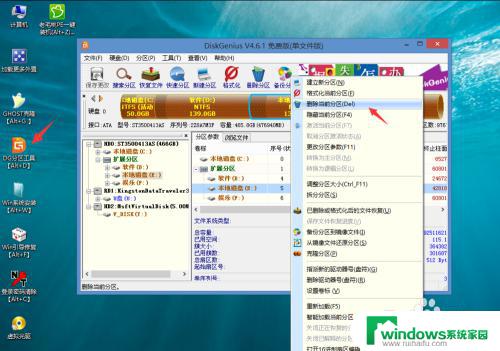
4.然后分区变绿了,在上面右键新建分区,第一个50G做系统用,剩下的再右键分做一个区
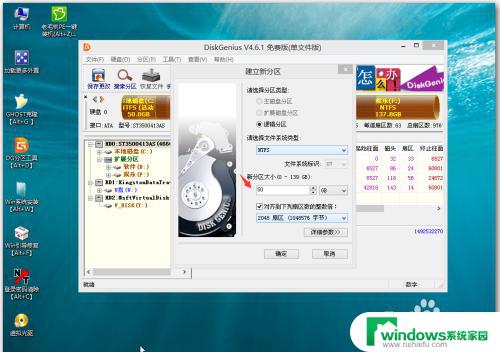
5.分完之后多了两个分区E\G,直接点左上角保存更改,提示格式化刚才分的两个区,点确定就好
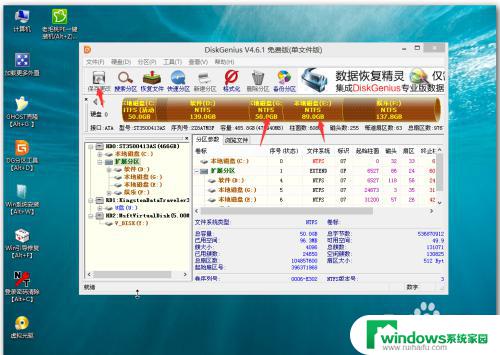
6.分完区打开一键装机如图选择WIN7系统(就是你下载好存放的地方找到系统镜像),选择安装到重新分区50G大小的E盘(一定要选。不选默认C盘,那就把你现在的win10干掉了)
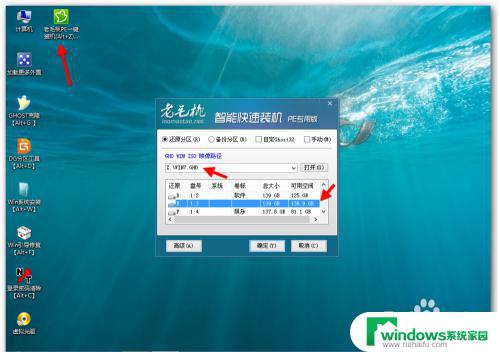
7.然后选择“是”
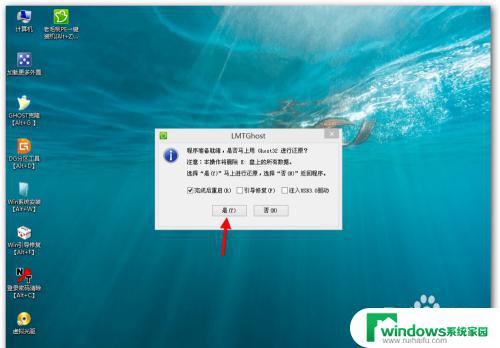
8.然后等待进度条走完
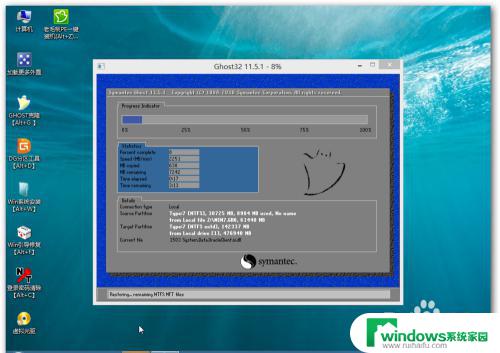
9.然后选择“否”,这一步很关键,进度条走完会自动弹出,不否就会重启电脑,但是这样是直接进win10系统的,不会安装win7。
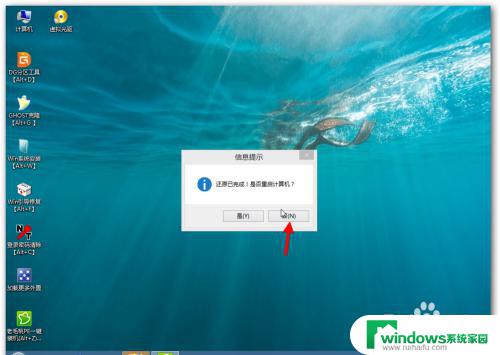
10.然后打开win引导修复,选择【1.自动修复】、
 1
11.然后你会慢慢看到了win7引导修复成功了,最后点击【退出】
 1
12.重启电脑,你就会看到系统选择了,我们选择win7
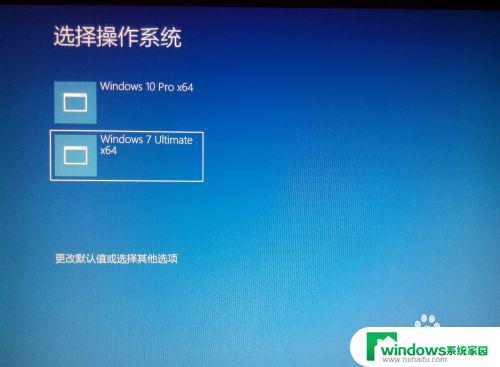 1
13.然后出现安装系统界面,可能会出现如下界面。不用理会,扫描硬盘的(重新分区用下面更新过的win7就没有扫硬盘了),扫完就进入安装界面了,也可以不用理会,给它自己装完,电脑会自动重启

 1
14.装完之后自动重启继续选择win7系统,然后就可以看到熟悉的win7界面了!!这个WIN7确实不错,流畅纯情!E盘是重新分区后的E盘了!
 1
15.最后附上“系统引导修复”工具下载地址:http://pan.baidu.com/s/1qYSt3ys
以上是如何在电脑上安装XP和Win10双系统的全部内容,如果您有任何问题,请根据小编的方法进行操作,我们希望这些步骤对您有所帮助。