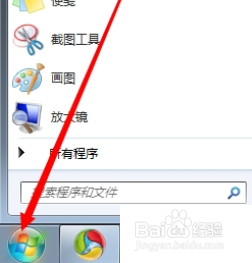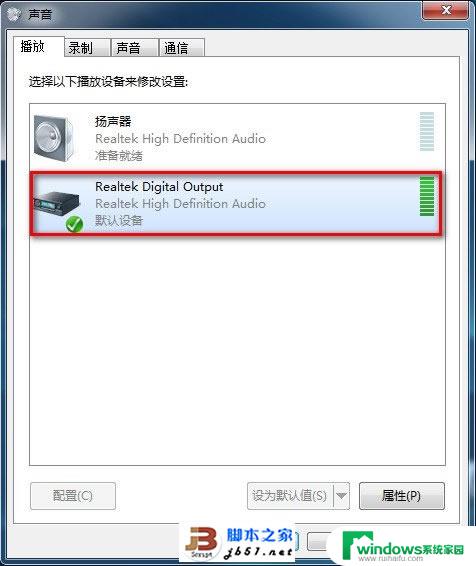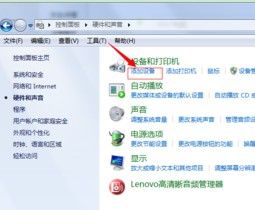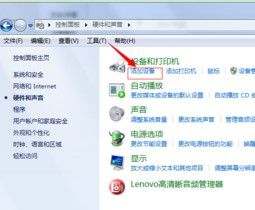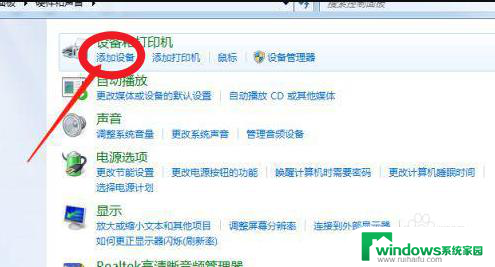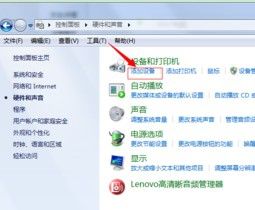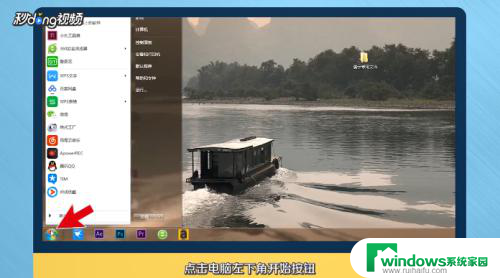win7笔记电脑怎么连接蓝牙音箱 win7如何连接小米蓝牙音箱
Win7操作系统作为一款经典的电脑系统,提供了丰富的功能和便利的使用体验,其中连接蓝牙音箱是许多用户在享受音乐时的常见需求。对于Win7系统用户而言,连接小米蓝牙音箱也是一项简单实用的操作。无论是办公还是娱乐,通过Win7系统连接小米蓝牙音箱,可以让我们在享受音乐的同时,更好地体验到高品质的音效效果。接下来我们将详细介绍Win7系统如何连接小米蓝牙音箱,帮助大家解决相关问题,轻松畅快地享受音乐的无限乐趣。
操作方法:
1.打开电脑进入后,在下方的任务栏中。右键点击蓝牙的图标,选择添加蓝牙设备的选项。
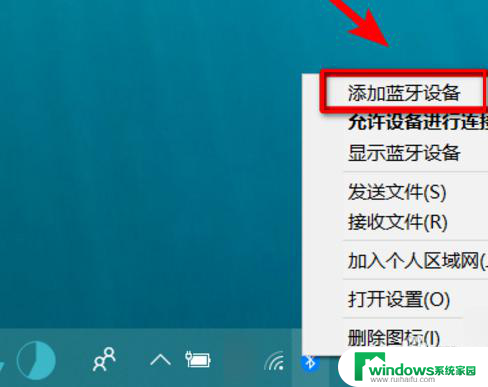
2.点击进入到电脑设置界面,选择添加蓝牙或其他设备的选项进入。
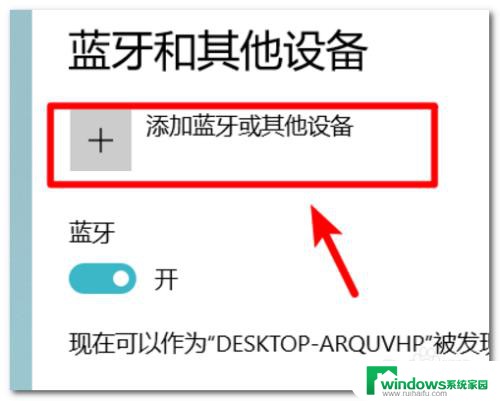
3.点击进入后,在页面中的设备类型中,选择蓝牙的选项进入。
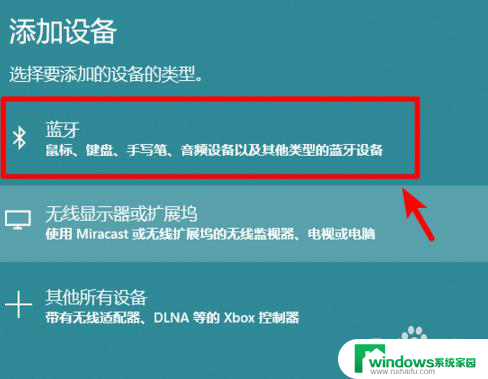
4.拿出我们的蓝牙音箱设备,打开后将其调节到蓝牙配对状态。

5.这是在电脑端添加设备界面,会搜索到我们的蓝牙音箱设备。点击蓝牙音箱设备进行配对连接。
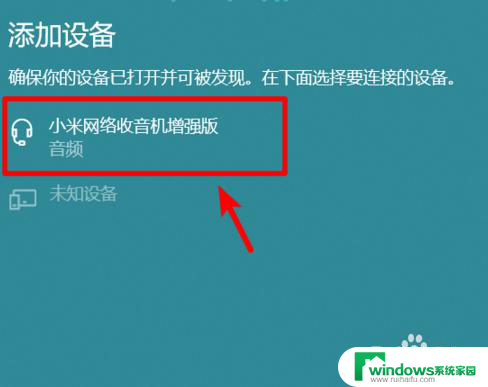
6.点击后页面会提示我们已连接的选项,这时说明蓝牙与笔记本电脑连接成功。
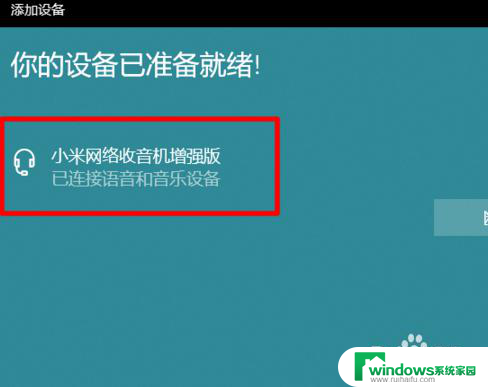
7.具体步骤总结如下:
1、打开电脑进入后,在下方的任务栏中。右键点击蓝牙的图标,选择添加蓝牙设备的选项。
2、点击进入到电脑设置界面,选择添加蓝牙或其他设备的选项进入。
3、点击进入后,在页面中的设备类型中,选择蓝牙的选项进入。
4、拿出我们的蓝牙音箱设备,打开后将其调节到蓝牙配对状态。
5、这是在电脑端添加设备界面,会搜索到我们的蓝牙音箱设备。点击蓝牙音箱设备进行配对连接。
6、点击后页面会提示我们已连接的选项,这时说明蓝牙与笔记本电脑连接成功。
以上就是win7笔记电脑如何连接蓝牙音箱的全部内容,如果还有不清楚的用户,可以参考以上小编的步骤进行操作,希望对大家有所帮助。