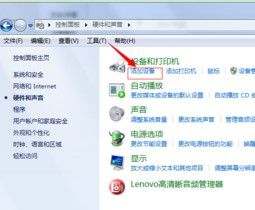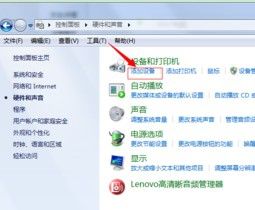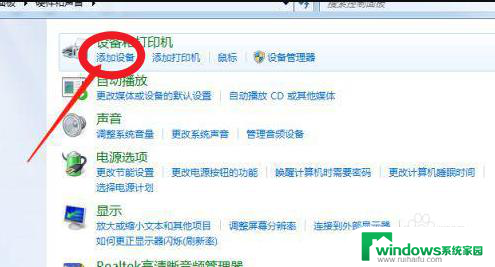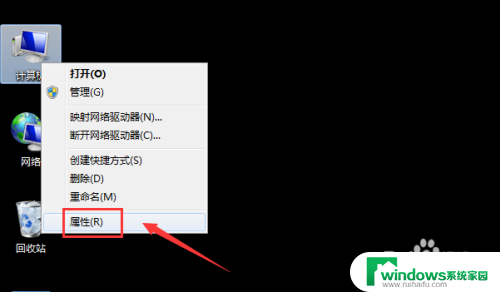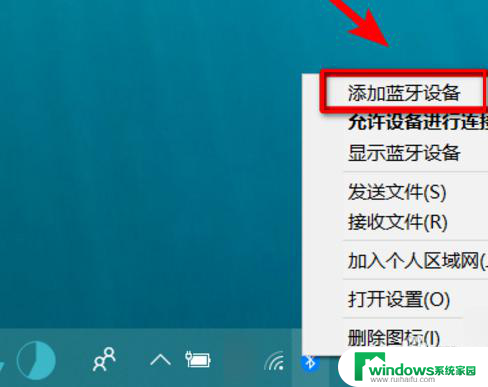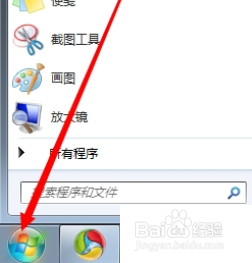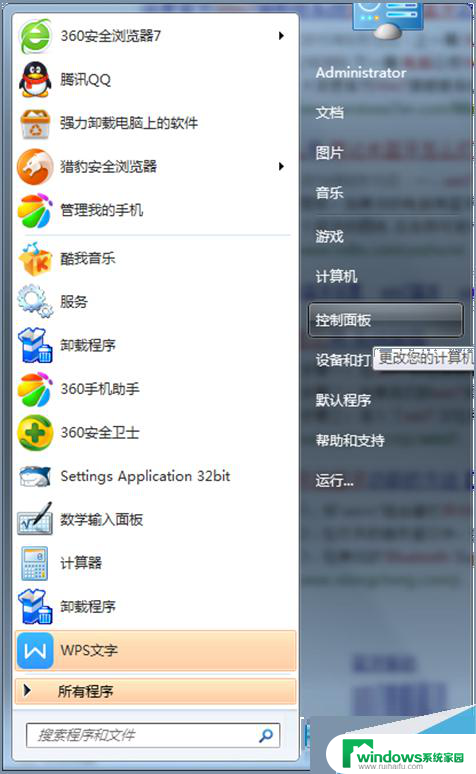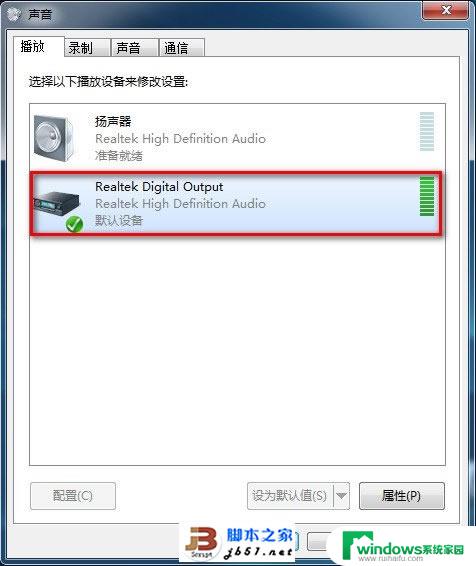win7笔记本连接蓝牙耳机 Win7电脑连接蓝牙耳机的方法
win7笔记本连接蓝牙耳机,现代科技的发展使得蓝牙耳机成为了人们生活中不可或缺的一部分,它不仅方便了我们的日常使用,还为我们带来了更加舒适和自由的音乐体验,对于拥有Win7笔记本的用户来说,连接蓝牙耳机可能是一个新的挑战。随着技术的进步,Win7电脑连接蓝牙耳机的方法变得越来越简单。在本文中我们将介绍一些简单的步骤,帮助您轻松地连接蓝牙耳机与Win7笔记本,让您享受高品质的音乐和通话体验。
具体方法:
1.在“开始”里点击“控制版面”,点击“硬件和声音”找到“添加设备”。
如图。
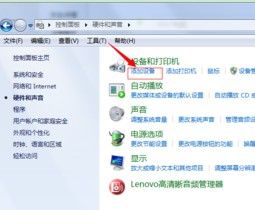
2.之后再选择要添加的蓝牙耳机 。
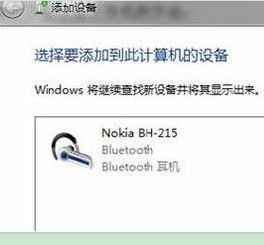
3.系统就会提示正在与蓝牙适配器连接 ,然后提示添加成功。
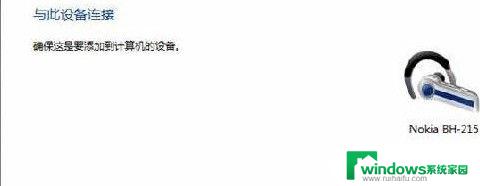
4.点击“开始”-“设备和打印机”,就可以看到添加的蓝牙耳机了,如图。

5.在蓝牙耳机上点击右键,选择“属性”。在弹出的窗口中选择“服务” ,如图。
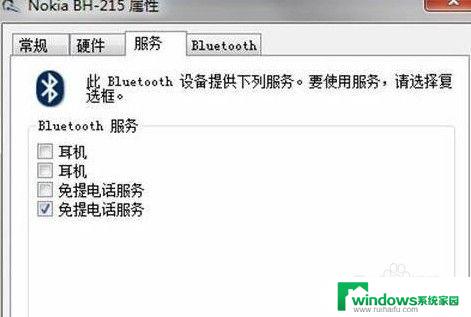
6.耳机的选项并没打√,就无法使用蓝牙耳机听音乐了。要勾选,勾选后系统会提示安装驱动,驱动安装成功后,在系统右下角找到喇叭图标点击右键-【播放设备】,就看到蓝牙音频选项了。
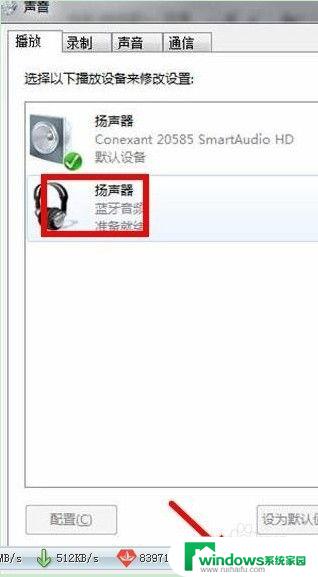
以上就是win7笔记本连接蓝牙耳机的全部内容,如果您也遇到了类似的问题,可以参考本文中的步骤进行修复,希望这篇文章对您有所帮助。