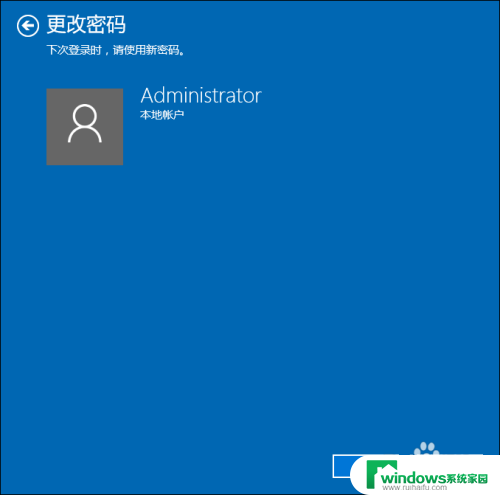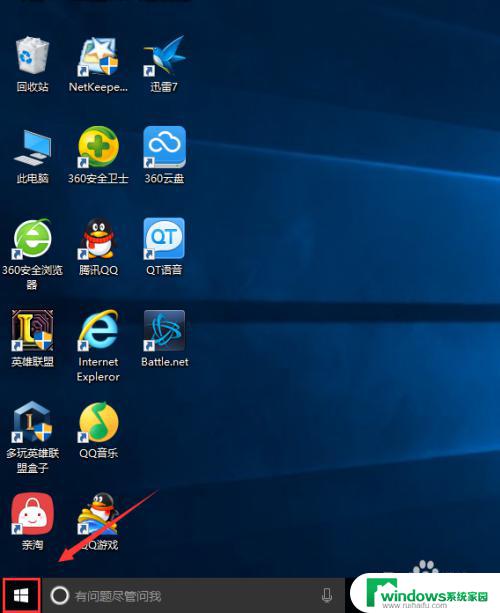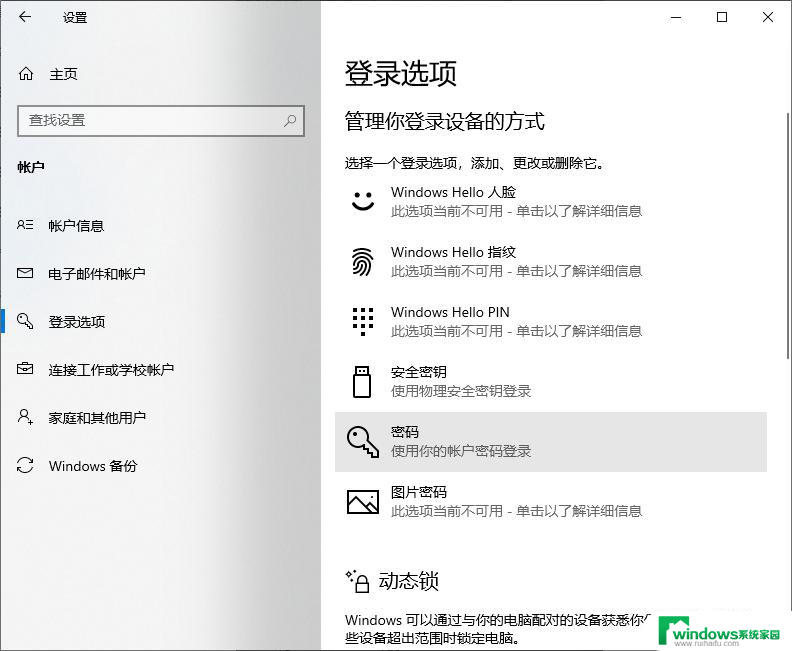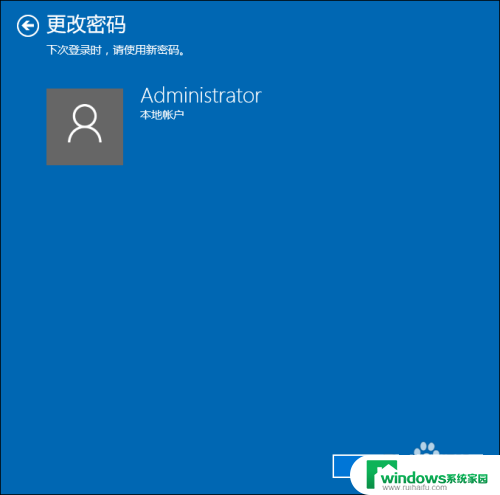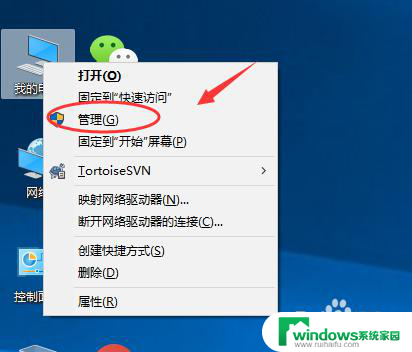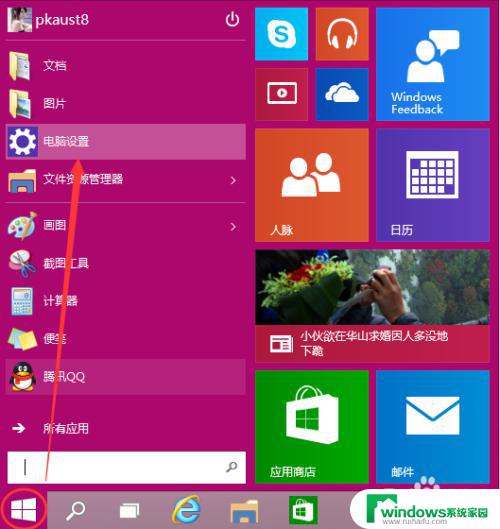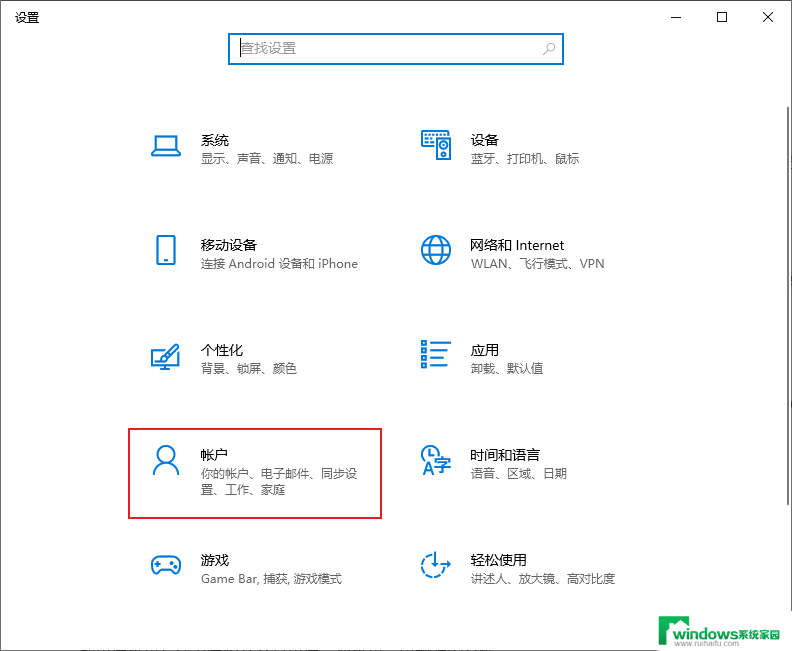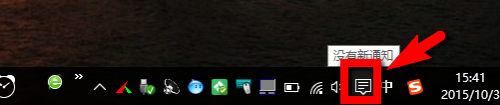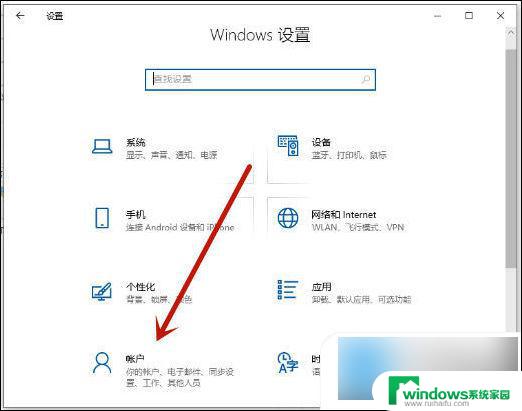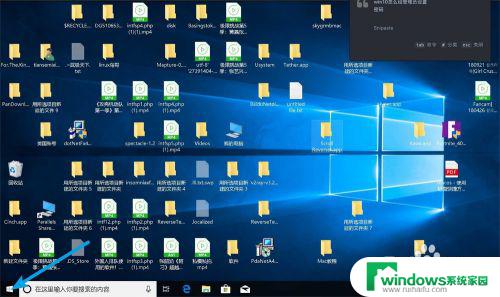win10系统怎么修改密码 Win10如何设置开机密码
win10系统怎么修改密码,在现代社会中计算机已经成为人们生活中不可或缺的一部分,而系统密码的设置更是保障个人信息安全的重要环节。Win10作为目前最新的操作系统之一,为用户提供了多种方法来修改密码和设置开机密码。通过修改密码,用户可以更好地保护自己的个人隐私,防止他人未经授权地访问自己的计算机。而设置开机密码则可以在计算机开机时要求输入密码,以确保只有授权人员能够访问计算机和其中的文件。下面将介绍Win10系统如何修改密码以及如何设置开机密码,让我们一起来了解吧。
具体步骤:
1.点击Win10系统下方的开始菜单,然后再点击弹出菜单里的“电脑设置”。如下图所示。
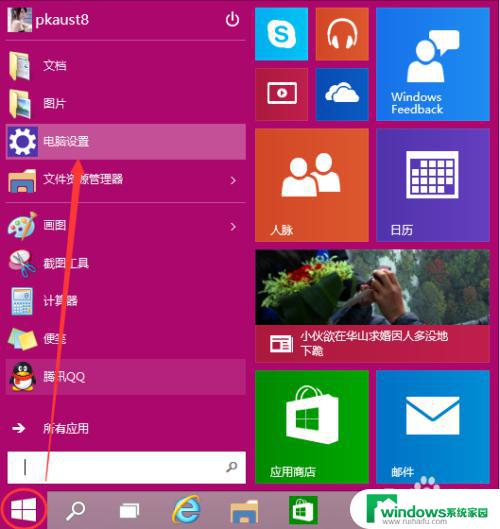
2.在电脑设置对话框里点击用户和帐户,如下图所示。
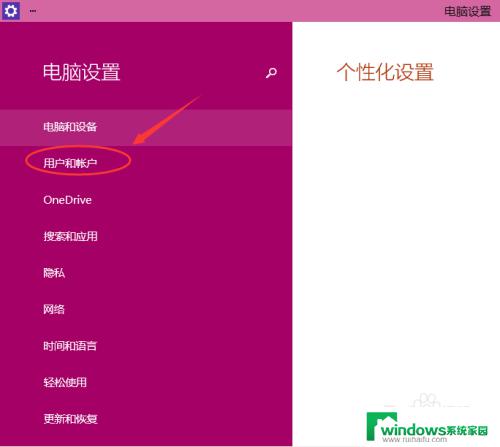
3.点击用户和帐户后,接着在点击登陆选项,如下图所示。
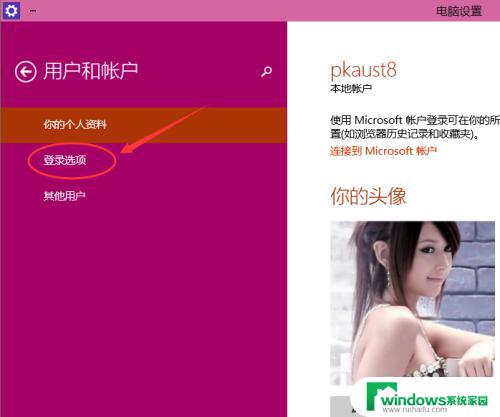
4.点击登录选项后,在右侧这里可以看到设置密码。图片密码,PIN等。这里我们点击设置和更新密码。如果没有设置密码则可以设置密码,有密码就点击密码下方的更改按钮进行设置。如下图所示。
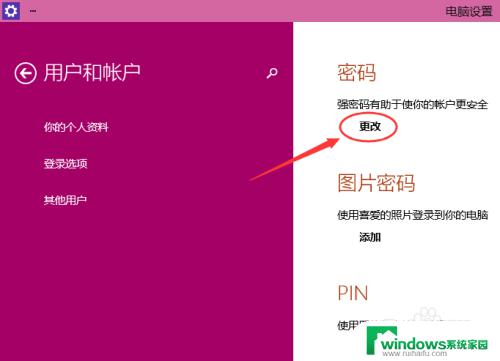
5.在更改密码窗口,输入当前用户的密码,点击下一步。如下图所示。
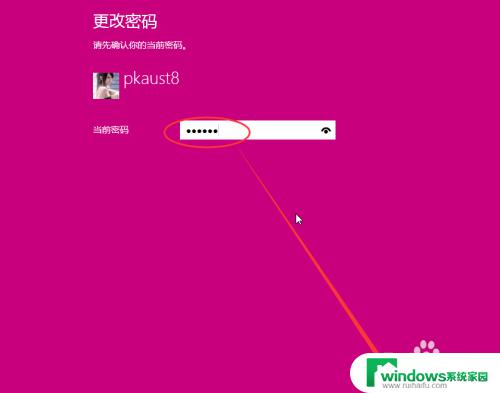
6.当前用户密码验证成功,接着输入两次新的密码。两次新密码要一致,新密码更改设置成功后,下次登录就要用新密码了。如下图所示。
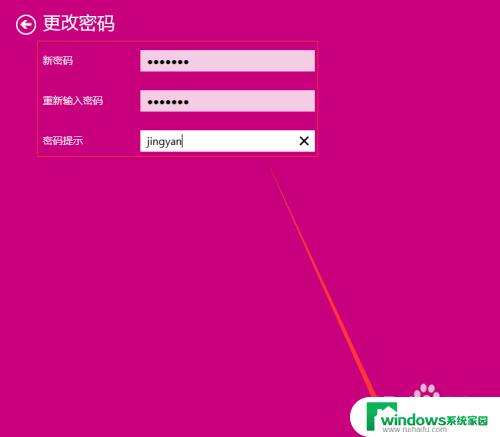
7.点击完成,电脑开机密码设置成功。系统提示下次登录时,用新更改的密码。如下图所示。
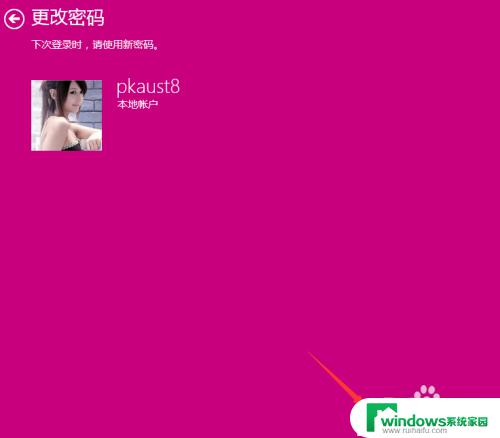
以上就是Win10系统修改密码的全部内容,如果你遇到这种情况,可以根据小编的操作来解决,非常简单快速,一步到位。