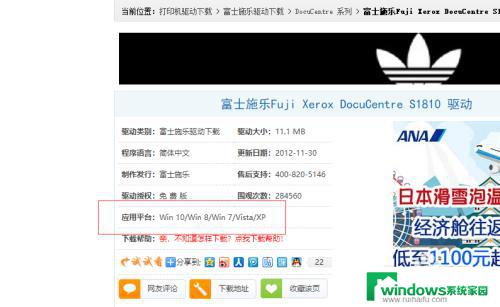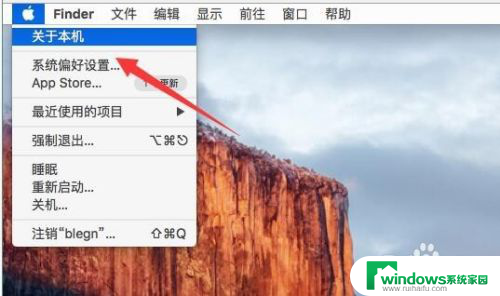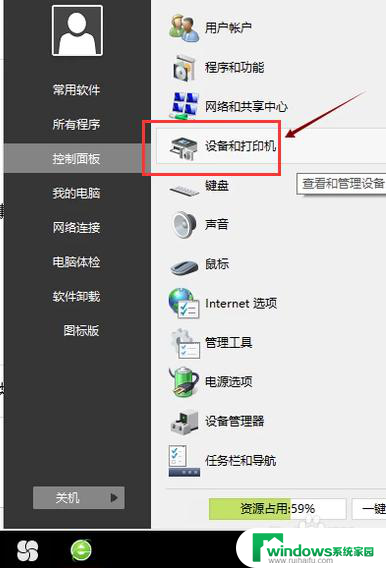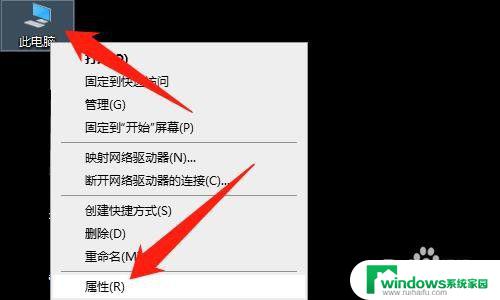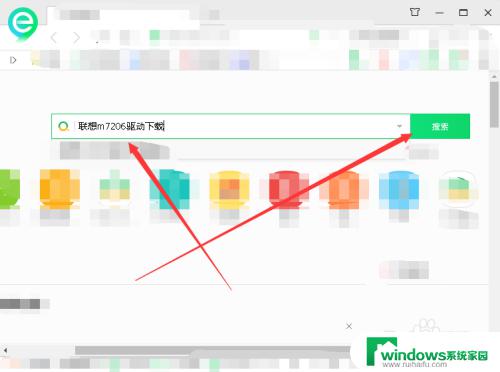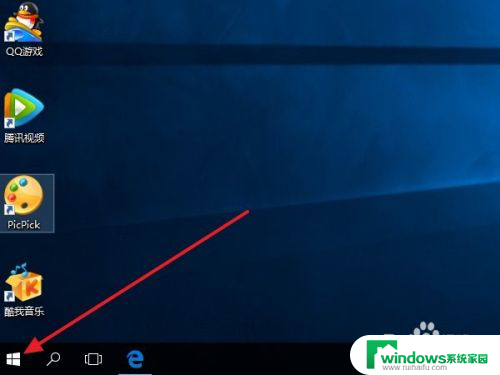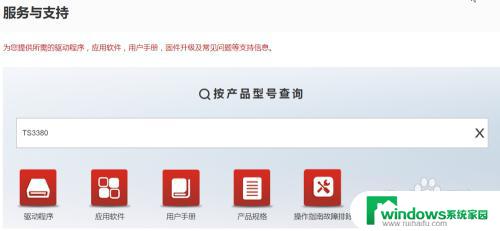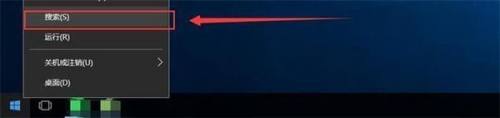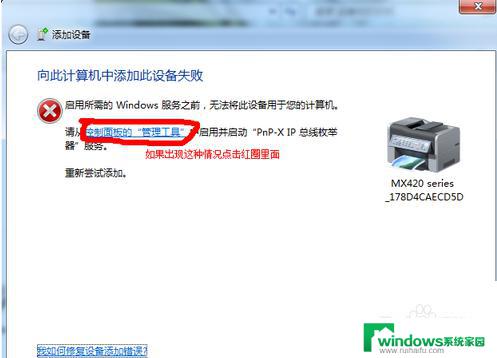系统未安装打印机怎么处理 打印机突然提示尚未安装打印机怎么办
当我们使用打印机时,有时候会出现系统未安装打印机的情况,或者突然提示尚未安装打印机的情况,这时候我们不必惊慌,可以通过一些简单的方法来解决这个问题。我们可以检查一下打印机的连接是否正常,确保打印机已经正确连接到电脑并且开机。如果连接没有问题,可以尝试重新安装打印机驱动程序,或者重启电脑和打印机。通过这些方法,很可能就可以解决系统未安装打印机或者打印机提示未安装的问题。
具体方法:
1.第一步,点击计算机左下角的开始,弹出下级子菜单。
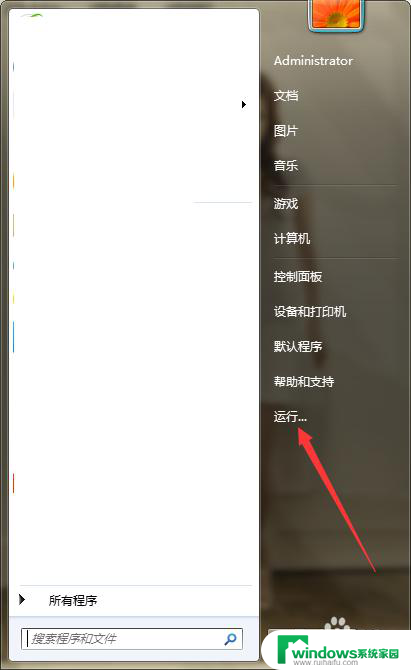
2.第二步,选择“运行”,打开运行窗口。
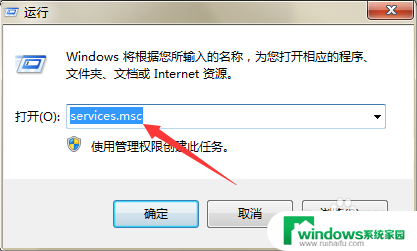
3.第三步,在页面上键入“services.msc”回车,打开服务窗口。
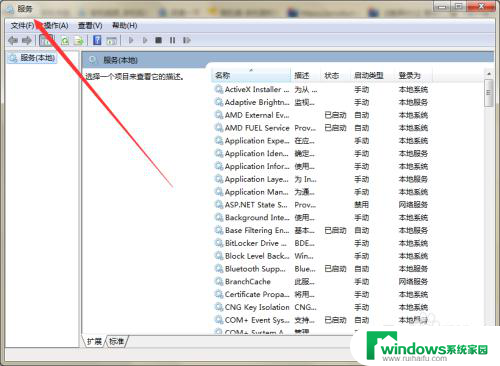
4.第四步,在右侧列表中找到“Print Spooler”服务。
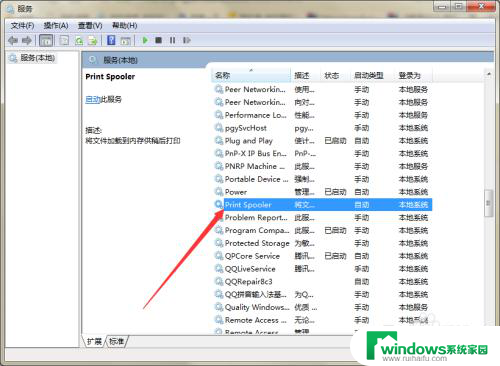
5.第五步,双击打开Print Spooler的属性窗口。
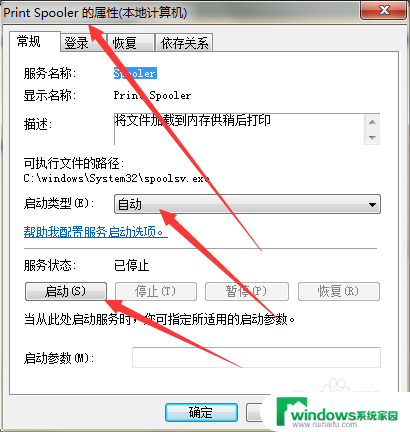
6.第六步,在页面上将启动类型设置为“自动”。并点击服务状态下的“启动”按钮,启用该服务,然后点击确定。
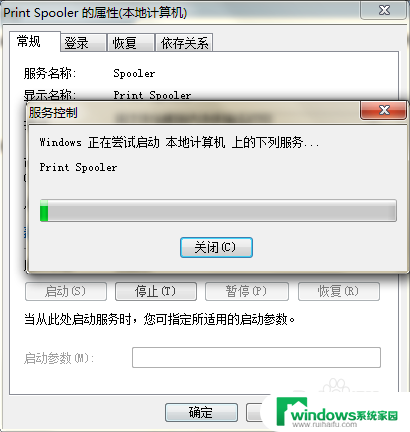
7.第七步,接着再次点击计算机左下角的开始,弹出下级子菜单。
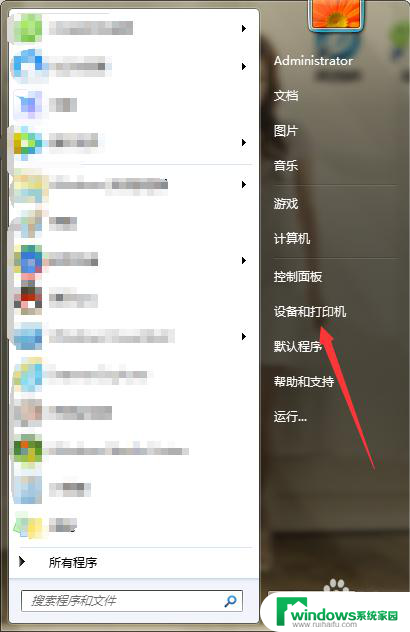
8.第八步,打开设备和打印机窗口,在页面上查看是否有打印机设备。
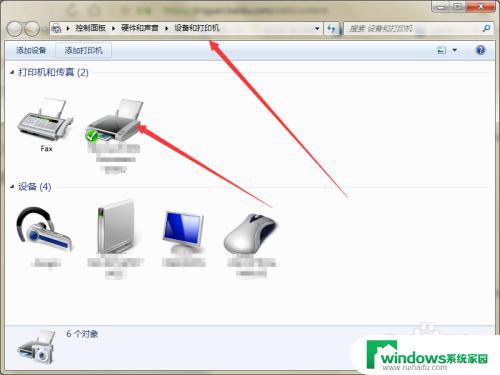
9.第九步,如果有打印机的话问题解决,如果没有的话,点击“添加打印机”,重新安装打印机即可。
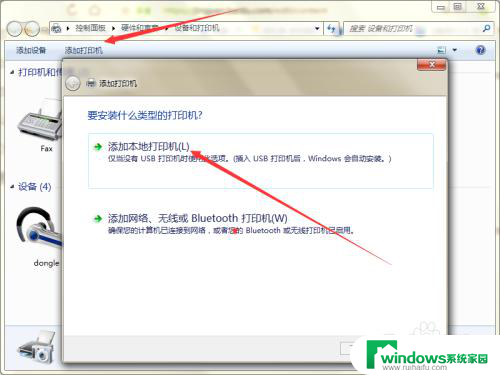
以上是处理未安装打印机的全部步骤,如果还有不清楚的用户,可以参考以上小编提供的操作步骤,希望对大家有所帮助。