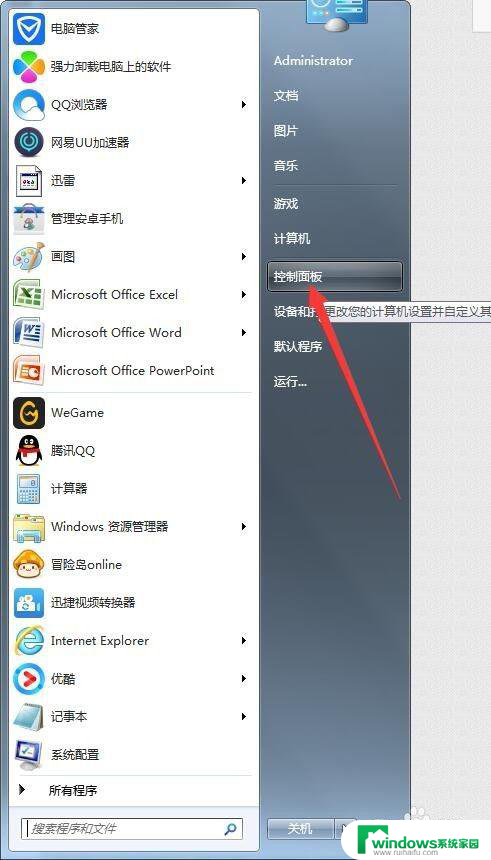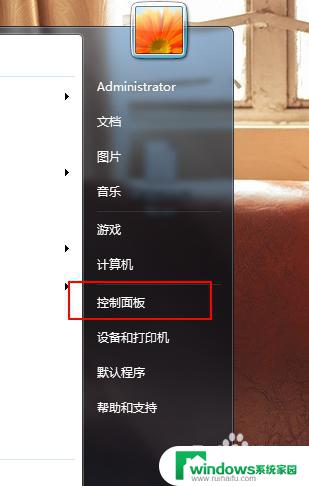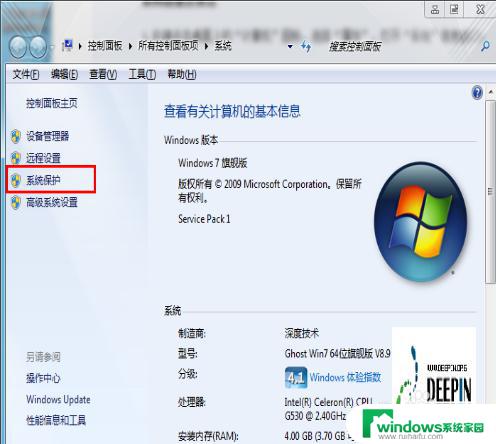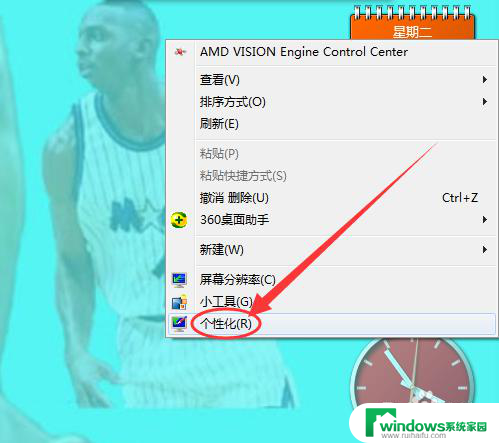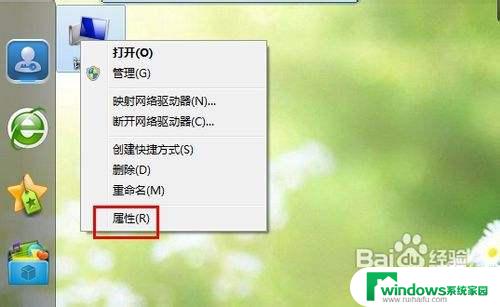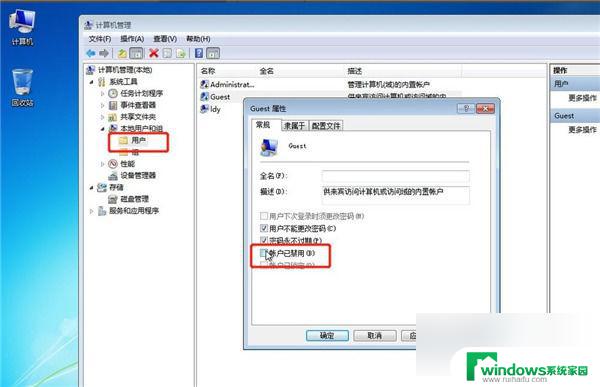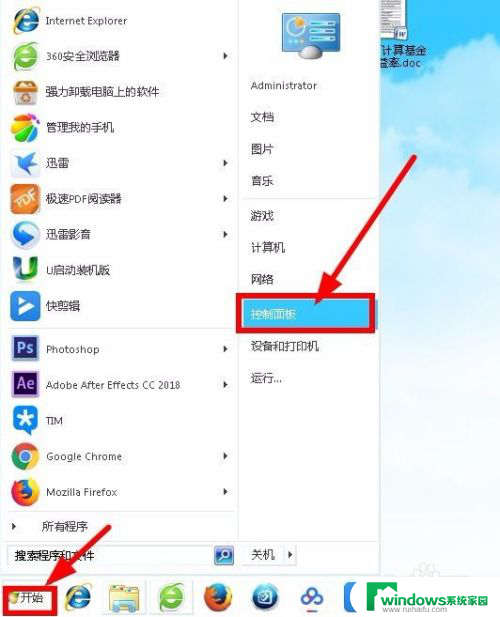win7 系统保护 win7系统如何关闭系统保护
win7 系统保护,在使用Win7系统时,系统保护是一项非常重要的功能,它可以帮助我们保护计算机的稳定性和安全性,通过系统保护,我们可以创建系统还原点,以便在出现问题时恢复到之前的状态。然而有时候我们可能需要关闭系统保护,例如在安装某些软件或进行系统优化时。那么Win7系统如何关闭系统保护呢?下面就为大家详细介绍一下。
具体方法:
1.打开电脑,单击开始菜单,然后单击控制面板,进入win7系统控制面板主界面
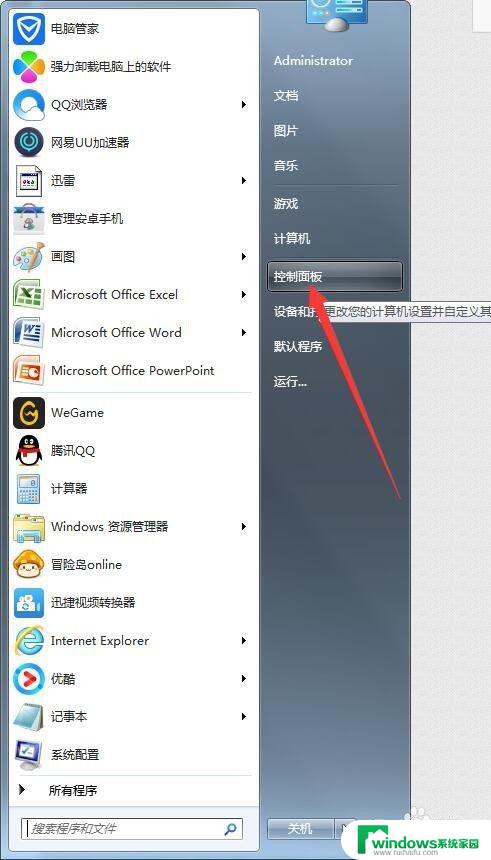
2.在进入win7系统控制面板主界面后,点击【系统】,进入win7系统的系统设置主界面
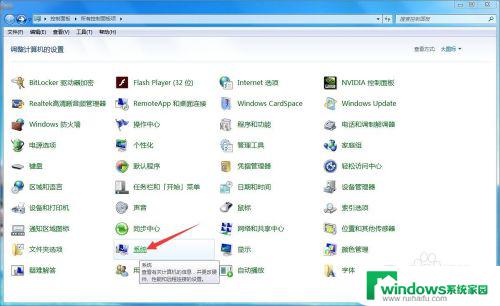
3.在进入win7系统的系统设置主界面后,点击右下方的【更改设置】,进入win7系统属性设置主界面
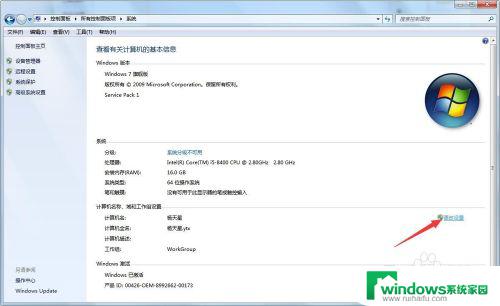
4.在进入win7系统属性设置主界面后,点击上方选项卡中的【系统保护】,进入win7系统属性设置系统保护设置主界面
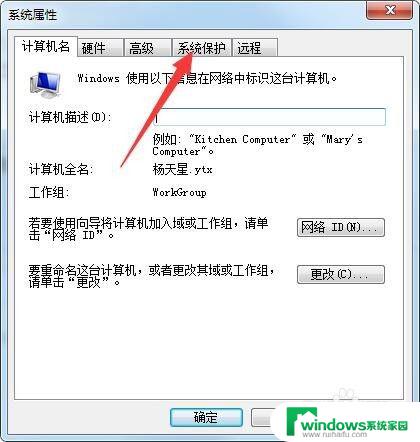
5.在进入win7系统属性设置系统保护设置主界面后,在保护设置一栏,单击选择系统盘(一般默认为c盘),此时我们发现其保护状态为关闭,此时点击下方的【配置】,进入win7系统保护系统主界面
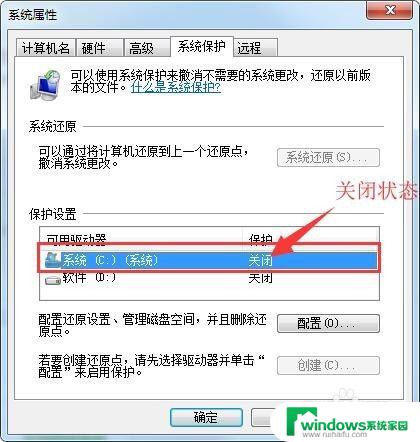
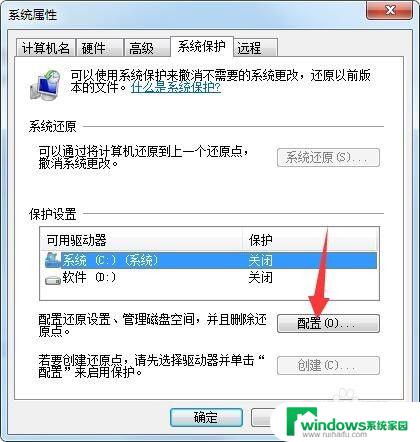
6.在进入win7系统保护系统主界面后,在还原设置栏将【关闭系统保护】更改为【还原系统设置和以前版本的文件】。并在下方设置公系统保护所需要的磁盘空间,设置完毕后,点击右下角的应用和确定按钮,此时会返回到win7系统属性设置系统保护设置主界面,此时我们发现系统盘(一般默认为c盘)的保护状态已经变为打开状态,此时就完成了win7系统打开系统保护的任务了
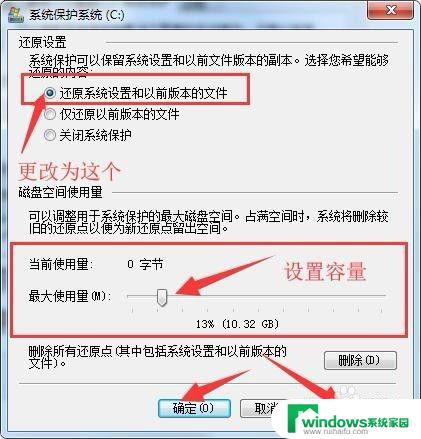
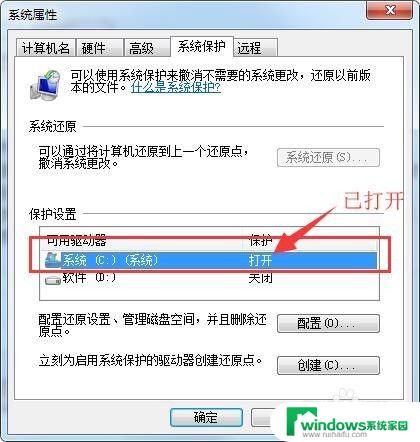
7.如果你想要关闭系统保护,在win7系统属性设置系统保护设置主界面。在保护设置栏,选择已打开系统保护的系统盘(一般默认为c盘),点击下方的【配置】,在进入win7系统保护系统主界面后,将【还原系统设置和以前版本的文件】更改为【关闭系统保护】
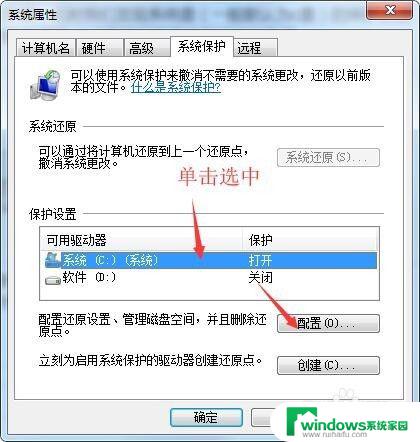
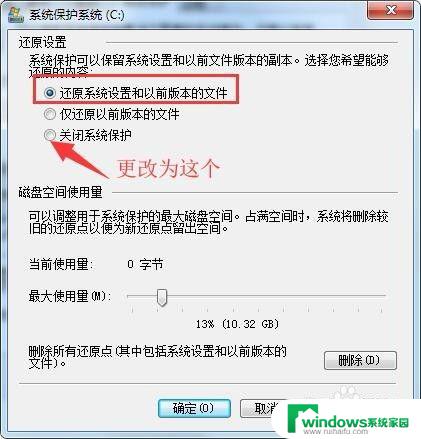
8.更改完毕后,点击下方的【删除】。然后点击继续,再点击关闭,此时会回到win7系统保护系统主界面,此时点击右下角的应用,再点击是,再点击确定按钮,此时会回到win7系统属性设置系统保护设置主界面,此时我们发现系统盘(一般默认为c盘)的保护状态已经变为关闭状态,此时就完成了win7系统关闭系统保护的任务了
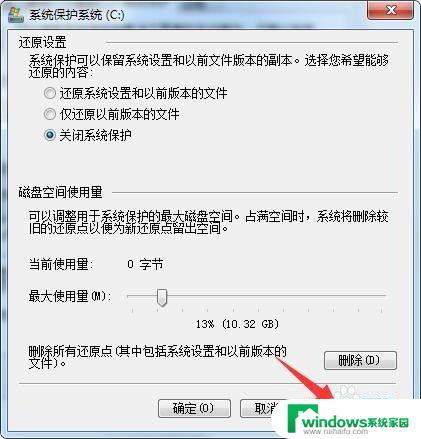
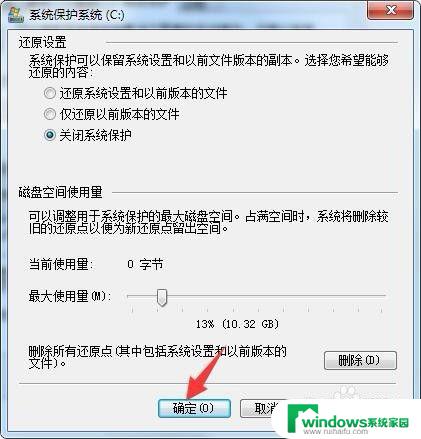
以上是 win7 系统保护的所有内容,如果您遇到此类问题,可以按照本文的方法进行解决,希望这能帮到您。