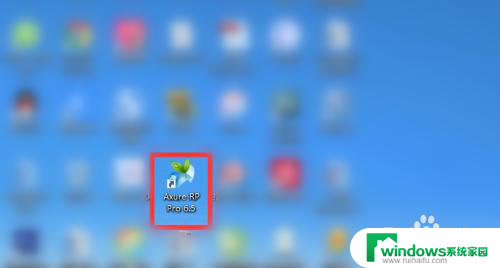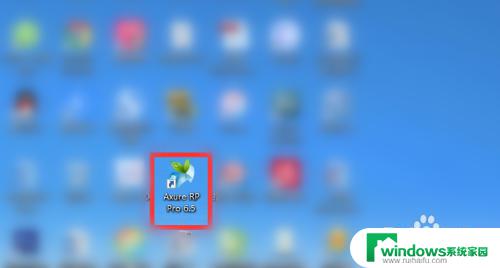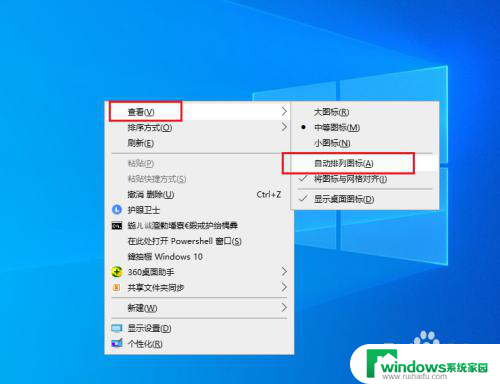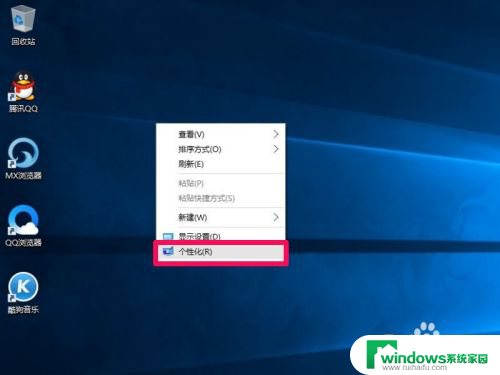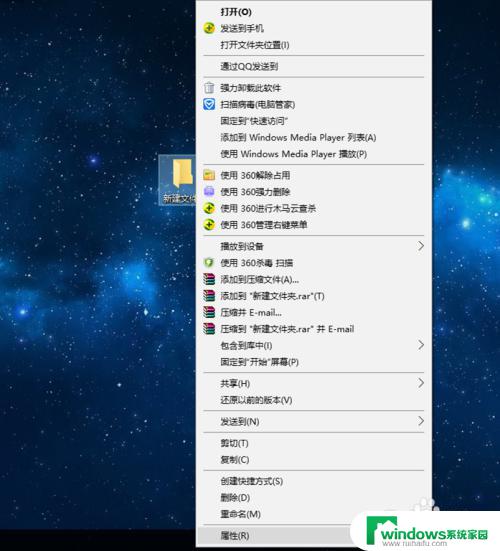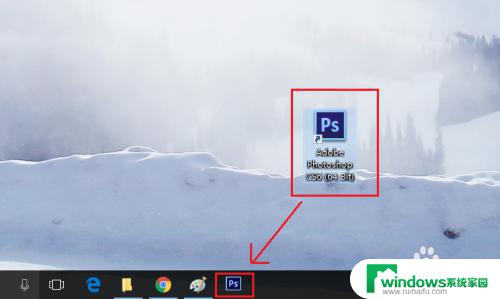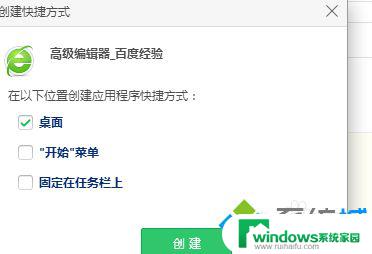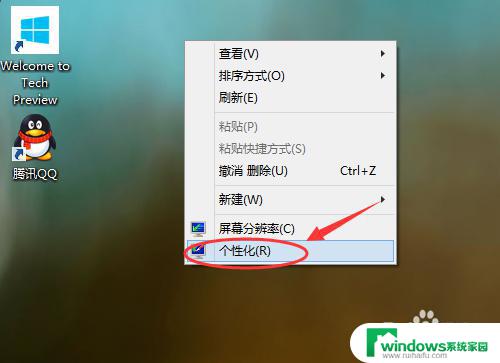如何使桌面图标固定 win10桌面图标怎么随意固定位置
在使用Windows 10操作系统的过程中,我们经常会需要将桌面上的图标进行固定,以便更方便地快速访问和使用,有时候我们可能会遇到桌面图标位置频繁变动的问题,这无疑给我们的使用带来了一定的困扰。如何使桌面图标固定在我们想要的位置呢?在本文中我们将介绍一些简单的方法,帮助您随意固定Win10桌面图标的位置,以提升您的操作效率和体验。无论您是刚刚接触Windows 10操作系统,还是已经使用了一段时间,本文都将对您有所帮助。
操作方法:
1.随意拖动一个图标到桌面的任意位置
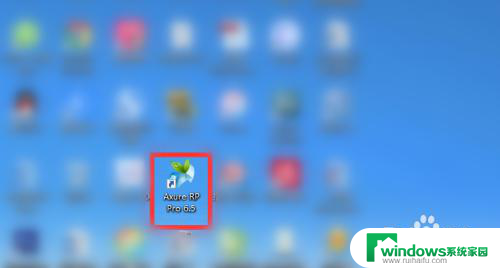
2.假设想把图标移动到最右侧,拖动图标到电脑桌面右侧后放开
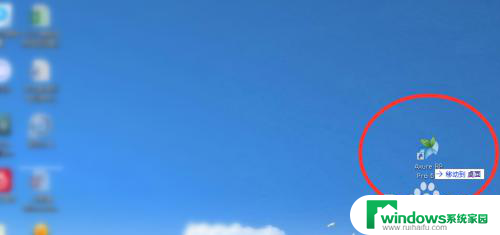
3.会发现图标又自动移动到偏左侧位置了
此时电脑桌面的图标会一列排满之后才能排列到第二列,以此类推,所以放不到最右侧
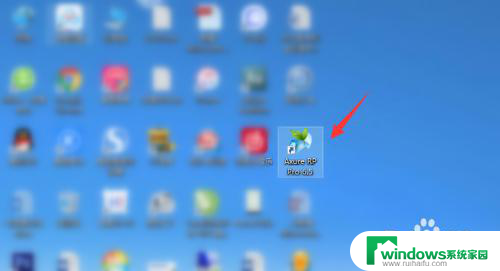
4.想要任意固定图标,右击桌面任意空白位置,点击“查看”
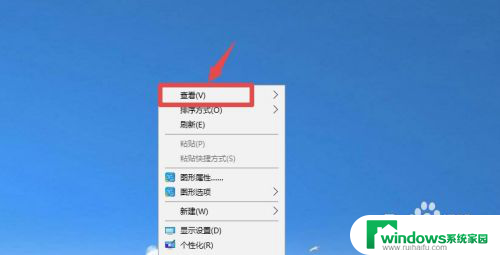
5.点击下“自动排列图标”,取消勾选“自动排列图标”
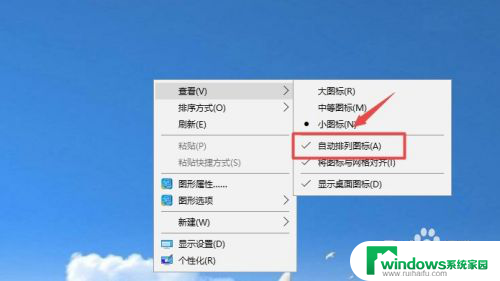
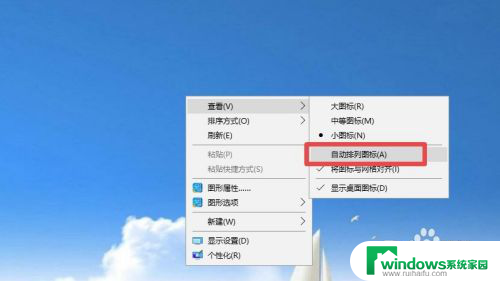
6.然后再去移动桌面图标,就可以随意拖动图标到任意位置固定了
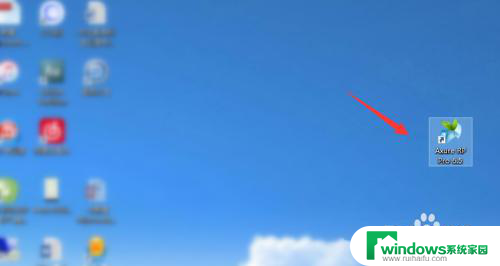
7.
总结
1、随意拖动一个图标到桌面的任意位置,如果不能固定。就右击桌面任意空白位置,点击“查看”
2、点击下“自动排列图标”,取消勾选“自动排列图标”
3、然后再去移动桌面图标,就可以随意拖动图标到任意位置固定了
以上就是如何固定桌面图标的全部内容,有需要的用户可以按照小编的步骤进行操作,希望能对大家有所帮助。