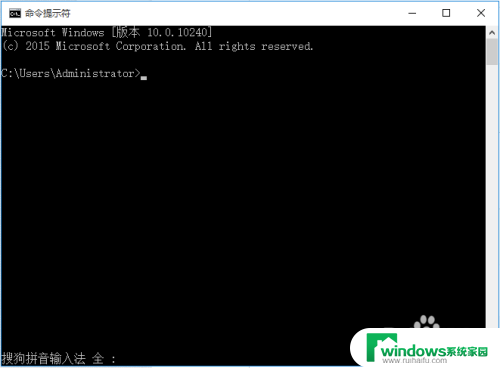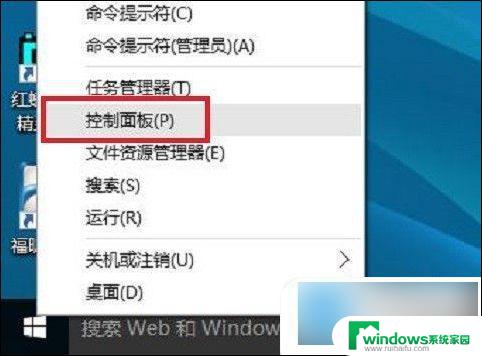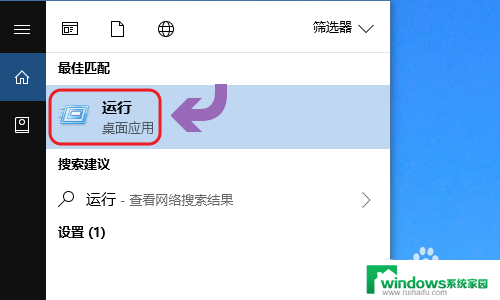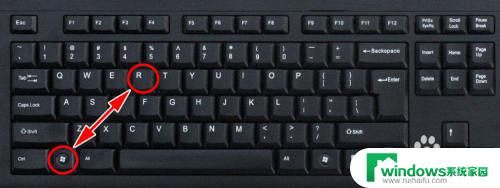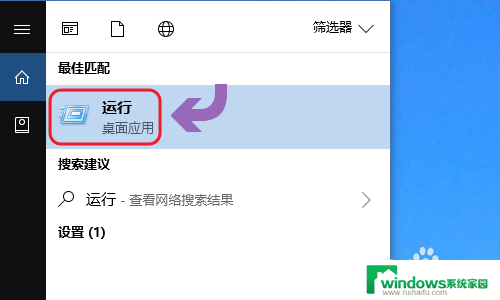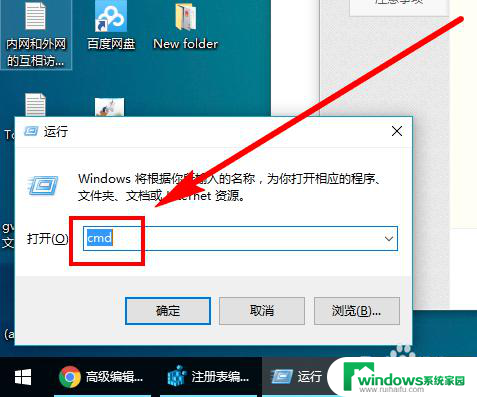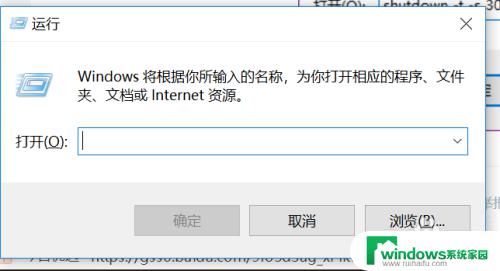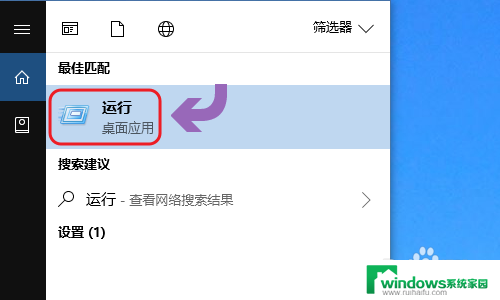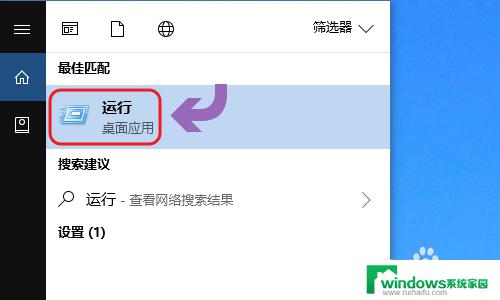windows 10自动关机 Win10电脑怎么定时关机
windows 10自动关机,如今随着科技的不断发展,我们的生活离不开电脑,而对于使用Windows 10操作系统的电脑用户来说,自动关机功能是一个非常实用的功能。无论是为了节省电源还是为了定时完成某项任务,Win10电脑的定时关机功能都能满足我们的需求。究竟如何设置Win10电脑的定时关机呢?接下来我们将一起探讨这个问题。
步骤如下:
1.打开电脑后,进入到电脑桌面,然后直接按下键盘上的“windows徽标键+R”组合键,打开电脑的“运行”命令。
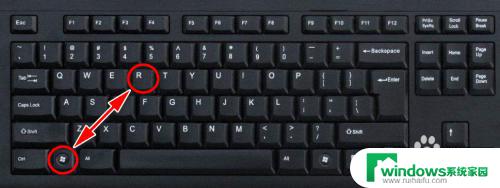
2.打开电脑的“运行”命令弹窗之后,我们在弹窗的“打开”后面的编辑框内输入如下命令:shutdown -s -t 3600。
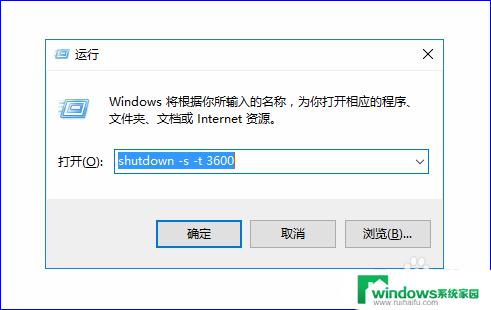
3.关于shutdown -s -t 3600这个命令的含义如下:shutdown -s表示关机,而加上-t则表示关机倒计时。也就是shutdown -s -t是表示电脑关机倒计时的意思,而最后面的数字,则表示倒计时的时间,单位为秒。也就是电脑将在3600秒后自动关机。

4.知道了命令的含义之后,我们如果想要电脑自动关机的话。只需要输入这串关机的运行命令即可完成关机,输入完成之后,点击“确定”按钮,电脑就会弹出提示框告诉我们关机信息。
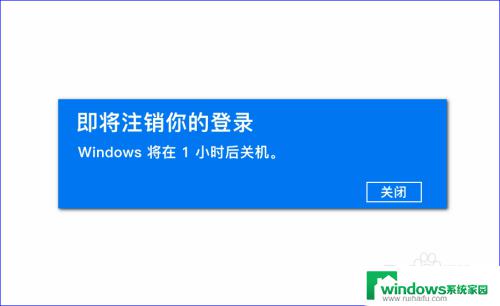
5.所以,如果我们想要定时关机,只要计算好时间,然后将倒计时的时间设置好,电脑到设定时间就会自动关机了。当然,如果中途我们又不想自动关机或者定时关机了,我们可以再次打开“运行”命令,输入如下字符:shutdown -a。
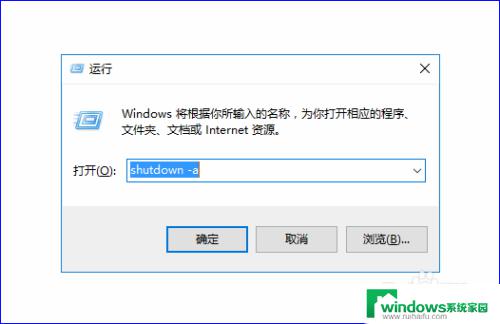
6.输入完成之后,电脑就会提示“计划的关闭已取消”的信息提示弹窗。表示我们已经取消自动倒计时关机了,电脑也就不会自动关机了。

以上就是Windows 10自动关机的全部内容,如果还有不清楚的地方,用户可以参考小编的步骤进行操作,希望这些步骤能对大家有所帮助。