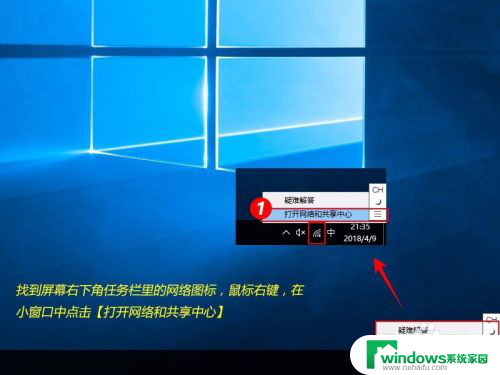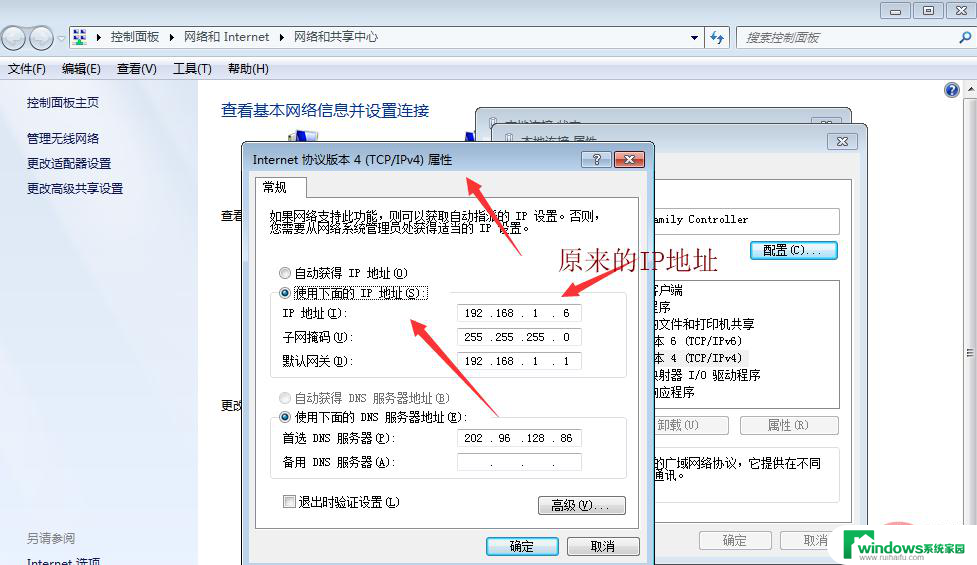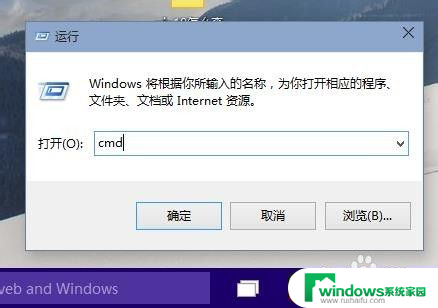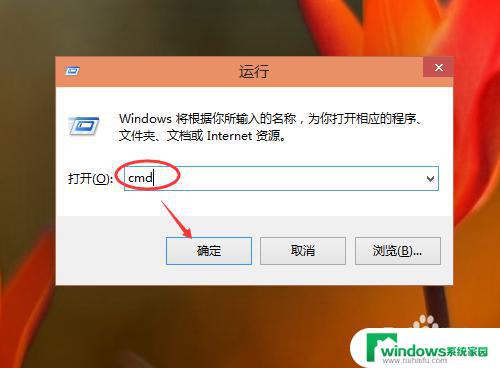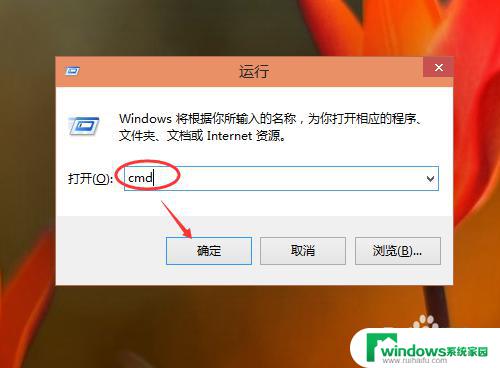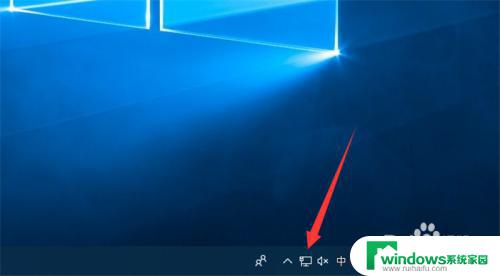怎么看电脑的ip地址win10 win10怎么找到电脑的IP地址
怎么看电脑的ip地址win10,在如今数字化的时代,电脑已经成为我们生活中不可或缺的一部分,对于许多人来说,了解电脑的各种功能和设置却并不容易。其中一个重要的设置就是IP地址,它是电脑在网络中的唯一标识。而在Windows 10操作系统中,找到电脑的IP地址可能对一些用户来说有些困难。本文将向您介绍如何在Win10系统中查看电脑的IP地址,并帮助您更好地了解和掌握这一基本的网络设置。无论您是初学者还是有一定电脑知识的用户,相信本文都能为您提供一些有用的帮助。
具体方法:
1.在桌面上点击一下像电视机一样的小图标,这个图标就是WIN10网络的图标,

2.然后再点击【查看连接设置】

3.此时跳转到网络,在连接这里点击以太网
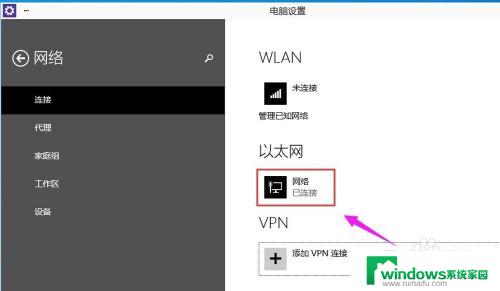
4.这里就可以看到电脑的IP地址,子网掩码,网关这些信息。
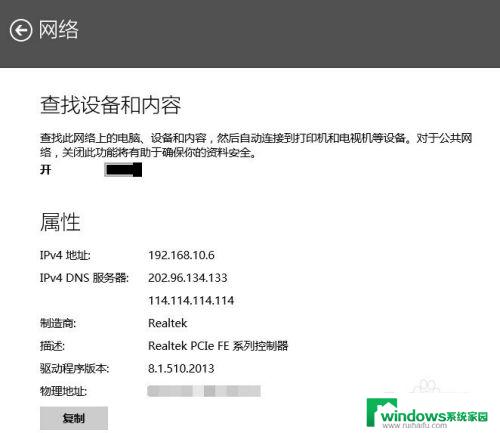
5.还可以通过调出运行工具,、再CMD
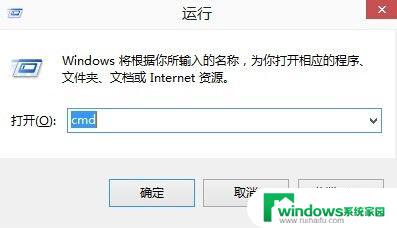
6.进入命令提示符,再输入ipconfig就可以看到IP地址。子网掩码,网关这些信息。ipconfig不分大小写都是可用的。
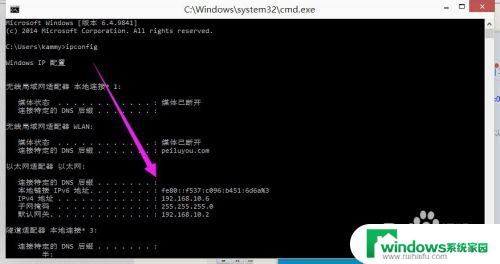
以上就是如何在Win10中查看电脑的IP地址的全部内容,有需要的用户可以根据小编的步骤进行操作,希望这些步骤可以对大家有所帮助。