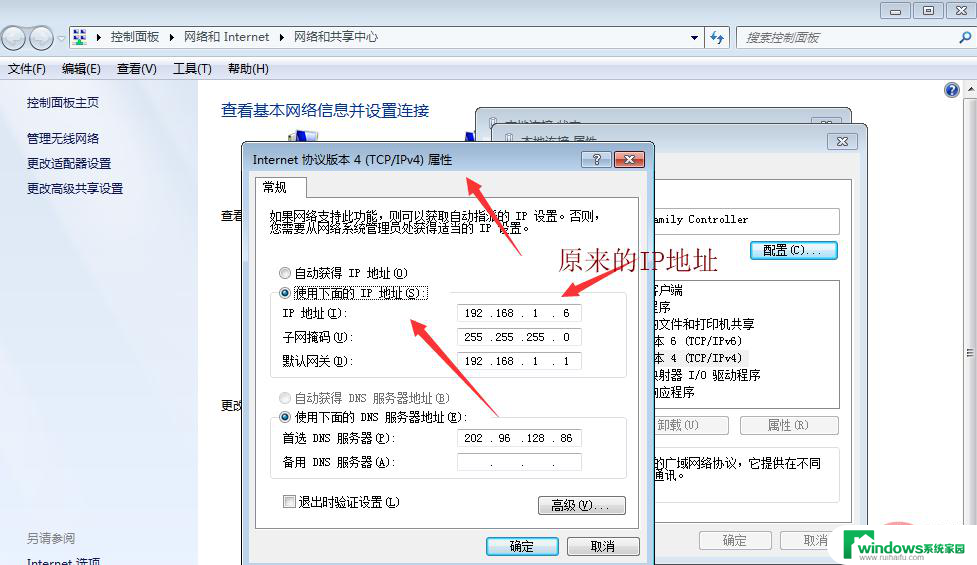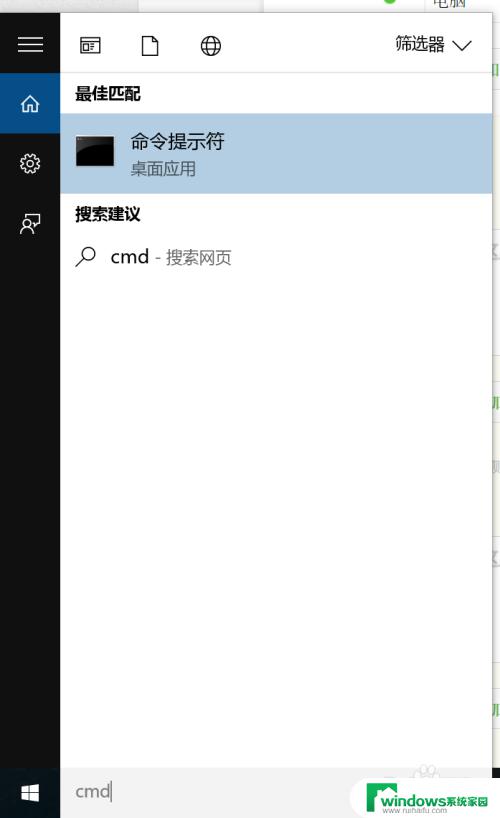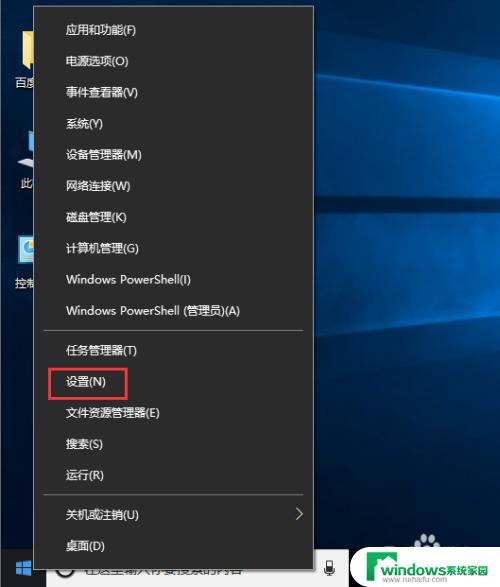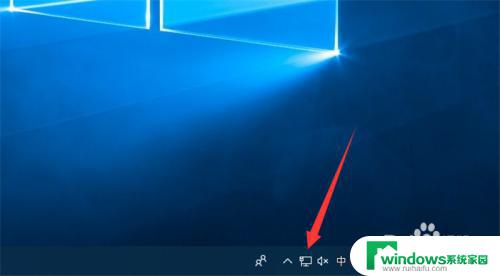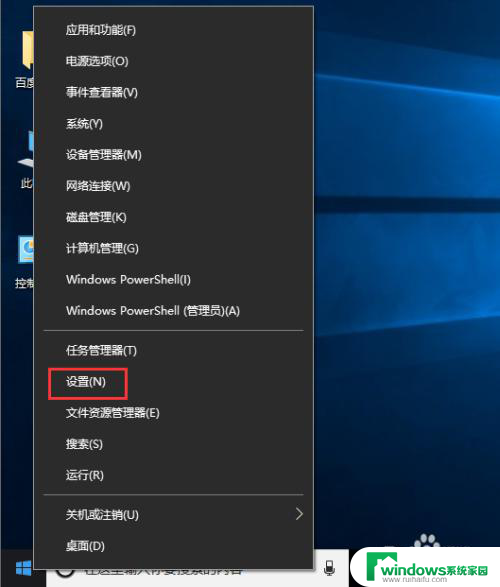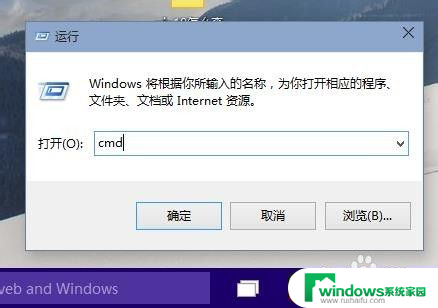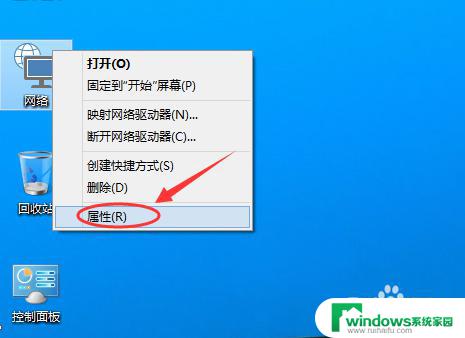win10电脑ip地址怎么改 win10系统如何修改局域网的ip地址
win10电脑ip地址怎么改,如何修改局域网中的IP地址,对于需要配置网络环境的用户来说是一个必备的技能,在Win10系统中,我们可以很方便地进行IP地址的修改。IP地址是一个网络上的每个设备所分配的唯一标识,因此在网络通信中确保IP地址的正确与稳定相当重要。接下来我们就来简单了解一下Win10系统中如何修改局域网的IP地址。
具体步骤:
1.进入win10系统的桌面,右击桌面右下角的网络图标。在弹出的小窗口中选择打开网络和internnet设置选项。

2.接着进入到设置界面,在右侧的区域选择更改适配器选项,如图所示:
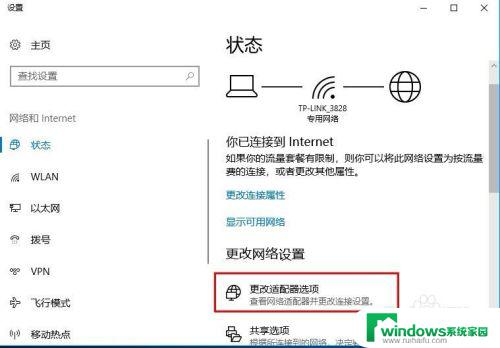
3.接着进入到网络连接的界面,如果你是用的无线就选择无线是连接图标。如果是有线就选择本地连接的图标,这里以无线网络连接为例,右击图标,在弹出的右键菜单中选择属性选项。
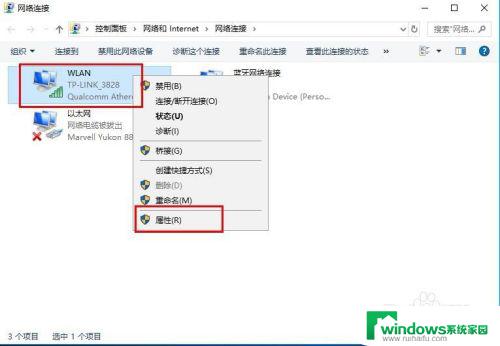
4.接着进入到无线网络的设置界面,选择列表中internet协议版本4,然后选择右下角的属性选项。
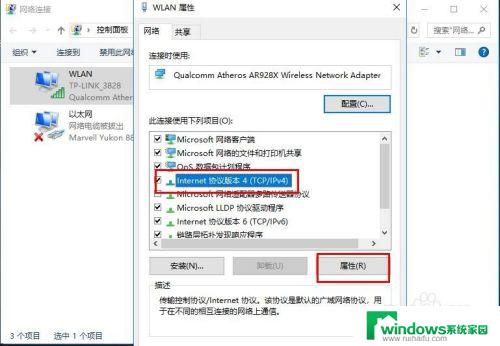
5.接着进入到设置ip地址的界面,选择使用下面的ip地址选项。然后在ip地址中输入你要更改的ip地址,输入好后点击界面的确定选项,才能保存设置。
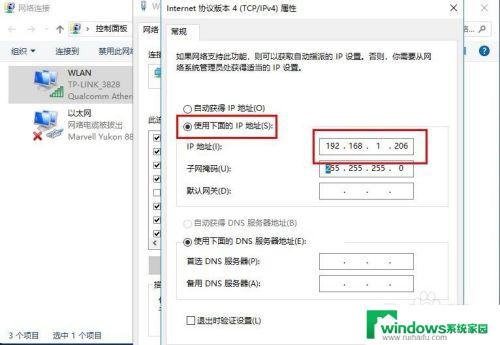
6.成功设置好ip之后,回到无线网络图标,可以查看无线网络的状态详细信息,这里就可以看到我们更改的ip地址了。
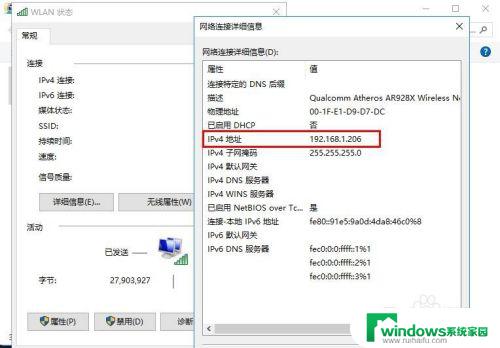
以上就是Win10电脑IP地址如何更改的全部内容,如果您遇到此类问题,请按照以上步骤进行解决,希望这些方法能够对您有所帮助。