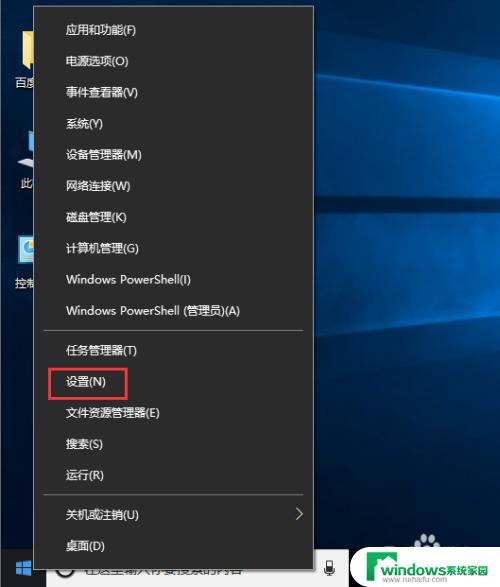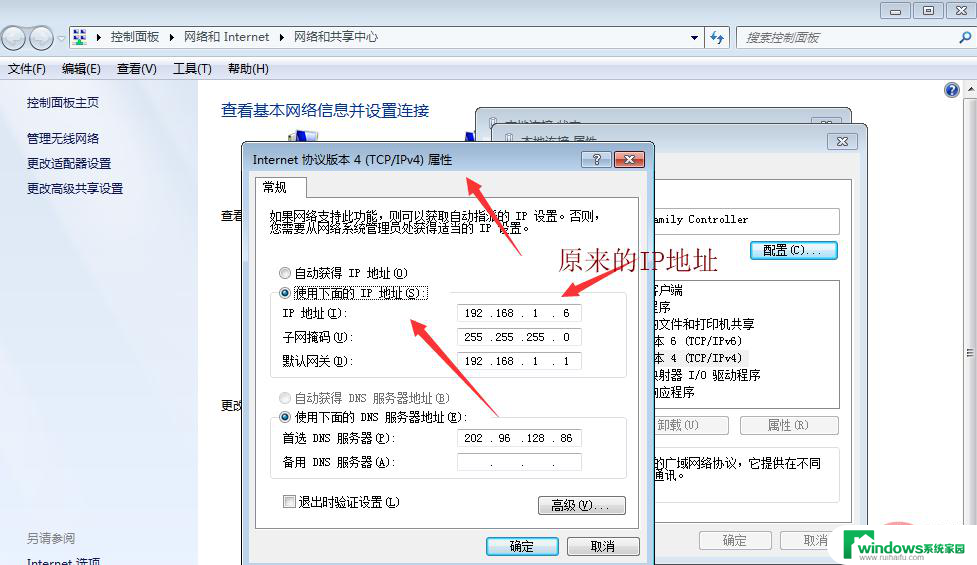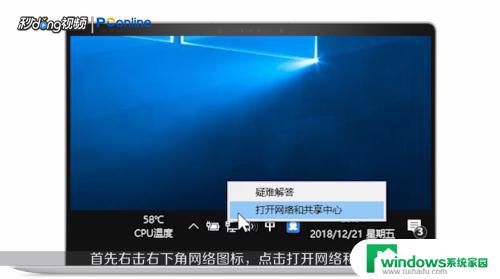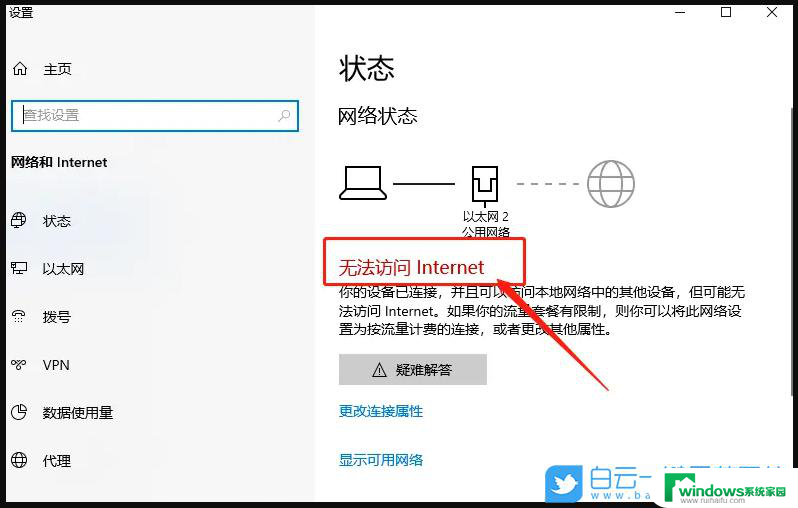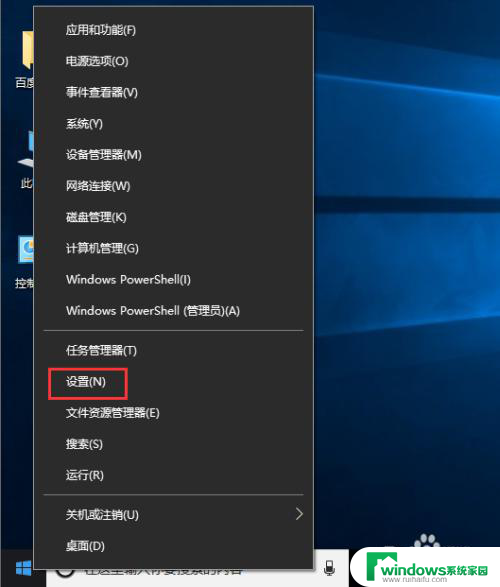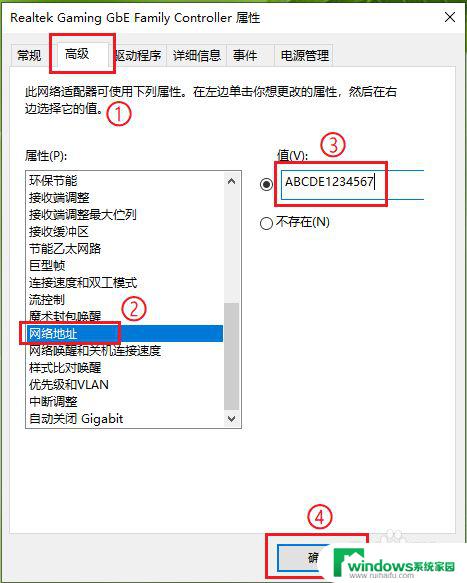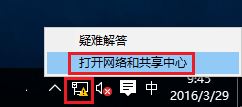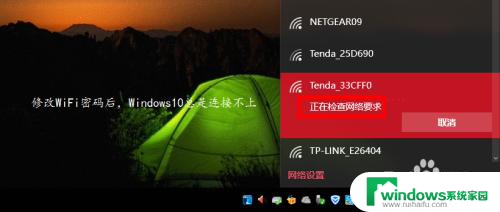win10怎么修改网络ip Win10电脑修改网络IP地址的方法
更新时间:2023-06-24 12:46:51作者:yang
win10怎么修改网络ip,Win10电脑的网络IP地址是连接本地网络和互联网的重要参数之一,有时需要根据实际情况修改,如何修改Win10电脑的网络IP地址呢?下面我们就来一起看看。
操作方法:
1.在Win10电脑右下角点击【电脑】图标一下。
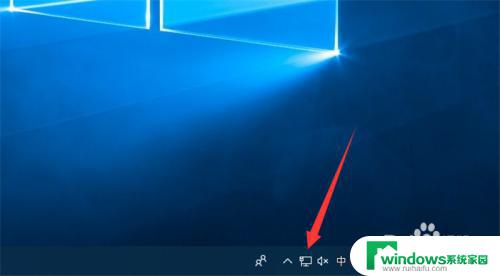
2.然后打开的界面,点击【打开“网络和Internet”设置】选项。
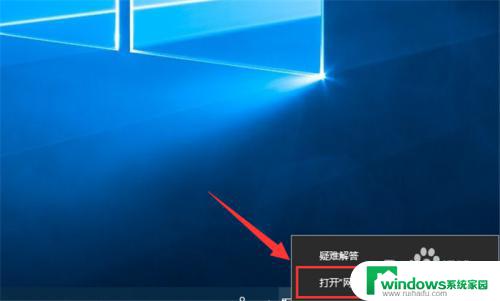
3.然后在里面点击【网络和共享中心】进入。
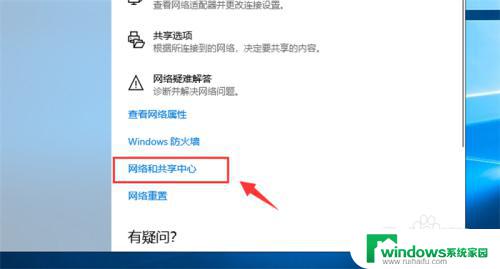
4.然后在里面点击【以太网】进入。
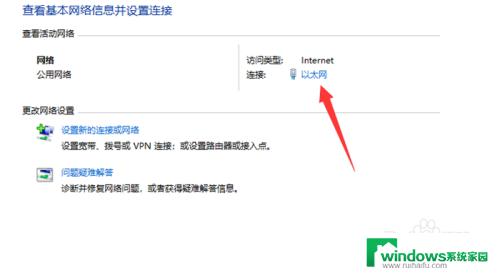
5.然后打开的窗口,点击【属性】按钮。
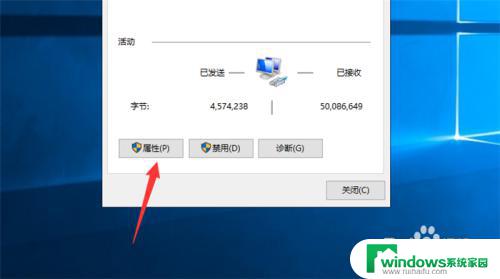
6.然后在里面双击【Internet协议版本4】进入。
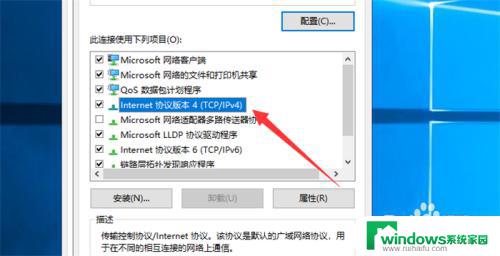
7.然后里面勾选【使用下面的IP地址】,在IP地址中输入新的IP地址。
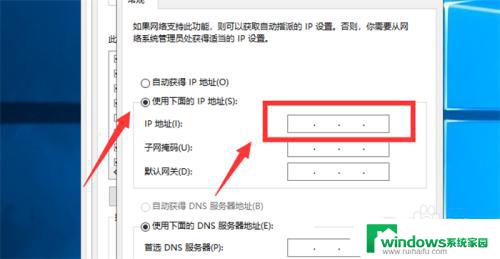
8.最后下面点击【确定】按钮,就可以修改网络IP地址成功。
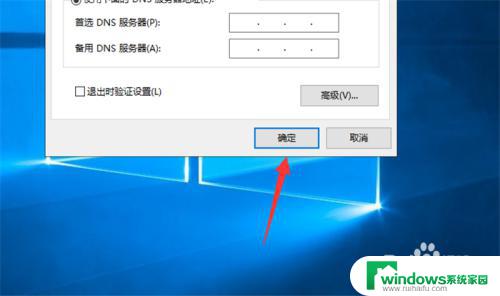
以上是关于如何修改Windows 10网络IP的全部内容,如果您遇到相同的问题,可以参考本文中介绍的步骤进行修复,希望这篇文章对您有所帮助。