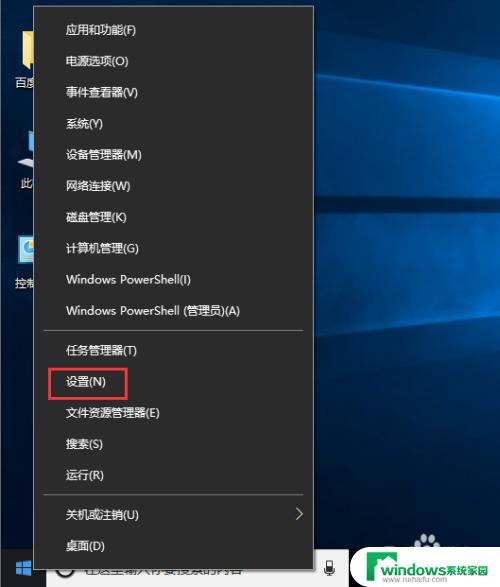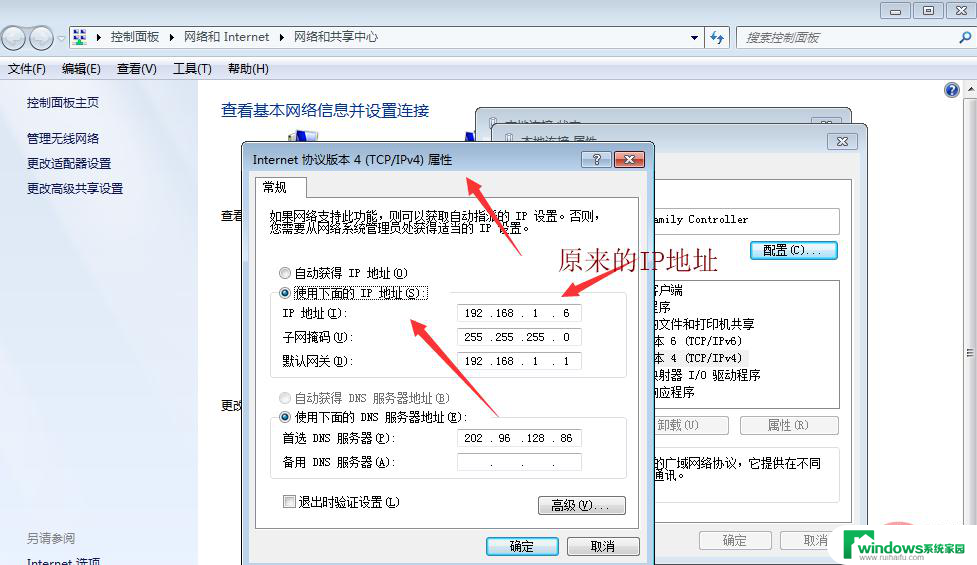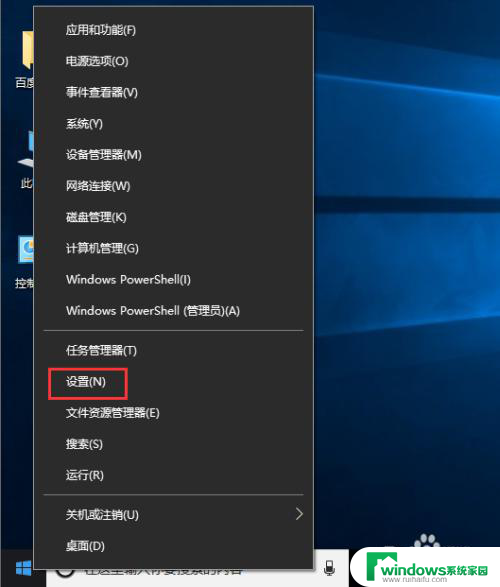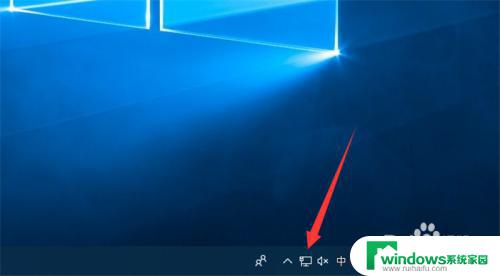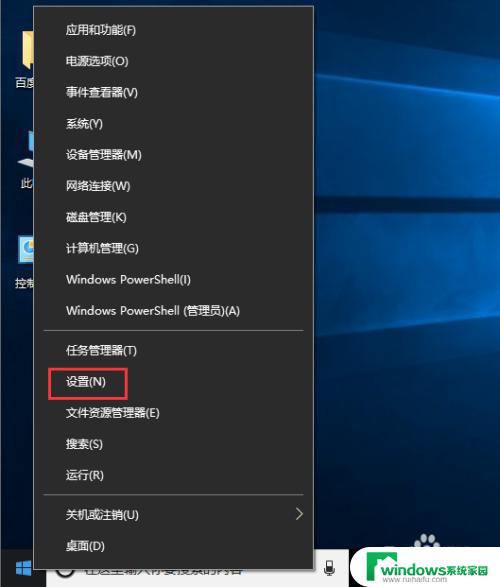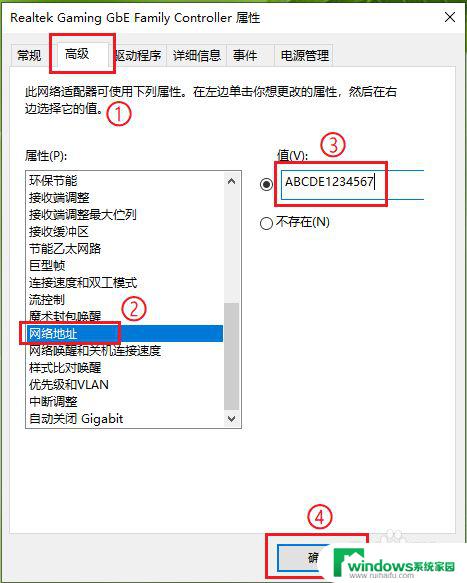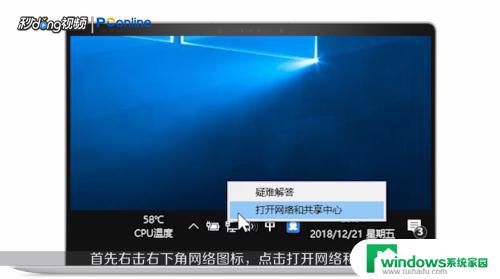windows10改ip地址怎么改 win10系统如何修改电脑静态IP地址
windows10改ip地址怎么改,在使用Windows 10系统时,有时候我们可能需要修改电脑的静态IP地址,无论是为了解决网络连接问题,还是为了满足特定的网络需求,改变IP地址都是一个常见的操作。对于一些不熟悉系统设置的用户来说,可能会感到困惑。究竟如何在Windows 10系统中改变IP地址呢?接下来我们将介绍一些简单的步骤,帮助您轻松修改电脑的静态IP地址。
操作方法:
1.进入win10系统的桌面,右击桌面右下角的网络图标。在弹出的小窗口中选择打开网络和internnet设置选项。

2.接着进入到设置界面,在右侧的区域选择更改适配器选项,如图所示:
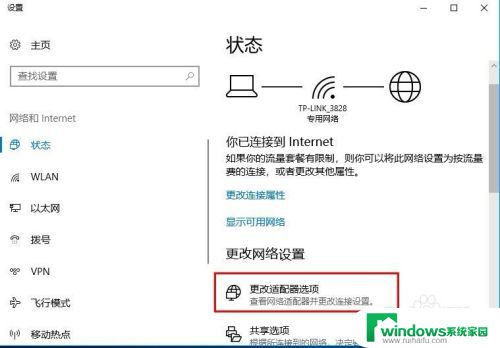
3.接着进入到网络连接的界面,如果你是用的无线就选择无线是连接图标。如果是有线就选择本地连接的图标,这里以无线网络连接为例,右击图标,在弹出的右键菜单中选择属性选项。
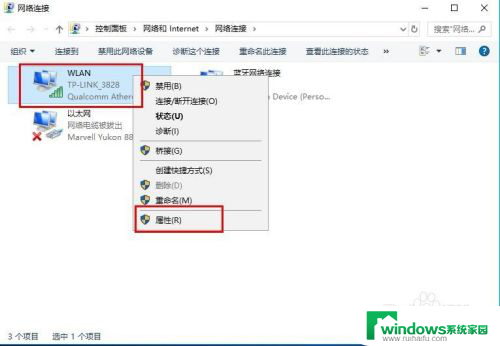
4.接着进入到无线网络的设置界面,选择列表中internet协议版本4,然后选择右下角的属性选项。
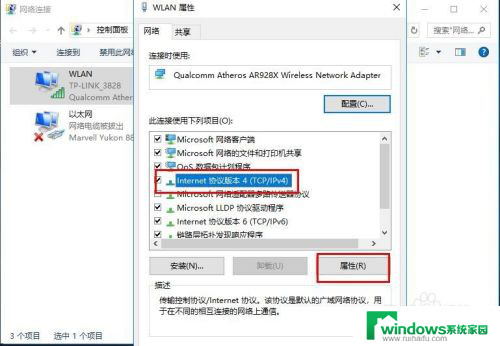
5.接着进入到设置ip地址的界面,选择使用下面的ip地址选项。然后在ip地址中输入你要更改的ip地址,输入好后点击界面的确定选项,才能保存设置。
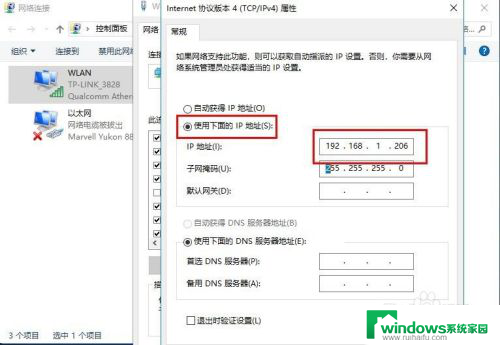
6.成功设置好ip之后,回到无线网络图标,可以查看无线网络的状态详细信息,这里就可以看到我们更改的ip地址了。
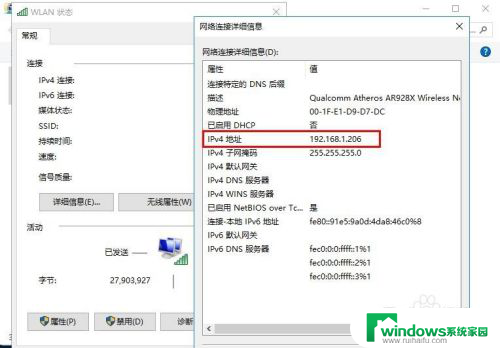
以上是如何在Windows 10中更改IP地址的全部内容,如果您遇到这种情况,可以按照本文的方法进行解决,希望本文能帮助到您。