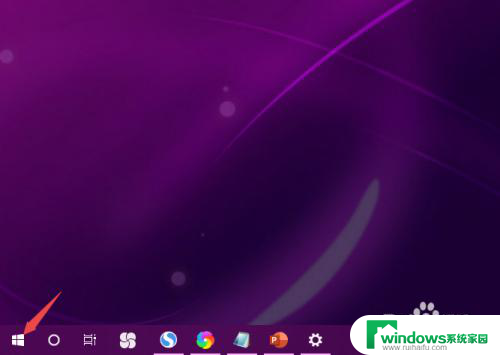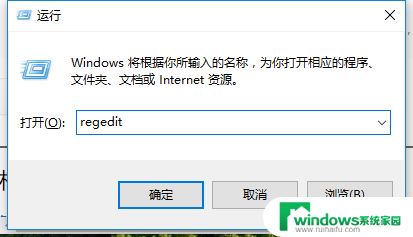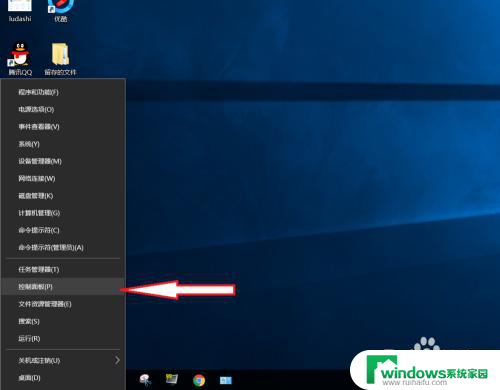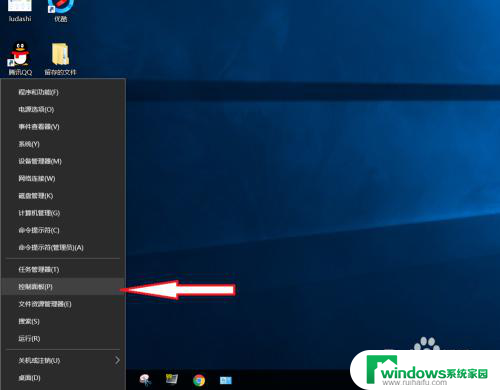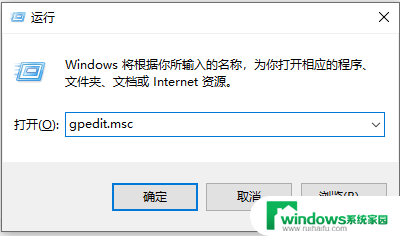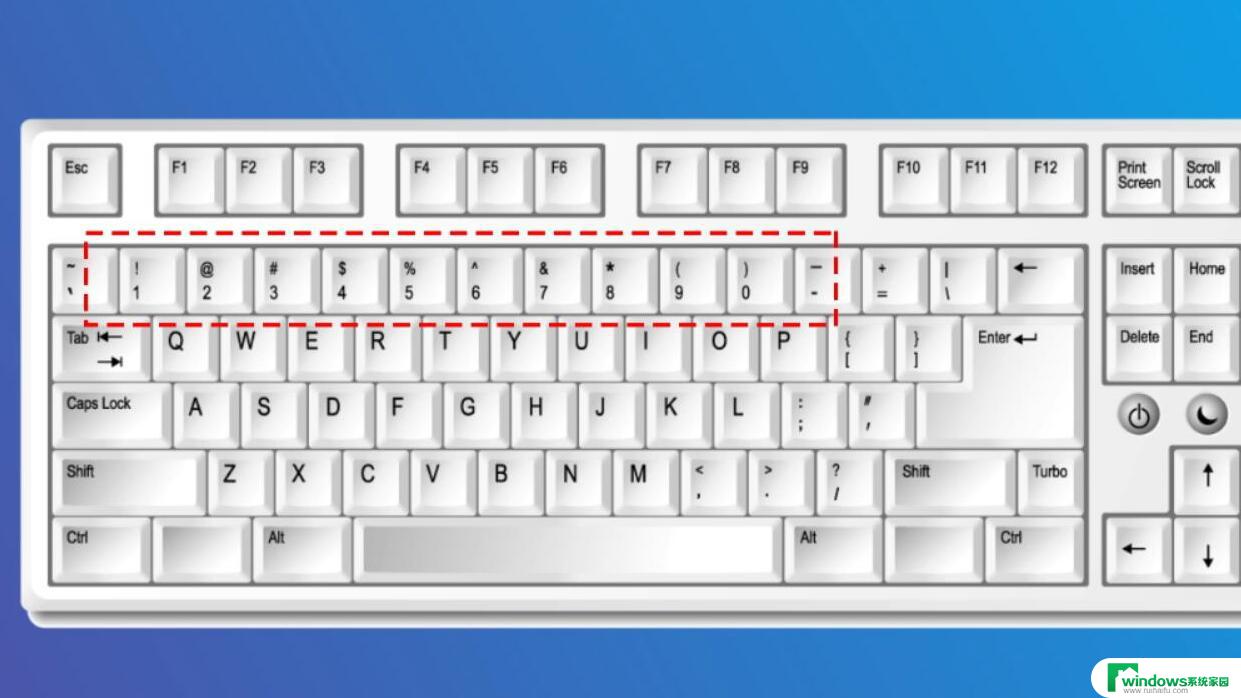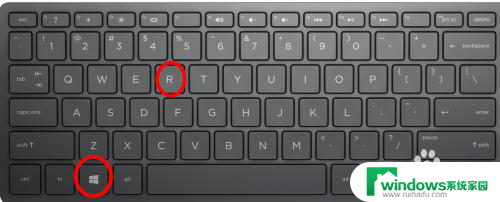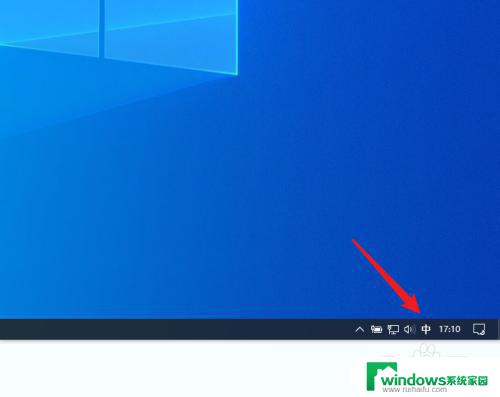键盘打字重复出字母怎么解决 Win10键盘打字重复输入怎么调整
更新时间:2023-10-26 15:37:05作者:yang
键盘打字重复出字母怎么解决,Win10键盘打字重复输入是一个常见的问题,当我们在使用电脑时,有时会遇到键盘输入一个字母却出现了多次的情况,这种问题不仅影响了我们的工作效率,还给我们带来了不便。幸运的是我们可以通过一些简单的调整来解决这个问题。在本文中我们将探讨一些解决Win10键盘打字重复输入的方法,帮助大家解决这个烦恼。
操作方法:
1.先打开电脑,然后点击开始;
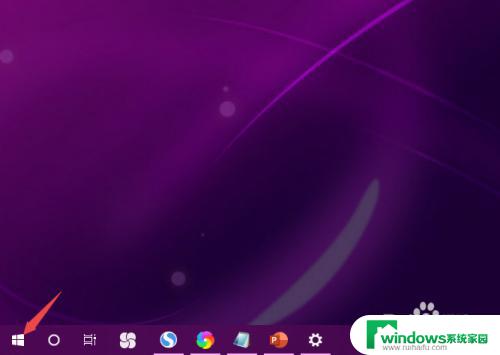
2.之后点击windows系统,然后点击控制面板;
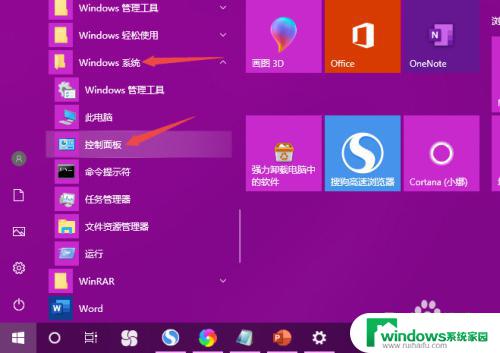
3.之后点击类别,点击大图标;
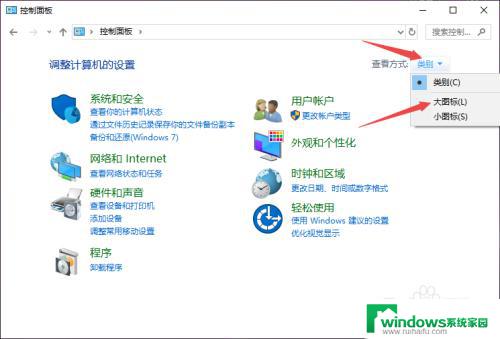
4.然后点击键盘;
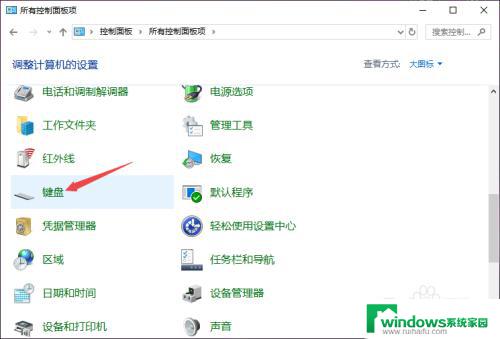
5.之后将重复延迟适当朝着右边滑动;
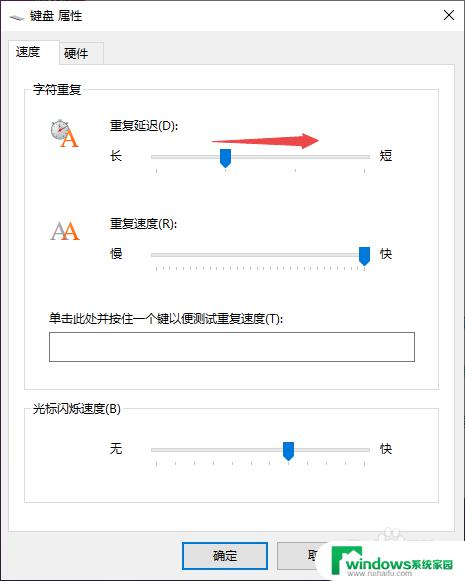
6.然后将重复速度适当朝左边滑动;
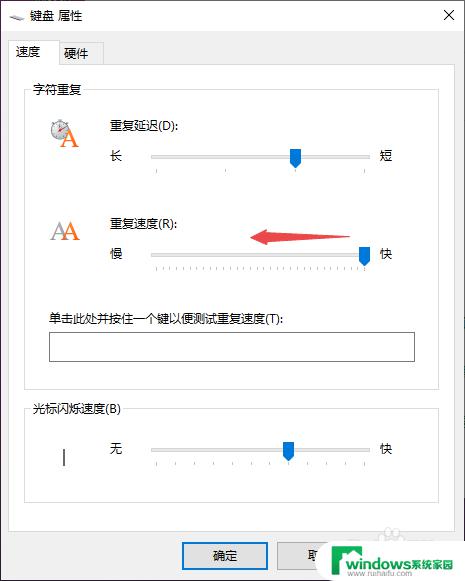
7.最后,点击确定即可。这样便不会出现打字老是出现重复输入了。
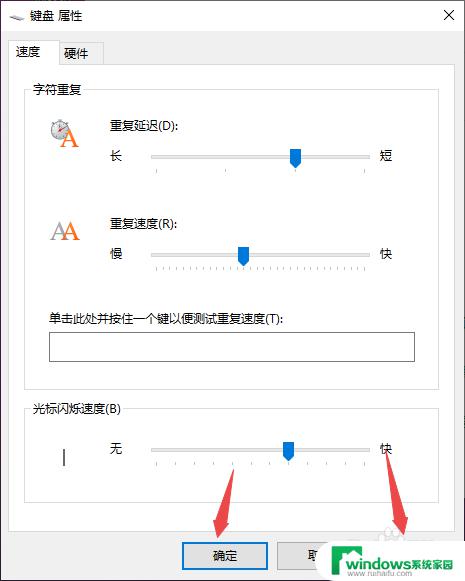
8.总结:
1、点击开始。
2、点击windows系统,点击控制面板。
3、点击类别,点击大图标。
4、点击键盘。
5、将重复延迟适当朝着右边滑动。
6、将重复速度适当朝左边滑动。
7、点击确定即可。
这就是如何解决键盘打字重复出现字母的全部内容,如果您不清楚,可以根据本文提供的方法进行操作,希望可以帮助到大家。