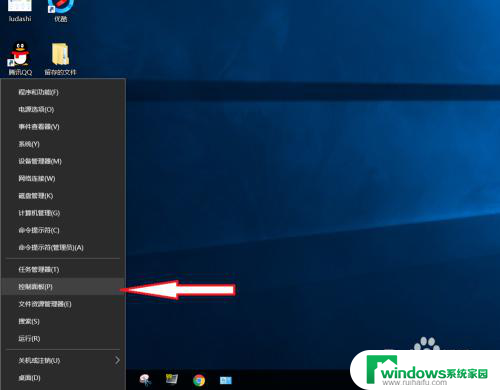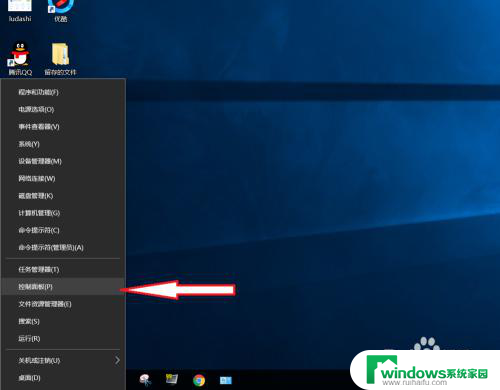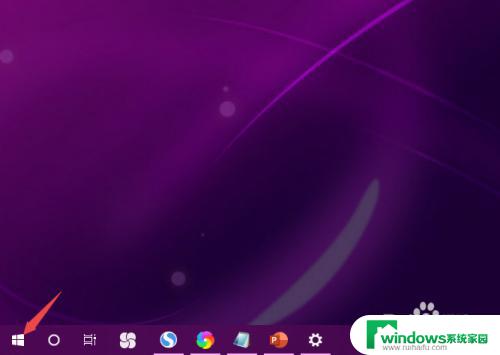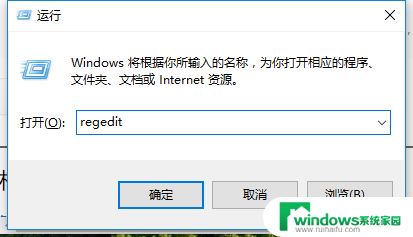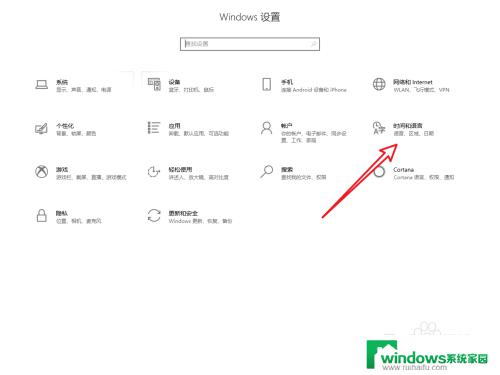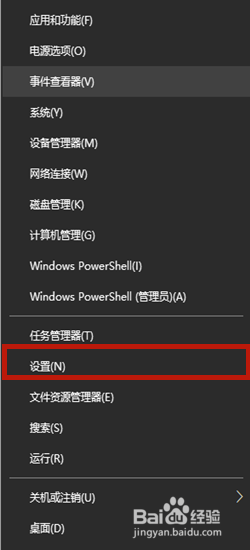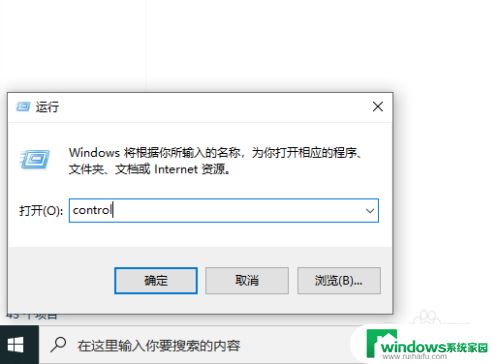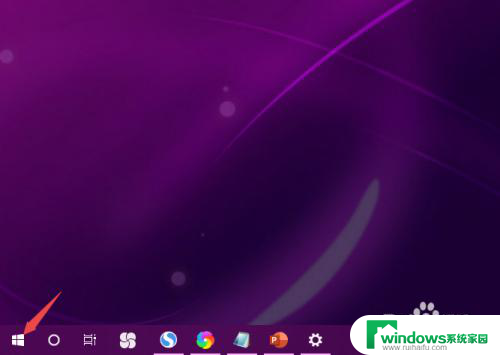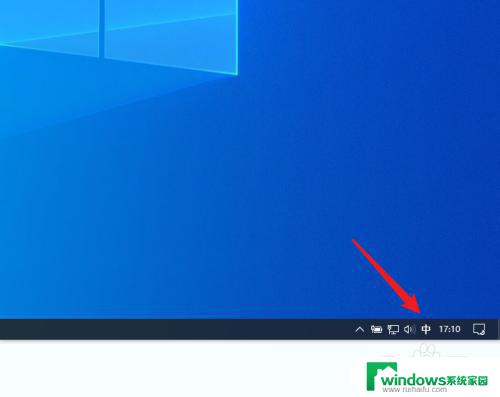电脑游戏时键盘打出字 怎样解决Win10玩游戏时输入法干扰打字问题
在如今数字化的时代,电脑游戏已经成为许多人休闲娱乐的首选,当我们在玩游戏时,时常会遇到键盘打出字却被输入法干扰的问题,尤其是在使用Win10系统时更加频繁。这个问题给我们的游戏体验带来一定的困扰,因此需要寻找解决方法。本文将探讨如何有效解决Win10玩游戏时输入法干扰打字的问题,让我们能够更加畅快地享受游戏的乐趣。
操作方法:
1.右击“开始”按钮找到“控制面板”;(往下有另一个打开”控制面板“的方法)
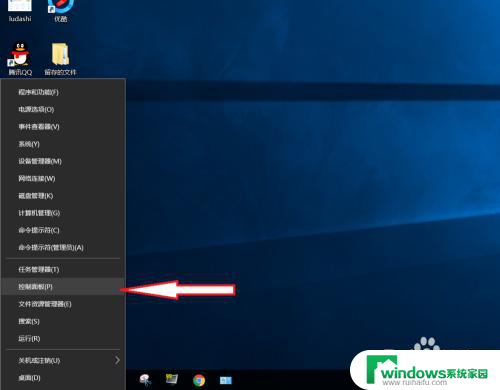
2.在控制面板打开“时钟、语言和区域”设置界面
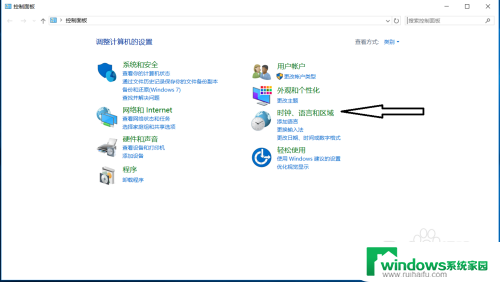
3.在“语言”设置里点击“添加语言” ,“更改语言首选项中”单击“添加语言”
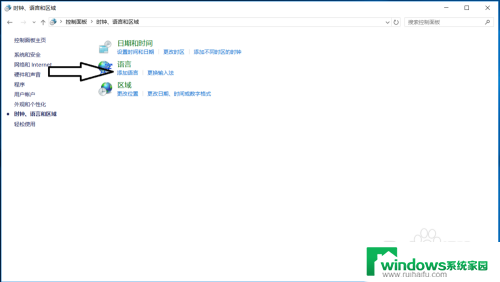
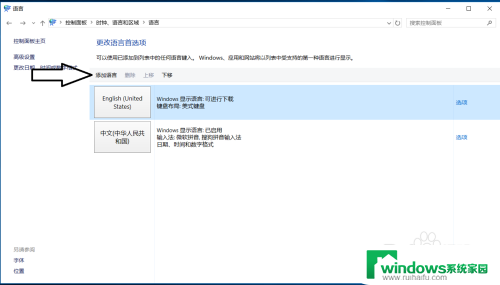
4.在添加语言设置下拉菜单里选择“英语”,并点击“打开”按钮
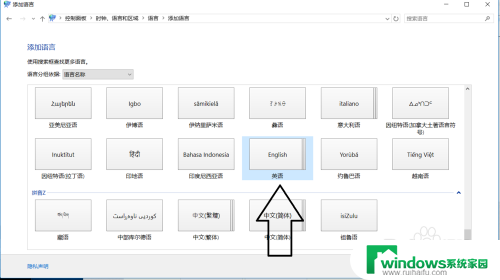
5.设置页面里选择“英语(美国)” ,并点击“添加”按钮;
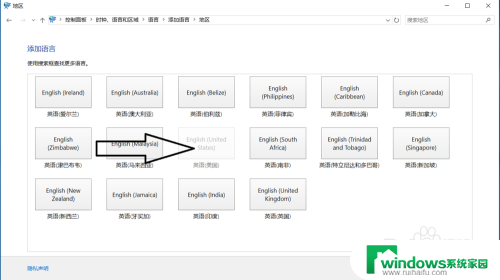
6.在“语言”设置页面选择“中文”,点击“下移”(这会让系统默认输入法变成英文。和win7系统默认的一样);让英语项在最上面。
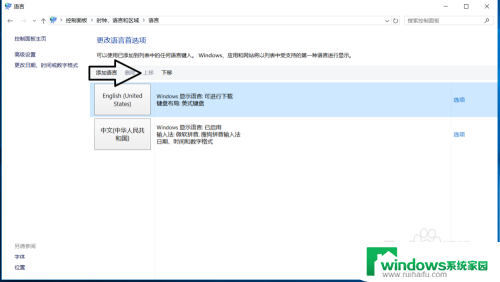
7.
如果进入游戏出现打字时,同时按“Alt+Shift”。就不会影响游戏了,平时打字时按“Shift”切换中英文。
8.2018年5月最新win10版本号1803调整方法,开始菜单右键。之后点击“系统”
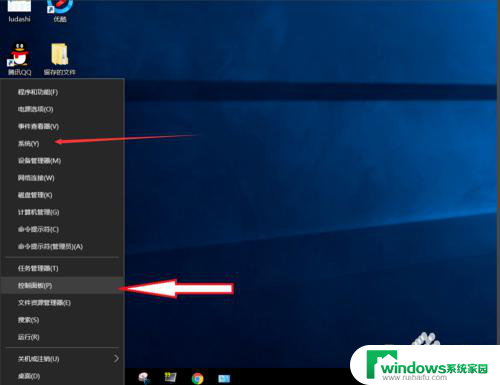
9.点击“主页”
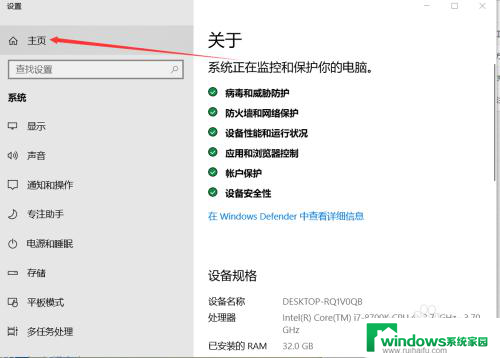
10.点击“时间和语言”
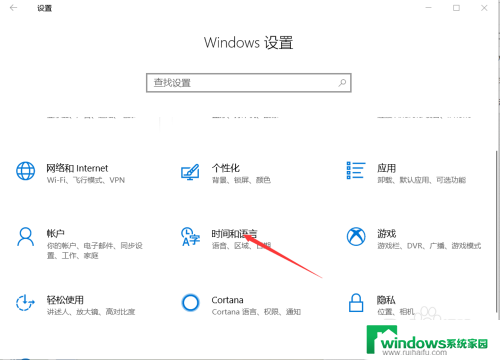
11.添加语言为“英语(美国)”
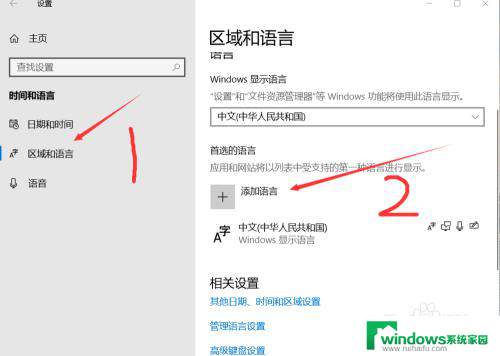
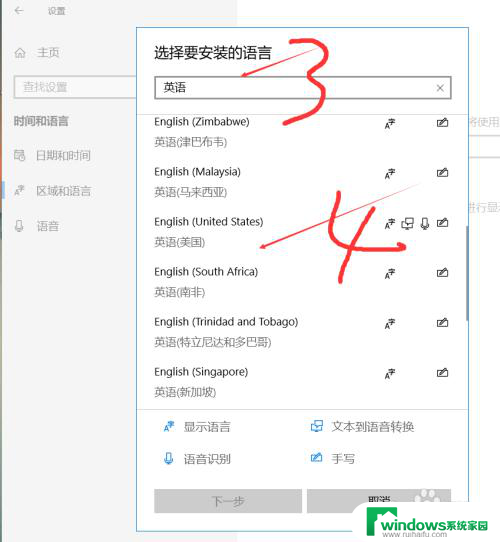
12.安装语言功能这三项都不要勾选,特别是第一项选中过后电脑语言就会变成英文。这样设置后就和以前的win7一样,关闭输入法后进游戏不影响了。
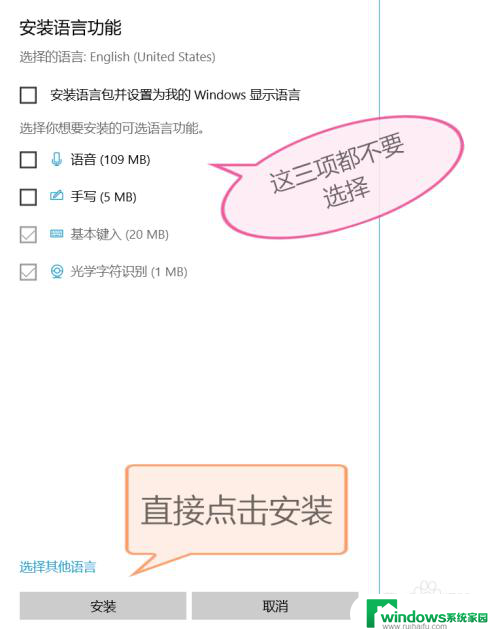
以上就是电脑游戏中键盘输入的全部内容,需要的用户可以根据这篇文章中的步骤进行操作,希望这篇文章能对各位有所帮助。